Etsitkö opetusohjelmaa, joka näyttää sinulle, kuinka 5 GHz: n Wi-Fi otetaan käyttöön Windows 10: ssä?
Jos vastauksesi on positiivinen, olet oikeassa paikassa.
Tässä viestissä yritämme antaa sinulle yksityiskohtaisen selityksen ja auttaa sinua mahdollisissa ongelmissa. Jatka lukemista ja löydä vastauksesi.
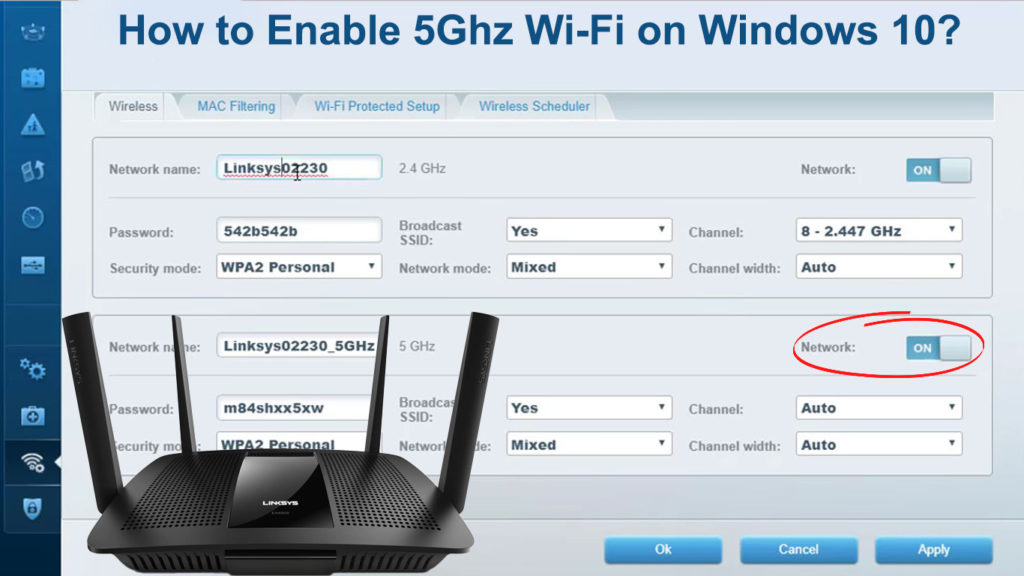
Miksi on hyödyllistä tietää, kuinka 5 GHz Windows 10: ssä?
Aloitetaan siitä, miksi haluat ottaa 5 GHz Wi-Fi: n käyttöön Windows 10: ssä. Syitä on useita, mutta mainitsemme tärkeimmät. 5 GHz: n kaista tarjoaa luotettavan ja paljon nopeamman Wi-Fi-yhteyden kuin 2,4 GHz Wi-Fi . Totta, 5 GHz: n Wi-Fi: n Wi-Fi-kattavuus on köyhempi kuin 2,4 GHz, mutta jos nopeus on ensisijainen tavoite, niin 5 GHz on loistava bändivalinta sinulle.
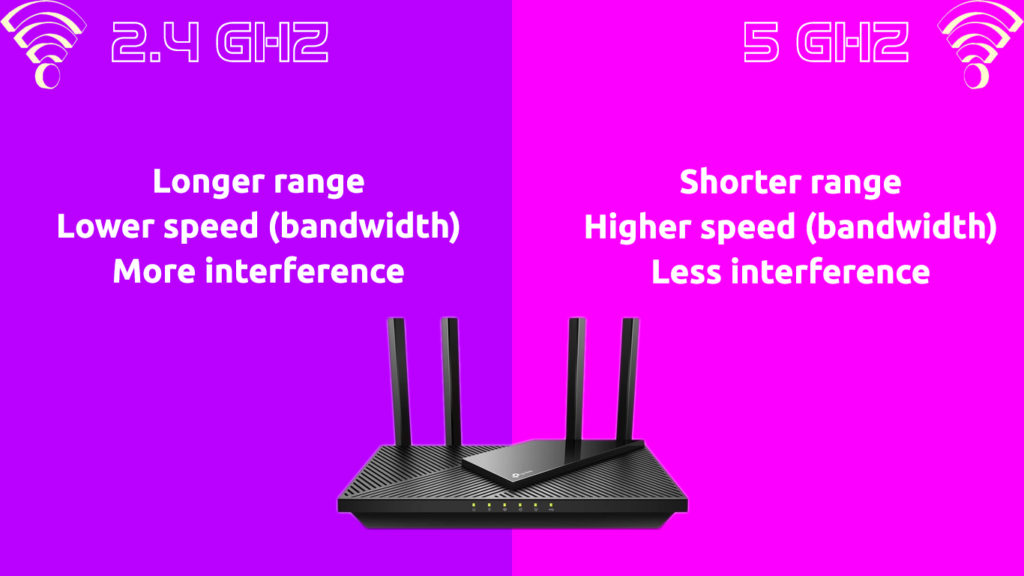
Onko kannettava tietokoneeni yhteensopiva 5 GHz: n Wi-Fi: n kanssa?
Ensimmäinen asia, joka sinun pitäisi tehdä, jos haluat ottaa käyttöön 5 GHz Windows 10: ssä, on tarkistaa, käytäekö laite, jota käytät tukea 5 GHz Wi-Fi . Heres miten se tehdään:
- Paina näppäimistössä Windows -painiketta ja R -näppäintä samanaikaisesti.
- Ajo -ikkuna avautuu. Kirjoita siinä CMD ja paina sitten näppäimistön ENTER. Tällä tavalla olet avannut komentokehotteen.
- Kirjoita seuraava komento NetSh WLAN Show -ohjaimet ja paina Enter.
- Löydä radiotyypit tuettu. Osan oikealla puolella on numeroita, joissa on kirjaimia, jotka edustavat tiettyjä verkkotyyppejä. Laitteesi tukee 5 GHz (tarkemmin sanottuna, se tukee molempia kaistoja, 2,4 GHz ja 5 GHz), jos seuraavat radiotyypit näkyvät:
802.11ac , 802.11ax , 802.11 a/g/n
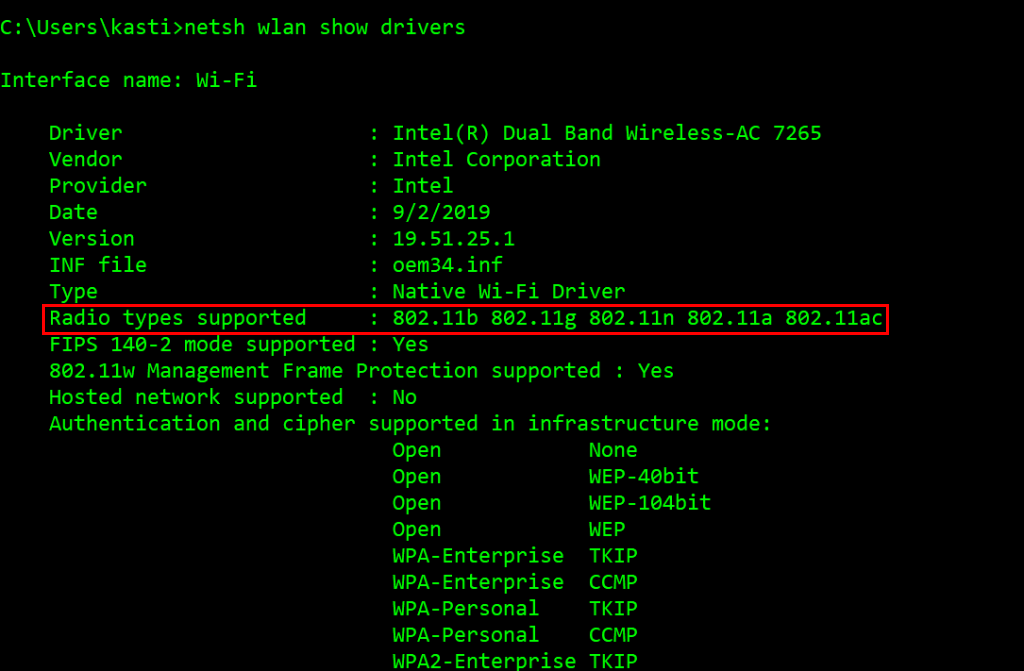
- Jos laite ei tue 5 GHz, mutta vain 2,4 GHz, seuraavat radiotyypit ilmestyvät:
8022.11b, 802.11g
Reitittimen tarkistaminen
Sinun on myös selvitettävä, onko reititin kaksikaistainen . Tarkemmin sanottuna sinun on selvitettävä, tukeeko se molempia bändejä - 2,4 GHz ja 5 GHz . Näiden tietojen saamiseksi on useita tapoja:
- Voit aloittaa reitittimen mukana toimitetulla käyttöoppalla, koska se sisältää yleensä tietoja siitä, mitä kaistoja reitittimen tukee.
- Jos sinulla ei ole opasta tai et löydä sitä, voit kirjautua reitittimiin järjestelmänvalvojan sivulle ja tarkistaa, tuetaanko molemmat kaistat.

- Voit myös käydä reitittimen valmistajien verkkosivustolla. Kirjoita sivustolla tarkka reititinmalli ja sinun pitäisi nähdä tiedot mallista, mukaan lukien se, tukeeko se 5 GHz Wi-Fi.
Kuinka 5 GHz: n Wi-Fi sallitaan Windows 10: ssä?
Kun olet määrittänyt molemmat, Windows-tietokoneesi ja reitittimen tukevat 5 GHz Wi-Fi, saavat selville, kuinka 5 GHz: n tila sallitaan Windows 10: n verkkosovittimen ohjaimen asetusten avulla.
Tässä ovat vaiheet:
- Napsauta näytön vasemmassa alakulmassa hiiren kakkospainikkeella Windows-kuvaketta.
- Valitse näkyvästä valikosta Device Manager. (Voit myös avata valikon painamalla näppäimistön Windows -painiketta ja X -näppäintä).
- Etsi Device Manager -osiosta verkkosovittimet ja napsauta sitä.
- Löydä nyt langaton sovitinohjain verkkosovittimien luettelosta ja napsauta sitten hiiren kakkospainikkeella sitä. Napsauta näkyvästä valikosta.
- Valitse Lisäasetus.
- Etsi edistyneestä osiosta ominaisuuksien alla 802 11N -tila -vaihtoehto ja valitse se. Joissakin tietokoneissa, Wi-Fi-sovittimesta riippuen, saatat nähdä vaihtoehdon langattoman tilan, ja kun napsautat sitä, voit valita erilaisia Wi-Fi-tiloja (mukaan lukien 5 GHz: n vain tila-802.11a/n/ac tai jotain samanlainen).
- Valitse sitten arvo (sijaitsee ominaisuuden oikealla puolella). Valitse avattavasta valikosta Enabled-vaihtoehto.
- Tallenna muutokset napsauttamalla OK.
- Nyt sinun on käynnistettävä tietokone uudelleen. Tämä täydentää prosessia ja sen pitäisi ottaa käyttöön 5 GHz Wi-Fi.
Suositun Wi-Fi-kaistan asettaminen-kytkin 2,4 GHz: stä 5 GHz: n Wi-Fi
- Käytä valikon avaamalla pikanäppäinvoi X (voit myös napsauttaa hiiren kakkospainikkeella Windows-symboli-kuvaketta avataksesi valikon).
- Valitse avattavasta valikosta Device Manager.
- Etsi verkkosovittimet -osa ja napsauta sitä sitten hiiren oikealla painikkeella.
- Napauta Ominaisuudet -vaihtoehtoa ja napsauta sitten Aseteta -välilehteä.
- Löydä ja napsauta Edistyneessä välilehdessä ja napsauta suositeltavaa kaistaa, sitten Value -vaihtoehto (sijaitsee oikealla) Valitse Prefer 5 GHz -kaista.

- Napsauta prosessin lopussa OK ja käynnistä sitten laite uudelleen.
Aseta 5 GHz Wi-Fi haluamasi kaistana (Windows 10)
Ohjaimen päivitys
Jos Wi-Fi-verkon toiminnassa on ongelma tai jos tietokoneesi jostain syystä (esimerkiksi järjestelmän päivityksen jälkeen) ei tunnista 5GHz: n Wi-Fi: tä , sinun pitäisi ensin päivittää W- FI -kuljettaja. Tämä voidaan tehdä kahdella tavalla - automaattisesti ja manuaalisesti.
Päivitä automaattisesti Wi-Fi-ohjain
- Paina näppäimistön ja X -näppäimen Windows -symbolia.
- Valitse avattavasta valikosta Device Manager.
- Napsauta nyt verkkosovittimia laajentaaksesi sitä.
- Laajennetussa osassa etsi langaton sovitinohjain, napsauta sitä hiiren kakkospainikkeella ja napsauta avautuvassa valikossa Päivitä ohjainohjelmisto.
- Uusi valikko avataan, missä sinun on napsautettava Automaattisesti päivitetty ohjainohjelmisto.
- Kun päivitys on valmis, käynnistä tietokone uudelleen.
Manuaalinen Wi-Fi-ohjaimen päivitys
Kuten jo mainittiin, voit päivittää Wi-Fi-ohjaimen manuaalisesti. Noudata alla olevia vaiheita:
- Ensinnäkin, sinun on avattava laitteen laitteen ikkuna laitteellasi päivittääksesi ohjaimet manuaalisesti.
- Napsauta langatonta ohjainta Network Adapters -alueella ja valitse sitten valintaikkunasta Update Driver -vaihtoehto.
- Voit päivittää Wi-Fi-ohjainta seuraamalla näytön vaiheita.
- Kuten automaattiohjaimen päivitys, kun olet suorittanut manuaalisen ohjaimen päivityksen, muista käynnistää tietokone uudelleen.
Kuinka päivittää Wi-Fi-ohjaimet Windows 10: ssä (automaattisesti ja manuaalisesti)
Wi-Fi-ohjaimen asentaminen uudelleen
Lisäksi yksi ratkaisuista, joita voit kokeilla, kun tietokone ei tunnista 5 GHz: n Wi-Fi: tä asentamaan Wi-Fi-ohjaimen uudelleen. Annetaan käydä läpi tämän toimenpiteen vaiheet:
- Napauta näppäimistöllä Windows -näppäintä ja R -näppäintä samanaikaisesti.
- Kirjoita Devmgmt.msc Run -ruudun sisään ja napauta sitten OK. Laitehallinta avautuu.
- Napsauta hiiren kakkospainikkeella Wi-Fi-verkkosovittimiasi ja valitse Poista-laite ja vahvistaa sitten komennosi napsauttamalla jälleen asennuksen.
- Langaton verkkosovitinta ei enää luetella verkkosovittimissa sen jälkeen, kun olet poistanut sen.
- Valitse nyt toiminto.
- Napsauta avattavasta valikosta Skannaa laitteistomuutoksille. Windows löytää sitten langattoman verkkosovittimen ohjaimen automaattisesti.
- Jos kaikki on kunnossa, ohjain näkyy luettelossa.
Johtopäätös
Kuten oppaastamme voit nähdä, 5 GHz: n mahdollistamisprosessi Win 10: llä ei ole liian monimutkainen. Kun olet tarkistanut tietokoneesi ja reitittimen yhteensopivuuden 5 GHz: n Wi-Fi: llä, seuraa vaiheittainen opas ja otat 5 GHz Wi-Fi: n onnistuneesti käyttöön Windows 10 -tietokoneellasi.
