क्या आप एक ट्यूटोरियल की तलाश कर रहे हैं जो आपको दिखाएगा कि विंडोज 10 पर 5 गीगाहर्ट्ज वाई-फाई को कैसे सक्षम किया जाए ?
यदि आपका उत्तर सकारात्मक है, तो आप सही जगह पर हैं।
इस पोस्ट में, हम आपको एक विस्तृत विवरण देने और संभावित मुद्दों के साथ आपकी मदद करने का प्रयास करेंगे। पढ़ते रहें और अपने उत्तर पाएं।
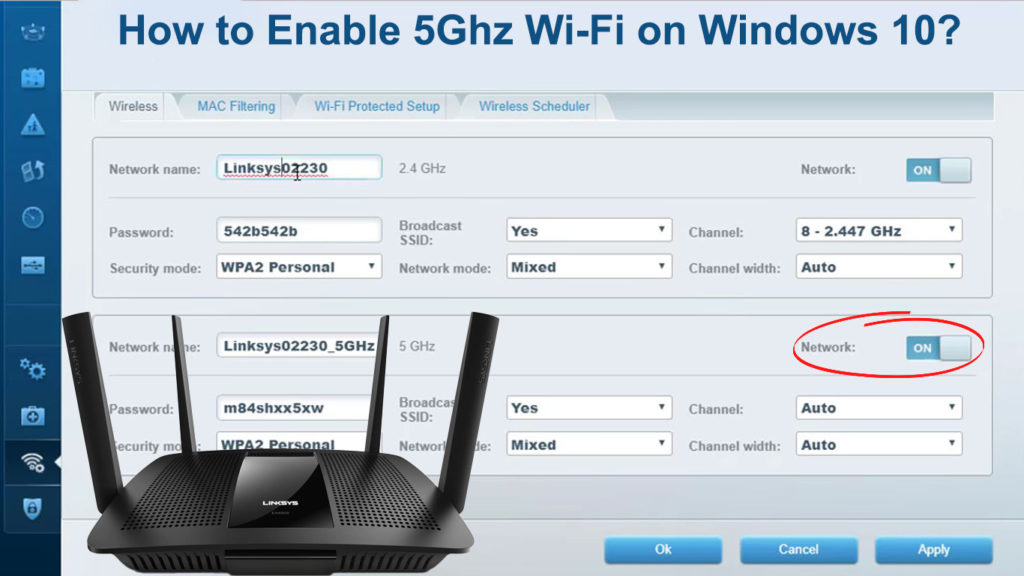
यह जानना उपयोगी है कि विंडोज 10 पर 5 गीगाहर्ट्ज को कैसे सक्षम किया जाए?
आप विंडोज 10 पर 5 गीगाहर्ट्ज वाई-फाई को क्यों सक्षम करना चाहते हैं, इसके साथ शुरू करें। कई कारण हैं, लेकिन हम सबसे महत्वपूर्ण लोगों का उल्लेख करेंगे। 5GHz बैंड 2.4 गीगाहर्ट्ज वाई-फाई की तुलना में एक विश्वसनीय और बहुत तेज वाई-फाई कनेक्शन प्रदान करता है। सच है, 5 गीगाहर्ट्ज वाई-फाई की वाई-फाई कवरेज 2.4GHz की तुलना में गरीब है, लेकिन अगर गति आपकी प्राथमिकता है, तो 5 गीगाहर्ट्ज आपके लिए बैंड का एक शानदार विकल्प है।
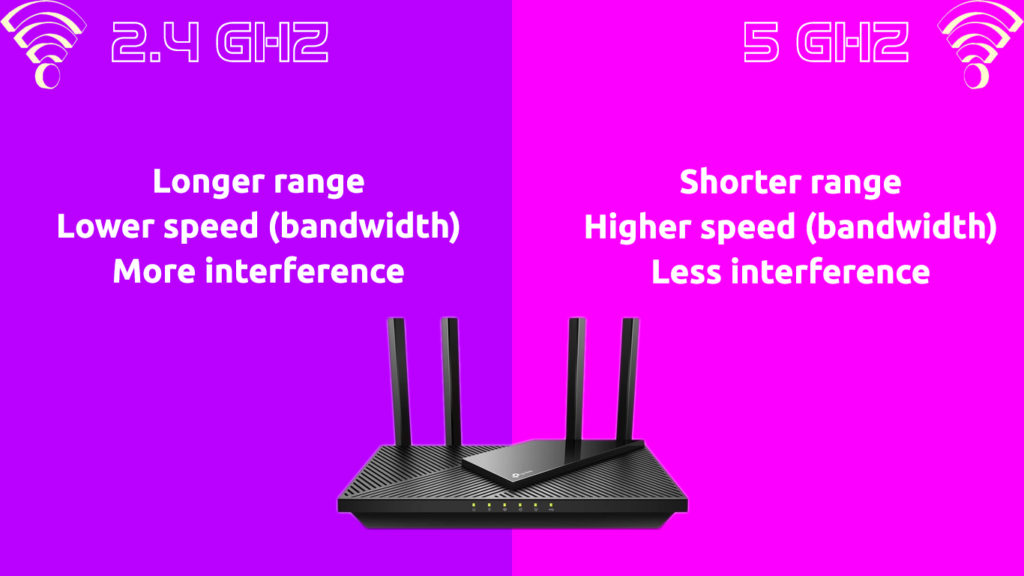
क्या मेरा लैपटॉप 5GHz वाई-फाई के साथ संगत है?
यदि आप विंडोज 10 में 5 गीगाहर्ट्ज को सक्षम करना चाहते हैं, तो पहली बात यह है कि क्या डिवाइस आप 5 गीगाहर्ट्ज वाई-फाई का उपयोग कर रहे हैं। यह कैसे करना है:
- कीबोर्ड पर, एक ही समय में विंडोज बटन और आर कुंजी दबाएं।
- एक रन विंडो खुल जाएगी। इसमें, CMD टाइप करें और फिर कीबोर्ड पर Enter दबाएं। इस तरह से आपने कमांड प्रॉम्प्ट खोला है।
- निम्नलिखित कमांड में टाइप करें Netsh Wlan ड्राइवर दिखाते हैं और Enter दबाएं।
- समर्थित अनुभाग रेडियो प्रकारों का पता लगाएं। अनुभाग के दाईं ओर, उन अक्षरों के साथ संख्याएँ होंगी जो विशिष्ट नेटवर्क प्रकारों का प्रतिनिधित्व करते हैं। आपका डिवाइस 5 GHz का समर्थन करता है (अधिक सटीक रूप से, यह दोनों बैंड, 2.4 GHz और 5 GHz दोनों का समर्थन करता है) यदि निम्नलिखित रेडियो प्रकार दिखाई देते हैं:
802.11ac , 802.11ax , 802.11 ए/जी/एन
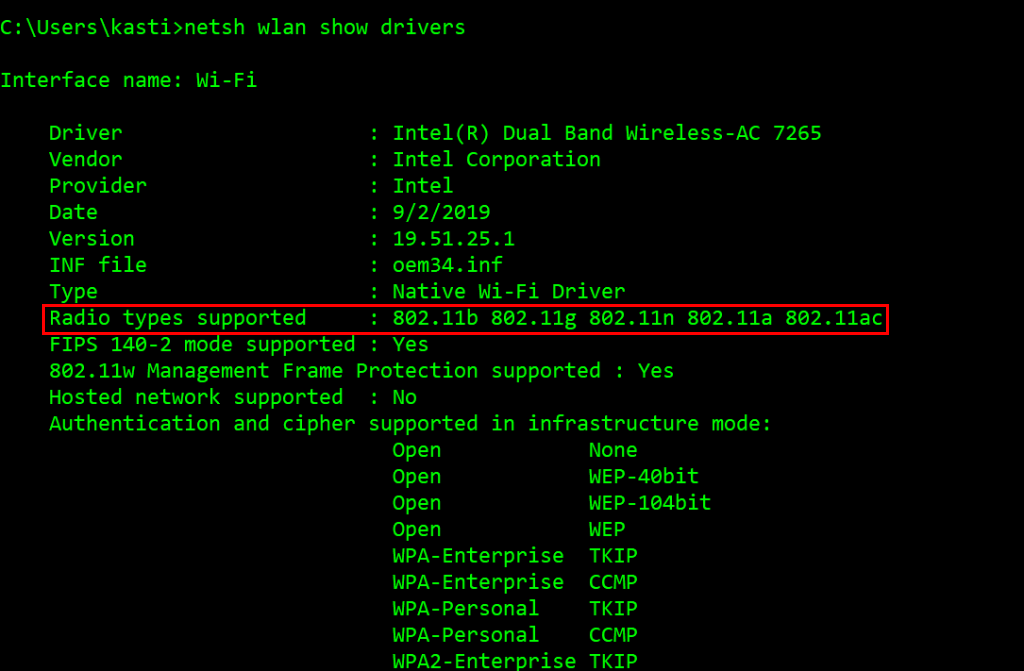
- यदि आपका डिवाइस 5GHz का समर्थन नहीं करता है, लेकिन केवल 2.4GHz, निम्नलिखित रेडियो प्रकार दिखाई देंगे:
8022.11b, 802.11g
राउटर की जाँच करना
आपको यह भी पता लगाने की आवश्यकता है कि क्या आपका राउटर डुअल-बैंड है। अधिक विशिष्ट होने के लिए, आपको यह पता लगाने की आवश्यकता है कि क्या यह दोनों बैंडों का समर्थन करता है - 2.4GHz और 5GHz । यह जानकारी प्राप्त करने के कई तरीके हैं:
- आप राउटर के साथ आए उपयोगकर्ता मैनुअल के साथ शुरू कर सकते हैं क्योंकि इसमें आमतौर पर इस बारे में जानकारी होती है कि राउटर किस बैंड का समर्थन करता है।
- यदि आपके पास गाइड या खिचड़ी भाषा नहीं है, तो आप अपने राउटर व्यवस्थापक पृष्ठ पर लॉग इन कर सकते हैं और जांच सकते हैं कि क्या दोनों बैंड समर्थित हैं।

- आप अपने राउटर निर्माताओं की वेबसाइट पर भी जा सकते हैं। साइट पर, सटीक राउटर मॉडल में टाइप करें और आपको उस मॉडल के बारे में जानकारी देखना चाहिए, जिसमें यह भी शामिल है कि क्या यह 5GHz वाई-फाई का समर्थन करता है।
विंडोज 10 पर 5 गीगाहर्ट्ज वाई-फाई कैसे सक्षम करें?
उस दोनों को स्थापित करने के बाद, आपका विंडोज पीसी और आपका राउटर 5 गीगाहर्ट्ज वाई-फाई का समर्थन करता है, यह पता चलता है कि विंडोज 10 में नेटवर्क एडाप्टर ड्राइवर सेटिंग्स का उपयोग करके 5GHz मोड को कैसे सक्षम किया जाए।
यहाँ कदम हैं:
- स्क्रीन के निचले-बाएँ कोने में, विंडोज आइकन पर राइट-क्लिक करें।
- दिखाई देने वाले मेनू से, डिवाइस मैनेजर का चयन करें। (आप कीबोर्ड पर Windows बटन और X कुंजी दबाकर मेनू भी खोल सकते हैं)।
- डिवाइस मैनेजर सेक्शन में, नेटवर्क एडेप्टर ढूंढें और उस पर क्लिक करें।
- अब, नेटवर्क एडेप्टर की लिस्टिंग के अंदर वायरलेस एडाप्टर ड्राइवर को ढूंढें, और फिर उस पर राइट-क्लिक करें। दिखाई देने वाले मेनू से, गुण पर क्लिक करें।
- उन्नत विकल्प का चयन करें।
- उन्नत अनुभाग में, गुणों के तहत, 802 11N मोड विकल्प खोजें और इसे चुनें। कुछ पीसी पर, आपके वाई-फाई एडाप्टर के आधार पर, आप विकल्प वायरलेस मोड देख सकते हैं, और जब आप इस पर क्लिक करते हैं, समान)।
- फिर, मूल्य का चयन करें (संपत्ति के दाईं ओर स्थित)। ड्रॉप-डाउन मेनू से, सक्षम विकल्प का चयन करें।
- परिवर्तनों को सहेजने के लिए, ठीक पर क्लिक करें।
- अब, आपको अपने कंप्यूटर को पुनरारंभ करने की आवश्यकता है। यह प्रक्रिया को पूरा करता है और 5 गीगाहर्ट्ज वाई-फाई को सक्षम करना चाहिए।
पसंदीदा वाई-फाई बैंड सेट करना-2.4 गीगाहर्ट्ज से 5 गीगाहर्ट्ज वाई-फाई पर स्विच करें
- मेनू खोलने के लिए कीबोर्ड शॉर्टकट विन एक्स का उपयोग करें (मेनू खोलने के लिए आप विंडोज सिंबल आइकन पर भी राइट-क्लिक कर सकते हैं)।
- खुलने वाले मेनू से, डिवाइस मैनेजर का चयन करें।
- नेटवर्क एडेप्टर सेक्शन का पता लगाएं, फिर राइट माउस बटन के साथ उस पर क्लिक करें।
- गुण विकल्प पर टैप करें, और फिर उन्नत टैब पर क्लिक करें।
- उन्नत टैब के तहत, पसंदीदा बैंड पर खोजें और क्लिक करें, फिर मान विकल्प (दाईं ओर स्थित) से 5GHz बैंड का चयन करें।

- प्रक्रिया के अंत में, ओके पर क्लिक करें, और फिर अपने डिवाइस को पुनरारंभ करें।
अपने पसंदीदा बैंड (विंडोज 10) के रूप में 5 गीगाहर्ट्ज वाई-फाई सेट करें
चालक अद्यतन
यदि वाई-फाई नेटवर्क के संचालन में कोई समस्या है, या यदि आपका कंप्यूटर किसी कारण से (उदाहरण के लिए सिस्टम अपग्रेड के बाद) 5GHz वाई-फाई को नहीं पहचानता है , फाई ड्राइवर। यह दो तरीकों से किया जा सकता है - स्वचालित रूप से और मैन्युअल रूप से।
स्वचालित रूप से वाई-फाई ड्राइवर को अपडेट करें
- अपने कीबोर्ड और एक्स कुंजी पर विंडोज प्रतीक दबाएं।
- खुलने वाले मेनू में, डिवाइस मैनेजर का चयन करें।
- अब इसका विस्तार करने के लिए नेटवर्क एडेप्टर पर क्लिक करें।
- विस्तारित अनुभाग में, वायरलेस एडाप्टर ड्राइवर का पता लगाएं, उस पर राइट-क्लिक करें, और खुलने वाले मेनू से, अपडेट ड्राइवर सॉफ़्टवेयर पर क्लिक करें।
- एक नया मेनू खुलेगा जहाँ आपको अपडेट किए गए ड्राइवर सॉफ़्टवेयर के लिए स्वचालित रूप से खोज पर क्लिक करना होगा।
- अपडेट पूरा होने के बाद, अपने कंप्यूटर को पुनरारंभ करें।
मैनुअल वाई-फाई ड्राइवर अपडेट
जैसा कि पहले ही उल्लेख किया गया है, आप वाई-फाई ड्राइवर को मैन्युअल रूप से अपडेट कर सकते हैं। नीचे दिए गए चरणों का पालन करें:
- सबसे पहले, आपको ड्राइवरों को मैन्युअल रूप से अपडेट करने के लिए अपने डिवाइस पर डिवाइस मैनेजर विंडो खोलना होगा।
- डिवाइस मैनेजर विंडो के नेटवर्क एडेप्टर क्षेत्र में, वायरलेस ड्राइवर को राइट-क्लिक करें, और फिर संवाद बॉक्स से अपडेट ड्राइवर विकल्प चुनें।
- आप ऑन-स्क्रीन चरणों का पालन करके वाई-फाई ड्राइवर को अपग्रेड कर सकते हैं।
- स्वचालित ड्राइवर अपडेट के साथ, मैनुअल ड्राइवर अपडेट करने के बाद, अपने कंप्यूटर को पुनरारंभ करना सुनिश्चित करें।
विंडोज 10 पर वाई-फाई ड्राइवरों को कैसे अपडेट करें (स्वचालित रूप से और मैन्युअल रूप से)
वाई-फाई ड्राइवर को पुनर्स्थापित करना
इसके अलावा, उन समाधानों में से एक आप कोशिश कर सकते हैं जब आपका कंप्यूटर 5GHz वाई-फाई को पहचान नहीं पाता है, वाई-फाई ड्राइवर को फिर से स्थापित कर रहा है। इस प्रक्रिया के लिए चरणों के माध्यम से चलते हैं:
- अपने कीबोर्ड पर, एक ही समय में Windows कुंजी और R कुंजी पर टैप करें।
- रन बॉक्स के अंदर devmgmt.msc दर्ज करें और फिर ओके टैप करें। डिवाइस मैनेजर खुल जाएगा।
- अपने वाई-फाई नेटवर्क एडेप्टर पर राइट-क्लिक करें और अनइंस्टॉल डिवाइस चुनें और फिर एक बार फिर से अनइंस्टॉल पर क्लिक करके अपने कमांड की पुष्टि करें।
- आपके वायरलेस नेटवर्क एडाप्टर को अब इसे अनइंस्टॉल करने के बाद नेटवर्क एडेप्टर के तहत सूचीबद्ध नहीं किया जाएगा।
- अब, कार्रवाई का चयन करें।
- ड्रॉप-डाउन मेनू से, हार्डवेयर परिवर्तनों के लिए स्कैन पर क्लिक करें। वायरलेस नेटवर्क एडाप्टर ड्राइवर को तब स्वचालित रूप से पाया जाएगा और फिर से विंडोज द्वारा स्थापित किया जाएगा।
- यदि सब कुछ ठीक है, तो ड्राइवर को सूची में प्रदर्शित किया जाएगा।
निष्कर्ष
जैसा कि आप हमारे गाइड से देख सकते हैं, विन 10 पर 5GHz को सक्षम करने की प्रक्रिया बहुत जटिल नहीं है। 5GHz वाई-फाई के साथ अपने पीसी और अपने राउटर की संगतता की जांच करने के बाद, हमारे चरण-दर-चरण गाइड का पालन करें और आप अपने विंडोज 10 कंप्यूटर पर 5GHz वाई-फाई को सफलतापूर्वक सक्षम करेंगे।
