Você está procurando um tutorial que mostrará como ativar o Wi-Fi de 5 GHz no Windows 10 ?
Se sua resposta for positiva, você estará no lugar certo.
Nesta postagem, tentaremos fornecer uma explicação detalhada e ajudá -lo com problemas em potencial. Continue lendo e encontre suas respostas.
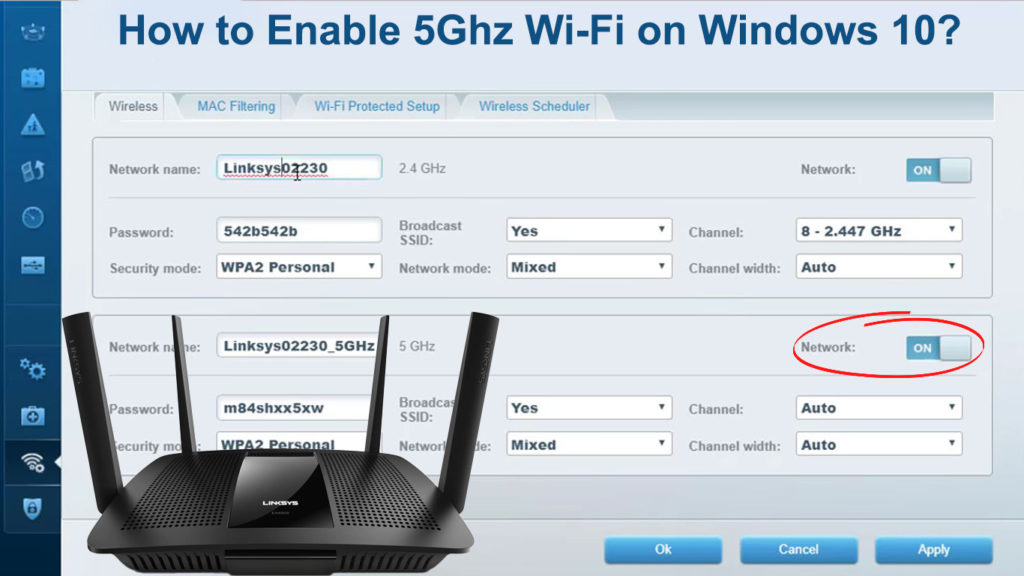
Por que é útil saber como ativar 5 GHz no Windows 10?
Vamos começar com o motivo pelo qual você deseja ativar o Wi-Fi de 5 GHz no Windows 10 . Existem várias razões, mas mencionaremos os mais importantes. A banda de 5 GHz fornece uma conexão Wi-Fi confiável e muito mais rápida que o Wi-Fi de 2,4 GHz . É verdade que a cobertura Wi-Fi de Wi-Fi de 5 GHz é mais pobre que 2,4 GHz, mas se a velocidade é sua prioridade, então 5 GHz é uma ótima opção de banda para você.
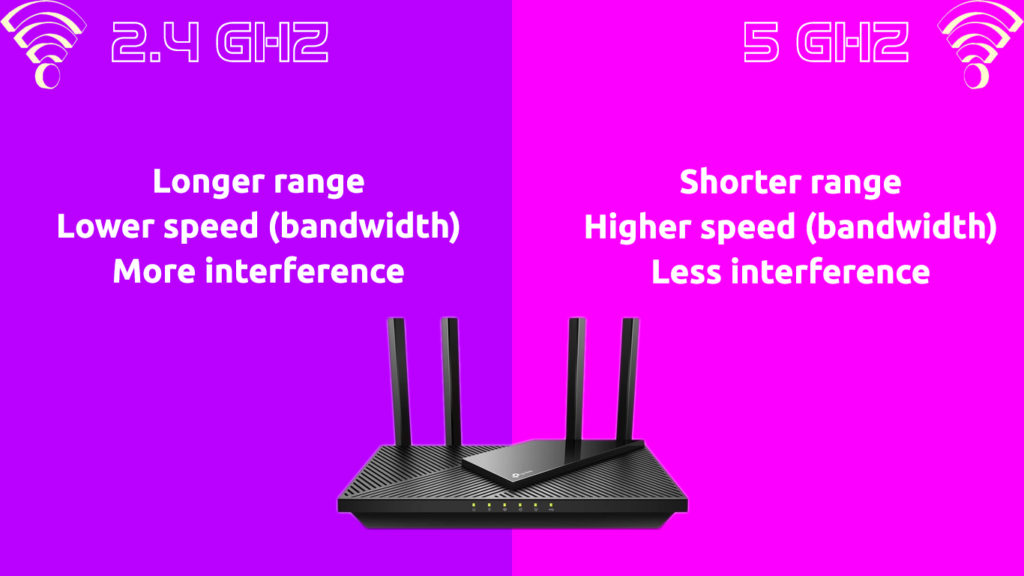
Meu laptop é compatível com 5GHz Wi-Fi?
A primeira coisa que você deve fazer se deseja ativar 5 GHz no Windows 10 é verificar se o dispositivo que você está usando suporta 5 GHz Wi-Fi . Aqui está como fazer isso:
- No teclado, pressione o botão do Windows e a tecla R ao mesmo tempo.
- Uma janela de corrida será aberta. Nele, digite CMD e pressione Enter no teclado. Dessa forma, você abriu o prompt de comando.
- Digite o seguinte comando netsh wlan mostre drivers e pressione enter.
- Encontre os tipos de rádio da seção suportados. À direita da seção, haverá números com letras que representam tipos de rede específicos. Seu dispositivo suporta 5 GHz (mais precisamente, ele suporta duas bandas, 2,4 GHz e 5 GHz) se os seguintes tipos de rádio aparecerem:
802.11ac , 802.11ax , 802.11 a/g/n
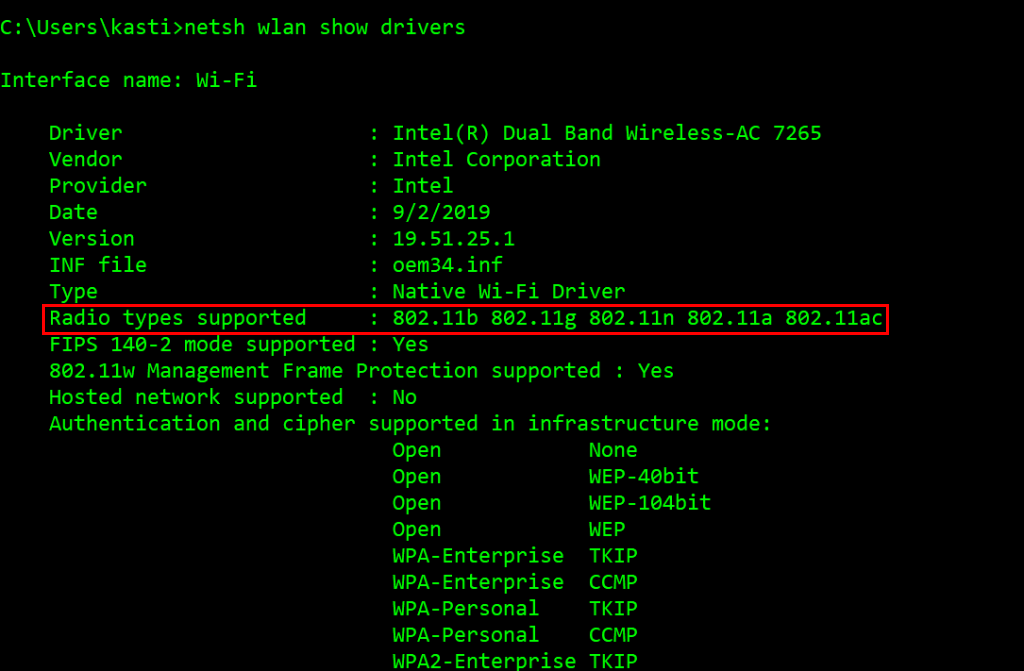
- Se o seu dispositivo não suportar 5GHz, mas apenas 2,4 GHz, os seguintes tipos de rádio aparecerão:
8022.11b, 802.11g
Verificando o roteador
Você também precisa descobrir se o seu roteador é de duas bandas . Para ser mais específico, você precisa descobrir se ele suporta duas bandas - 2,4 GHz e 5GHz . Existem várias maneiras de obter essas informações:
- Você pode começar com o manual do usuário que acompanha o roteador, pois geralmente contém informações sobre quais bandas suportam o roteador.
- Se você não tiver o guia ou não conseguir encontrá -lo, pode fazer login na página de administração dos roteadores e verificar se as duas bandas são suportadas.

- Você também pode visitar o site dos fabricantes de roteadores. No site, digite o modelo exato do roteador e você deverá ver as informações sobre esse modelo, incluindo se ele suporta 5GHz Wi-Fi.
Como ativar o Wi-Fi de 5 GHz no Windows 10?
Depois de estabelecer isso, o PC do Windows e o roteador suportam o Wi-Fi de 5 GHz, vamos descobrir como ativar o modo 5GHz usando as configurações do driver adaptador de rede no Windows 10 .
Aqui estão as etapas:
- No canto inferior esquerdo da tela, clique com o botão direito do mouse no ícone do Windows.
- No menu que aparece, selecione Gerenciador de dispositivos. (Você também pode abrir o menu pressionando o botão do Windows e a tecla X no teclado).
- Na seção Gerenciador de dispositivos, encontre adaptadores de rede e clique nele.
- Agora, encontre o driver adaptador sem fio dentro da lista de adaptadores de rede e clique com o botão direito do mouse nele. No menu que aparece, clique em Propriedades.
- Selecione a opção avançada.
- Na seção avançada, em Propriedades, encontre a opção 802 11n Mode e selecione -a. Em alguns PCs, dependendo do seu adaptador Wi-Fi, você pode ver o modo sem fio da opção e, quando clicar nele, pode selecionar vários modos Wi-Fi (incluindo modo somente de 5 GHz-802.11a/n/ac ou algo assim semelhante).
- Em seguida, selecione o valor (localizado à direita da propriedade). No menu suspenso, selecione a opção ativada.
- Para salvar as alterações, clique em OK.
- Agora, você precisa reiniciar seu computador. Isso completa o processo e deve ativar o Wi-Fi de 5 GHz.
Definindo a banda Wi-Fi preferida-mudar de 2,4 GHz para 5 GHz Wi-Fi
- Use o atalho do teclado Win X para abrir o menu (você também pode clicar com o botão direito do mouse no ícone do símbolo do Windows para abrir o menu).
- No menu que é aberto, selecione Gerenciador de dispositivos.
- Encontre a seção Adaptadores de rede e clique nela com o botão direito do mouse.
- Toque na opção Propriedades e clique na guia Avançado.
- Na guia Avançado, encontre e clique na banda preferida e depois na opção Value (localizada à direita) Selecione a banda prefere 5 GHz.

- No final do processo, clique em OK e reinicie o dispositivo.
Defina Wi-Fi de 5 GHz como sua banda preferida (Windows 10)
Atualização do driver
Se houver um problema na operação da rede Wi-Fi, ou se o seu computador por algum motivo (por exemplo, após uma atualização do sistema) não reconhece o Wi-Fi de 5 GHz , a primeira coisa que você deve fazer é atualizar o Wi Driver fi. Isso pode ser feito de duas maneiras - automática e manualmente.
Atualize automaticamente o driver Wi-Fi
- Pressione o símbolo do Windows no teclado e na tecla X.
- No menu que abre, selecione Gerenciador de dispositivos.
- Agora clique nos adaptadores de rede para expandi -lo.
- Na seção expandida, encontre o driver do adaptador sem fio, clique com o botão direito do mouse e, no menu que abre, clique em Atualizar software de driver.
- Um novo menu será aberto onde você precisa clicar em pesquisar automaticamente o software de driver atualizado.
- Após a conclusão da atualização, reinicie seu computador.
Atualização manual de driver Wi-Fi
Como já mencionado, você pode atualizar o driver Wi-Fi manualmente. Siga os passos abaixo:
- Primeiro, você precisa abrir a janela Gerenciador de dispositivos no seu dispositivo para atualizar manualmente os drivers.
- Na área de adaptadores de rede da janela Gerenciador de dispositivos, clique com o botão direito do mouse no driver sem fio e escolha a opção de driver de atualização na caixa de diálogo.
- Você pode atualizar o driver Wi-Fi seguindo as etapas na tela.
- Assim como na atualização automática do driver, depois de executar a atualização do driver manual, reinicie o computador.
Como atualizar os drivers Wi-Fi no Windows 10 (automática e manualmente)
Reinstalando o driver Wi-Fi
Além disso, uma das soluções que você pode tentar quando seu computador não reconhecer o Wi-Fi de 5 GHz está reinstalando o driver Wi-Fi. Vamos seguir as etapas deste procedimento:
- No teclado, toque na tecla Windows e na tecla R ao mesmo tempo.
- Digite devmgmt.msc dentro da caixa de execução e toque em OK. O gerenciador de dispositivos abrirá.
- Clique com o botão direito do mouse nos adaptadores de rede Wi-Fi e escolha Desinstalar o dispositivo e, em seguida, confirme seu comando clicando em desinstalar mais uma vez.
- Seu adaptador de rede sem fio não será mais listado em adaptadores de rede depois de desinstalá -lo.
- Agora, selecione Ação.
- No menu suspenso, clique em Digitalizar para alterações de hardware. O driver adaptador de rede sem fio será encontrado e instalado automaticamente novamente pelo Windows.
- Se estiver tudo bem, o driver será exibido na lista.
Conclusão
Como você pode ver em nosso guia, o processo de permitir 5GHz no Win 10 não é muito complicado. Depois de verificar a compatibilidade do seu PC e seu roteador com Wi-Fi de 5 GHz, siga nosso guia passo a passo e você permitirá com sucesso 5 GHz Wi-Fi no seu computador Windows 10.
