Szukasz samouczka, który pokaże ci, jak włączyć Wi-Fi 5 GHz w systemie Windows 10 ?
Jeśli twoja odpowiedź jest pozytywna, jesteś we właściwym miejscu.
W tym poście postaramy się podać szczegółowe wyjaśnienie i pomóc w potencjalnych problemach. Czytaj dalej i znajdź swoje odpowiedzi.
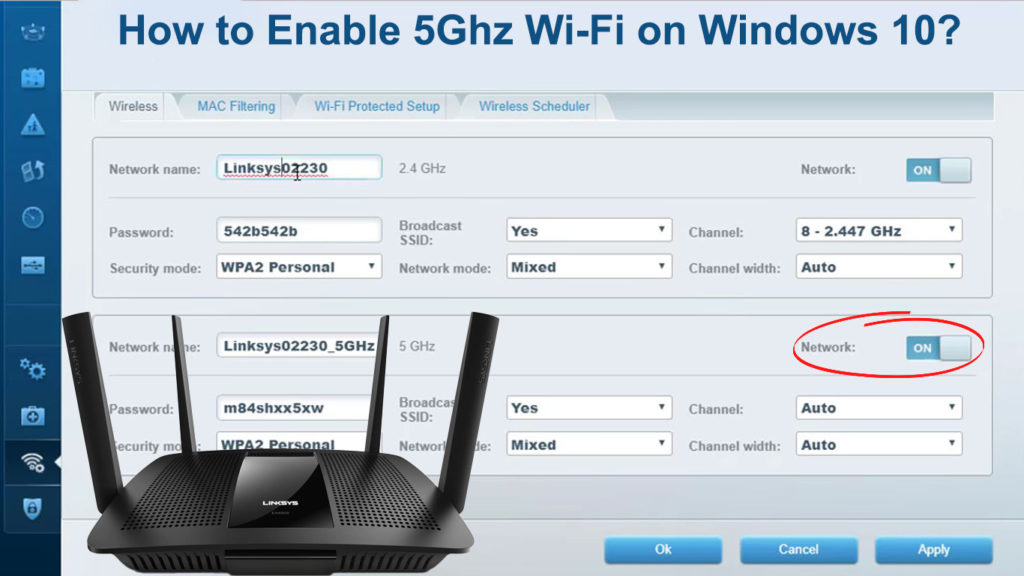
Dlaczego warto wiedzieć, jak włączyć 5 GHz w systemie Windows 10?
Zacznijmy od tego, dlaczego chcesz włączyć Wi-Fi 5 GHz w systemie Windows 10 . Istnieje kilka powodów, ale wspomnimy o najważniejszych. Pasmo 5 GHz zapewnia niezawodne i znacznie szybsze połączenie Wi-Fi niż Wi-Fi 2,4 GHz . To prawda, że pokrycie Wi-Fi o 5 GHz Wi-Fi jest gorsze niż 2,4 GHz, ale jeśli priorytetem jest priorytet, to 5 GHz jest dla Ciebie doskonałym wyborem zespołu.
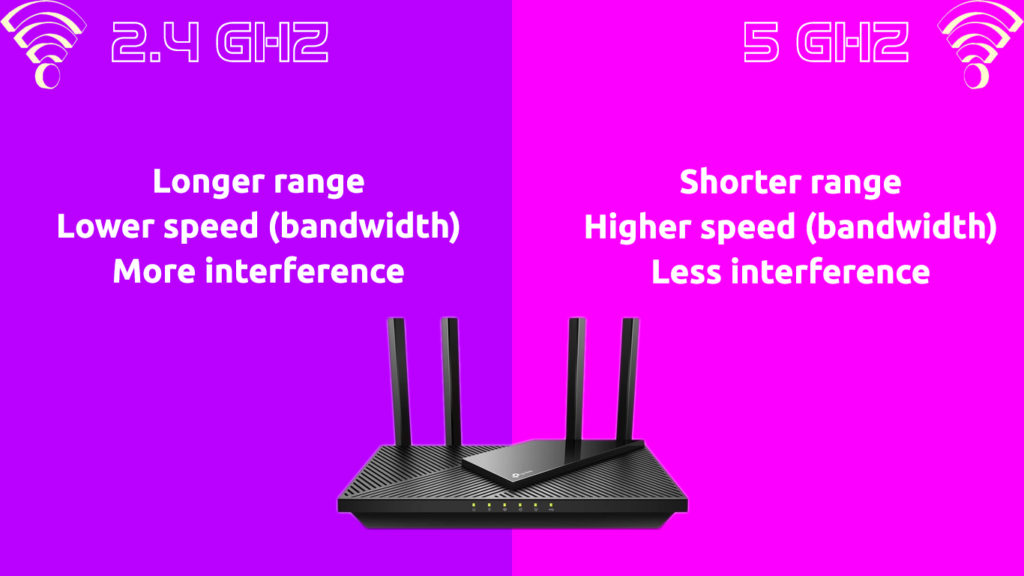
Czy mój laptop jest kompatybilny z Wi-Fi 5 GHz?
Pierwszą rzeczą, którą powinieneś zrobić, jeśli chcesz włączyć 5 GHz w systemie Windows 10, jest sprawdzenie, czy urządzenie używasz obsługi Wi-Fi 5 GHz . Oto, jak to zrobić:
- Na klawiaturze naciśnij przycisk Windows i klawisz R jednocześnie.
- Otworzy się okno biegu. W nim wpisz CMD, a następnie naciśnij Enter na klawiaturze. W ten sposób otworzyłeś wiersz polecenia.
- Wpisz następujące polecenie Netsh WLAN Pokaż sterowniki i naciśnij ENTER.
- Znajdź obsługiwane typy radia sekcji. Po prawej stronie sekcji będą liczby z literami reprezentującymi określone typy sieci. Twoje urządzenie obsługuje 5 GHz (dokładniej obsługuje oba pasma, 2,4 GHz i 5 GHz), jeśli pojawiają się następujące typy radia:
802.11ac , 802.11ax , 802.11 A/g/n
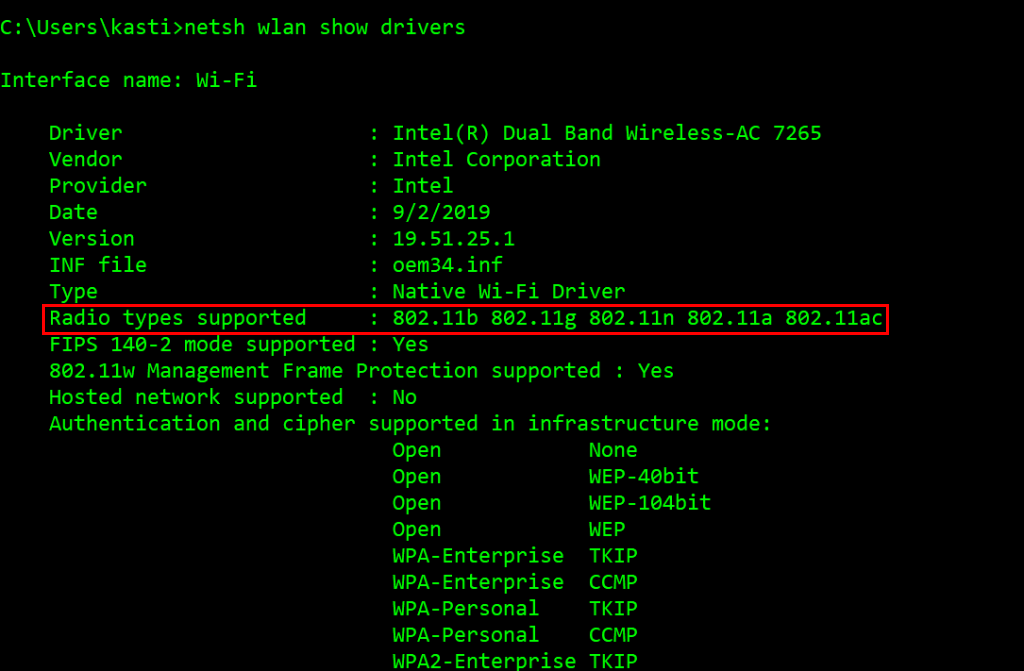
- Jeśli twoje urządzenie nie obsługuje 5 GHz, ale tylko 2,4 GHz, pojawią się następujące typy radia:
8022.11b, 802.11g
Sprawdzanie routera
Musisz także dowiedzieć się, czy Twój router jest podwójny . Mówiąc bardziej szczegółowo, musisz dowiedzieć się, czy obsługuje oba zespoły - 2,4 GHz i 5 GHz . Istnieje kilka sposobów na uzyskanie tych informacji:
- Możesz zacząć od instrukcji obsługi, która została dostarczona z routerem, ponieważ zwykle zawiera informacje o tym, jakie pasma obsługuje router.
- Jeśli nie masz przewodnika lub nie możesz go znaleźć, możesz zalogować się na stronie administratora routerów i sprawdzić, czy oba pasma są obsługiwane.

- Możesz także odwiedzić witrynę producentów routera. Na stronie wpisz dokładny model routera i powinieneś zobaczyć informacje o tym modelu, w tym to, czy obsługuje on Wi-Fi 5 GHz.
Jak włączyć Wi-Fi 5 GHz w systemie Windows 10?
Po ustaleniu, że zarówno komputer Windows, jak i router obsługują 5 GHz Wi-Fi, pozwól, jak włączyć tryb 5 GHz za pomocą ustawień sterownika sieciowego w systemie Windows 10 .
Oto kroki:
- W lewym rogu ekranu kliknij prawym przyciskiem myszy ikonę Windows.
- Z wyświetlonego menu wybierz Menedżer urządzeń. (Możesz także otworzyć menu, naciskając przycisk Windows i klawisz X na klawiaturze).
- W sekcji Menedżer urządzeń znajdź adaptery sieciowe i kliknij je.
- Teraz znajdź sterownik adaptera bezprzewodowego w liście adapterów sieciowych, a następnie kliknij go prawym przyciskiem myszy. Z wyświetlonego menu kliknij właściwości.
- Wybierz opcję Advanced.
- W sekcji Advanced, w ramach właściwości, znajdź opcję trybu 802 11n i wybierz ją. Na niektórych komputerach, w zależności od adaptera Wi-Fi, możesz zobaczyć opcję tryb bezprzewodowy, a po kliknięciu można wybrać różne tryby Wi-Fi (w tym tryb tylko 5 GHz-802.11a/n/np. podobny).
- Następnie wybierz wartość (położoną po prawej stronie właściwości). Z rozwijanego menu wybierz opcję Włączoną.
- Aby zapisać zmiany, kliknij OK.
- Teraz musisz ponownie uruchomić komputer. To uzupełnia proces i powinno włączyć Wi-Fi 5 GHz.
Ustawienie preferowanego pasma Wi-Fi-przełącz z 2,4 GHz na Wi-Fi 5 GHz
- Użyj skrótu klawiatury Win X, aby otworzyć menu (możesz również kliknąć prawym przyciskiem myszy ikonę symbolu systemu Windows, aby otworzyć menu).
- Z menu, które się otwiera, wybierz Menedżer urządzeń.
- Znajdź sekcję karty sieciowej, a następnie kliknij ją za pomocą odpowiedniego przycisku myszy.
- Stuknij opcję Właściwości, a następnie kliknij kartę Advanced.
- Na karcie zaawansowanej znajdź i kliknij preferowany pasek, a następnie z opcji wartości (położona po prawej) Wybierz pasmo 5 GHz.

- Na końcu procesu kliknij OK, a następnie uruchom ponownie urządzenie.
Ustaw 5 GHz Wi-Fi jako preferowany pasek (Windows 10)
Aktualizacja sterownika
Jeśli wystąpił problem z działaniem sieci Wi-Fi lub jeśli komputer z jakiegoś powodu (na przykład po aktualizacji systemu) nie rozpoznaje Wi-Fi 5 GHz , pierwszą rzeczą, którą powinieneś zrobić, jest aktualizacja Wi- FI Driver. Można to zrobić na dwa sposoby - automatycznie i ręcznie.
Automatycznie zaktualizuj sterownik Wi-Fi
- Naciśnij symbol Windows na klawiaturze i klawisz X.
- W menu, które się otwiera, wybierz Menedżer urządzeń.
- Teraz kliknij adaptery sieciowe, aby je rozwinąć.
- W rozszerzonej sekcji znajdź sterownik adaptera bezprzewodowego, kliknij go prawym przyciskiem myszy, a z menu, które otwiera się, kliknij oprogramowanie do aktualizacji sterownika.
- Nowe menu otworzy się tam, gdzie trzeba kliknąć automatycznie wyszukiwanie w celu uzyskania zaktualizowanego oprogramowania sterownika.
- Po zakończeniu aktualizacji uruchom ponownie komputer.
Instrukcja aktualizacji sterownika Wi-Fi
Jak już wspomniano, możesz ręcznie zaktualizować sterownik Wi-Fi. Wykonaj poniższe kroki:
- Najpierw musisz otworzyć okno Menedżera urządzeń na urządzeniu, aby ręcznie aktualizować sterowniki.
- W obszarze sieciowych okna Managera urządzenia kliknij prawym przyciskiem myszy sterownik bezprzewodowy, a następnie wybierz opcję aktualizacji sterownika z okna dialogowego.
- Możesz zaktualizować sterownik Wi-Fi, wykonując kroki na ekranie.
- Podobnie jak w przypadku automatycznej aktualizacji sterownika, po przeprowadzeniu aktualizacji sterownika ręcznego, pamiętaj o ponownym uruchomieniu komputera.
Jak aktualizować sterowniki Wi-Fi w systemie Windows 10 (automatycznie i ręcznie)
Ponowna instalowanie kierowcy Wi-Fi
Ponadto, jedno z rozwiązań, które możesz wypróbować, gdy komputer nie rozpoznaje Wi-Fi 5GHz, jest ponowna instalacja sterownika Wi-Fi. Przejrzyjmy kroki dla tej procedury:
- Na klawiaturze dotknij jednocześnie klawisz Windows i klawisz R.
- Wprowadź devmgmt.msc wewnątrz pola uruchamiania, a następnie dotknij OK. Menedżer urządzeń zostanie otwarty.
- Kliknij prawym przyciskiem myszy adaptery sieciowe Wi-Fi i wybierz urządzenie odinstalowane, a następnie potwierdź swoje polecenie, klikając odinstalowanie ponownie.
- Twój adapter sieci bezprzewodowej nie będzie już wymieniony w ramach adapterów sieciowych po jego odinstalowaniu.
- Teraz wybierz akcję.
- Z rozwijanego menu kliknij skanowanie, aby uzyskać zmiany sprzętowe. Sterownik adaptera sieci bezprzewodowej zostanie następnie automatycznie znaleziony i zainstalowany przez system Windows.
- Jeśli wszystko jest w porządku, sterownik zostanie wyświetlony na liście.
Wniosek
Jak widać z naszego przewodnika, proces włączania 5 GHz na Win 10 nie jest zbyt skomplikowany. Po sprawdzeniu kompatybilności komputera i routera z Wi-Fi 5 GHz, śledź nasz przewodnik krok po kroku, a z powodzeniem włączysz Wi-Fi 5 GHz na komputerze Windows 10.
