Bent u op zoek naar een tutorial die u laat zien hoe u 5 GHz Wi-Fi op Windows 10 kunt inschakelen?
Als uw antwoord positief is, bent u op de juiste plaats.
In dit bericht zullen we proberen u een gedetailleerde uitleg te geven en u te helpen met mogelijke problemen. Blijf lezen en vind je antwoorden.
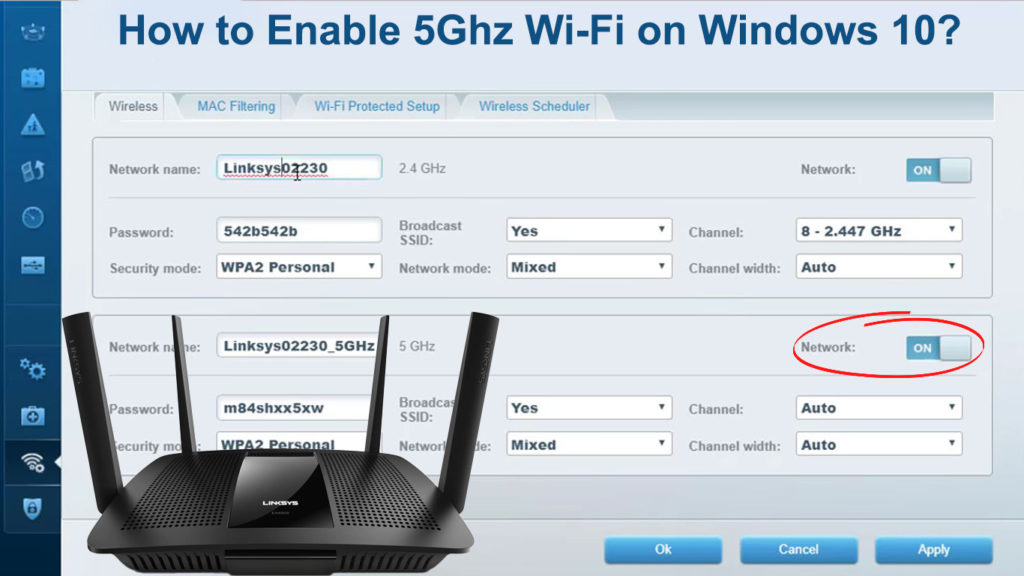
Waarom is het nuttig om te weten hoe je 5 GHz op Windows 10 kunt inschakelen?
Laten we beginnen met waarom u 5 GHz Wi-Fi op Windows 10 zou willen inschakelen. Er zijn verschillende redenen, maar we zullen de belangrijkste vermelden. De 5 GHz-band biedt een betrouwbare en veel snellere Wi-Fi-verbinding dan 2,4 GHz Wi-Fi . Toegegeven, wifi-dekking van 5 GHz wifi is armer dan 2,4 GHz, maar als snelheid uw prioriteit is, dan is 5 GHz een geweldige bandkeuze voor u.
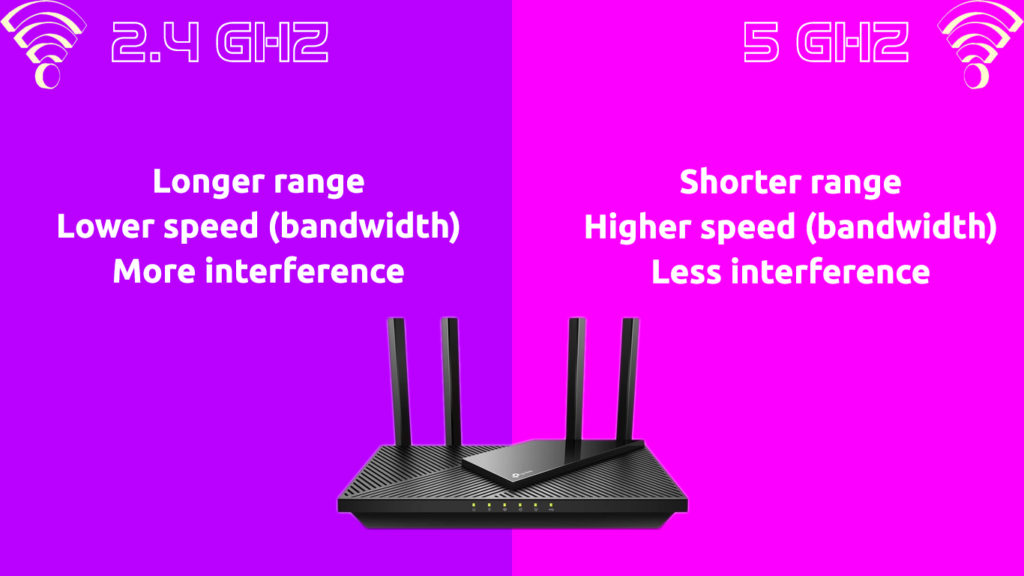
Is mijn laptop compatibel met 5 GHz wifi?
Het eerste wat u moet doen als u 5 GHz in Windows 10 wilt inschakelen, is om te controleren of het apparaat u ondersteuning 5 GHz wifi gebruikt . Hier is hoe het te doen:
- Druk op het toetsenbord op de Windows -knop en de R -toets tegelijkertijd.
- Een runvenster wordt geopend. Typ CMD erbij en druk vervolgens op ENTER op het toetsenbord. Op deze manier heeft u de opdrachtprompt geopend.
- Typ de volgende opdracht Netsh WLAN TOOW -stuurprogramma's en druk op Enter.
- Zoek de ondersteunde sectie radiotypes. Rechts van de sectie zullen er getallen zijn met letters die specifieke netwerktypen vertegenwoordigen. Uw apparaat ondersteunt 5 GHz (meer precies, het ondersteunt beide banden, 2,4 GHz en 5 GHz) als de volgende radiotypes verschijnen:
802.11ac , 802.11ax , 802.11 a/g/n
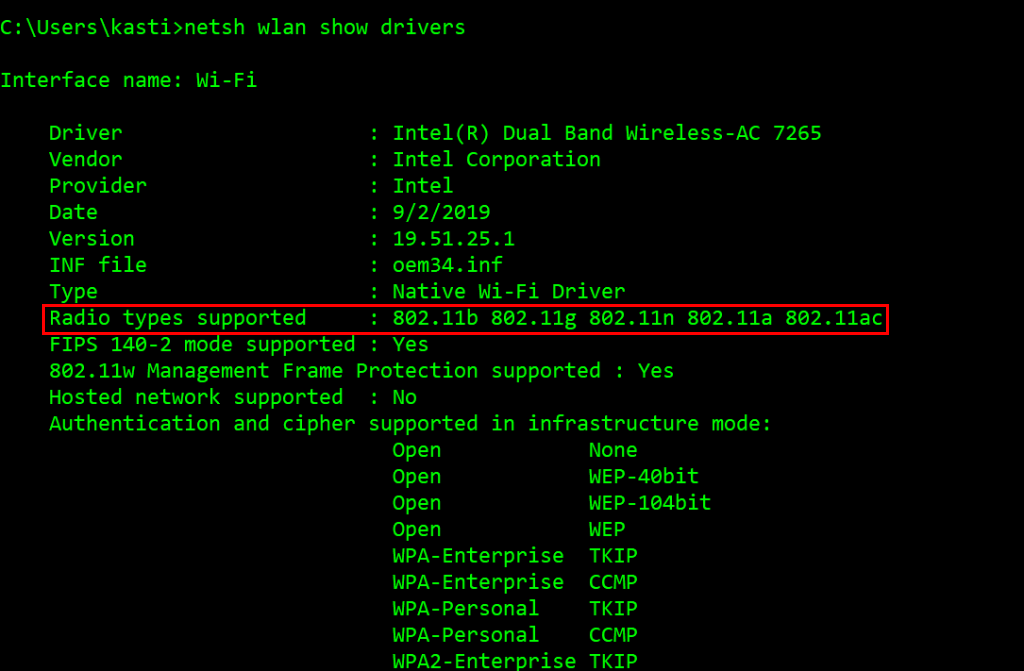
- Als uw apparaat geen 5 GHz ondersteunt, maar slechts 2,4 GHz, verschijnen de volgende radiotypes:
8022.11b, 802.11g
De router controleren
U moet ook uitzoeken of uw router dual-band is. Om specifieker te zijn, moet u erachter komen of het beide banden ondersteunt - 2,4 GHz en 5 GHz . Er zijn verschillende manieren om deze informatie te krijgen:
- U kunt beginnen met de gebruikershandleiding die bij de router wordt geleverd, omdat deze meestal informatie bevat over welke banden de router ondersteunt.
- Als u de gids niet hebt of deze niet kunt vinden, kunt u zich aanmelden bij uw routersbeheerpagina en controleren of beide banden worden ondersteund.

- U kunt ook de website van uw routerfabrikanten bezoeken. Typ op de site het exacte routermodel in en u zou de informatie over dat model moeten zien, inclusief of het 5GHz wifi ondersteunt.
Hoe schakelt u 5 GHz Wi-Fi op Windows 10 in?
Nadat we dat beide hebben vastgesteld, ondersteunen uw Windows-pc en uw router 5 GHz Wi-Fi, laten we uitzoeken hoe u de 5 GHz-modus kunt inschakelen met behulp van de instellingen van de netwerkadapterstuurprogramma's in Windows 10 .
Hier zijn de stappen:
- Klik met de rechtermuisknop op het Windows-pictogram in de linkeronderhoek van het scherm.
- Selecteer Device Manager in het menu dat verschijnt. (U kunt het menu ook openen door op de Windows -knop en de X -toets op het toetsenbord te drukken).
- Zoek in het gedeelte Device Manager netwerkadapters en klik erop.
- Zoek nu de draadloze adapterstuurprogramma in de lijst van netwerkadapters en klik er vervolgens met de rechtermuisknop op. Klik in het menu dat verschijnt op Eigenschappen.
- Selecteer de geavanceerde optie.
- Zoek in het geavanceerde gedeelte, onder eigenschappen, de optie 802 11n modus en selecteer deze. Op sommige pc's, afhankelijk van uw Wi-Fi-adapter, ziet u mogelijk de optie Draadloze modus en wanneer u erop klikt, kunt u verschillende Wi-Fi-modi selecteren (inclusief 5GHz-alleen-modus-802.11a/N/AC of zoiets vergelijkbaar).
- Selecteer vervolgens de waarde (rechts van de eigenschap rechts). Selecteer in het vervolgkeuzemenu de optie ingeschakeld.
- Klik op OK om de wijzigingen op te slaan.
- Nu moet u uw computer opnieuw opstarten. Hiermee wordt het proces voltooid en moet 5 GHz Wi-Fi inschakelen.
Instelling van de gewenste Wi-Fi-band-Schakel van 2,4 GHz naar 5 GHz Wi-Fi
- Gebruik de sneltoets winst X om het menu te openen (u kunt ook met de rechtermuisknop op het Windows-symboolpictogram klikken om het menu te openen).
- Selecteer Device Manager in het menu dat opent.
- Zoek het gedeelte Netwerkadapters en klik er vervolgens op met de rechter muisknop.
- Tik op de optie Eigenschappen en klik vervolgens op het tabblad Geavanceerd.
- Zoek en klik op het tabblad Geavanceerd en klik op de voorkeursband en vervolgens uit de waardeoptie (rechts aan de rechterkant) Selecteer de voorkeur van 5 GHz -band.

- Klik aan het einde van het proces op OK en start u vervolgens opnieuw op uw apparaat.
Stel 5 GHz Wi-Fi in als uw voorkeursband (Windows 10)
Update van de bestuurder
Als er een probleem is bij de werking van het Wi-Fi-netwerk, of als uw computer om een of andere reden (bijvoorbeeld na een systeemupgrade) de 5GHz Wi-Fi herkent , is het eerste wat u moet doen, de WI-update Fi driver. Dit kan op twee manieren worden gedaan - automatisch en handmatig.
Wi-Fi-stuurprogramma automatisch bijwerken
- Druk op het Windows -symbool op uw toetsenbord en de X -toets.
- Selecteer Device Manager in het menu dat wordt geopend.
- Klik nu op netwerkadapters om het uit te breiden.
- Zoek in het uitgebreide gedeelte het draadloze adapterstuurprogramma, klik er met de rechtermuisknop op en klik op het menu dat opent, klik op het bijwerken van stuurprogramma's.
- Een nieuw menu wordt geopend waar u automatisch op zoek naar bijgewerkte stuurprogramma's moet klikken.
- Start uw computer opnieuw op nadat de update is voltooid.
Handmatige Wi-Fi Driver Update
Zoals reeds vermeld, kunt u het Wi-Fi-stuurprogramma handmatig bijwerken. Volg onderstaande stappen:
- Eerst moet u het venster Device Manager op uw apparaat openen om de stuurprogramma's handmatig bij te werken.
- In het gebied van het netwerkadapters van het venster Device Manager, klikt u met de rechtermuisknop op het draadloze stuurprogramma en kiest u vervolgens de optie Update driver in het dialoogvenster.
- U kunt de Wi-Fi-stuurprogramma upgraden door de stappen op het scherm te volgen.
- Net als bij de update Automatic Driver, start u na het uitvoeren van de handmatige driver -update uw computer opnieuw.
Hoe Wi-Fi-stuurprogramma's bij te werken op Windows 10 (automatisch en handmatig)
Wi-Fi Driver opnieuw installeren
Ook is een van de oplossingen die u zou kunnen proberen wanneer uw computer de 5 GHz Wi-Fi niet herkent, het Wi-Fi-stuurprogramma opnieuw installeert. Laten we de stappen voor deze procedure doorlopen:
- Tik op uw toetsenbord op de Windows -toets en de R -toets tegelijkertijd.
- Voer devmgmt.msc in de runbox in en tik vervolgens op OK. De apparaatbeheer wordt geopend.
- Klik met de rechtermuisknop op uw Wi-Fi-netwerkadapters en kies Uninstall-apparaat en bevestig vervolgens uw opdracht door opnieuw te klikken.
- Uw draadloze netwerkadapter wordt niet langer vermeld onder netwerkadapters nadat u deze hebt verwijderd.
- Selecteer nu actie.
- Klik in het vervolgkeuzemenu op scan op hardwarewijzigingen. Het stuurprogramma voor draadloze netwerkadapter wordt vervolgens automatisch gevonden en opnieuw geïnstalleerd door Windows.
- Als alles in orde is, wordt de bestuurder in de lijst weergegeven.
Conclusie
Zoals je in onze gids kon zien, is het proces van het inschakelen van 5 GHz op win 10 niet te ingewikkeld. Na het controleren van de compatibiliteit van uw pc en uw router met 5 GHz wifi, volgt onze stapsgewijze handleiding en u zult met succes 5GHz wifi op uw Windows 10-computer inschakelen.
