Căutați un tutorial care vă va arăta cum să activați Wi-Fi de 5 GHz pe Windows 10 ?
Dacă răspunsul dvs. este pozitiv, atunci sunteți la locul potrivit.
În această postare, vom încerca să vă oferim o explicație detaliată și să vă ajutăm cu probleme potențiale. Continuați să citiți și găsiți răspunsurile.
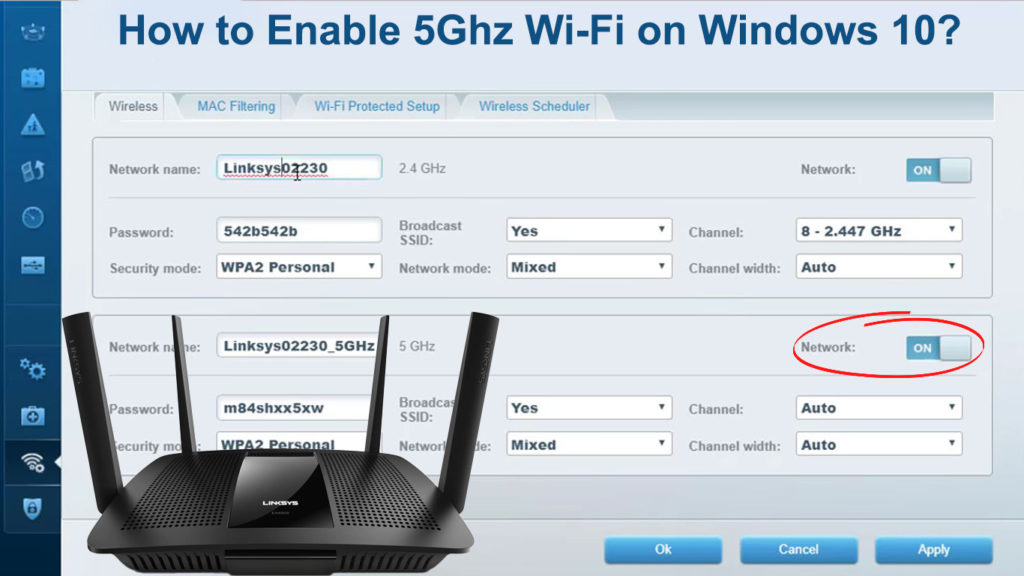
De ce este util să știți cum să activați 5 GHz pe Windows 10?
Să începem cu motivul pentru care ați dori să activați Wi-Fi de 5 GHz pe Windows 10 . Există mai multe motive, dar le vom menționa pe cele mai importante. Banda de 5GHz oferă o conexiune Wi-Fi de încredere și mult mai rapidă decât Wi-Fi de 2,4 GHz . Adevărat, acoperirea Wi-Fi a Wi-Fi de 5 GHz este mai slabă decât 2,4 GHz, dar dacă viteza este prioritatea ta, atunci 5 GHz este o alegere excelentă a trupei pentru tine.
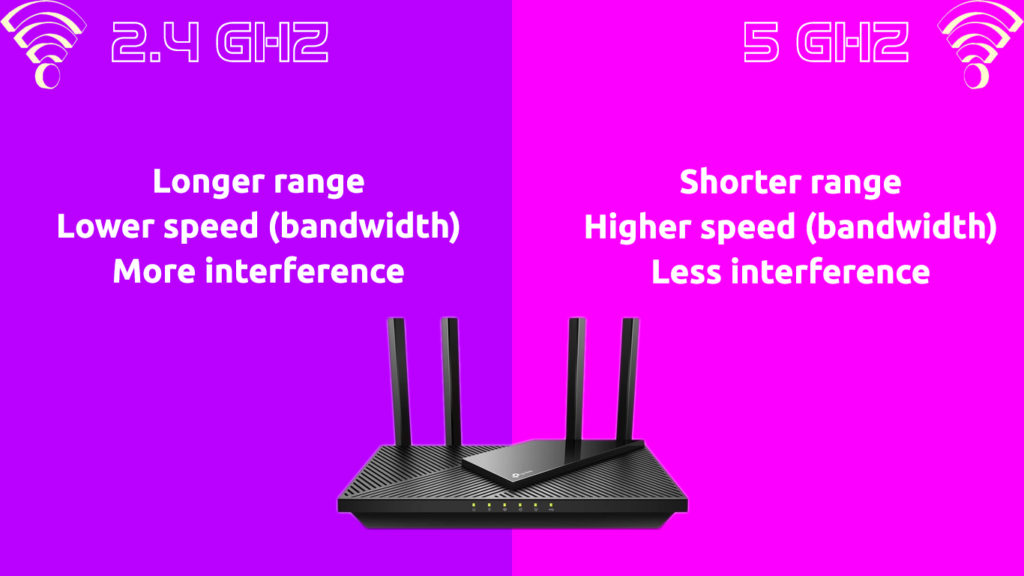
Laptopul meu este compatibil cu Wi-Fi de 5GHz?
Primul lucru pe care ar trebui să îl faceți dacă doriți să activați 5 GHz în Windows 10 este să verificați dacă dispozitivul utilizați Wi-Fi de 5 GHz . Iată cum să o faci:
- Pe tastatură, apăsați butonul Windows și tasta R în același timp.
- Se va deschide o fereastră de rulare. În ea, tastați CMD și apoi apăsați Enter pe tastatură. În acest fel ați deschis promptul de comandă.
- Introduceți următoarea comandă netsh WLAN Afișați drivere și apăsați Enter.
- Găsiți tipurile de radio de secțiune acceptate. În dreapta secțiunii, vor exista numere cu litere care reprezintă tipuri de rețea specifice. Dispozitivul dvs. acceptă 5 GHz (mai precis, acceptă ambele benzi, 2,4 GHz și 5 GHz) dacă apar următoarele tipuri de radio:
802.11ac , 802.11ax , 802.11 a/g/n
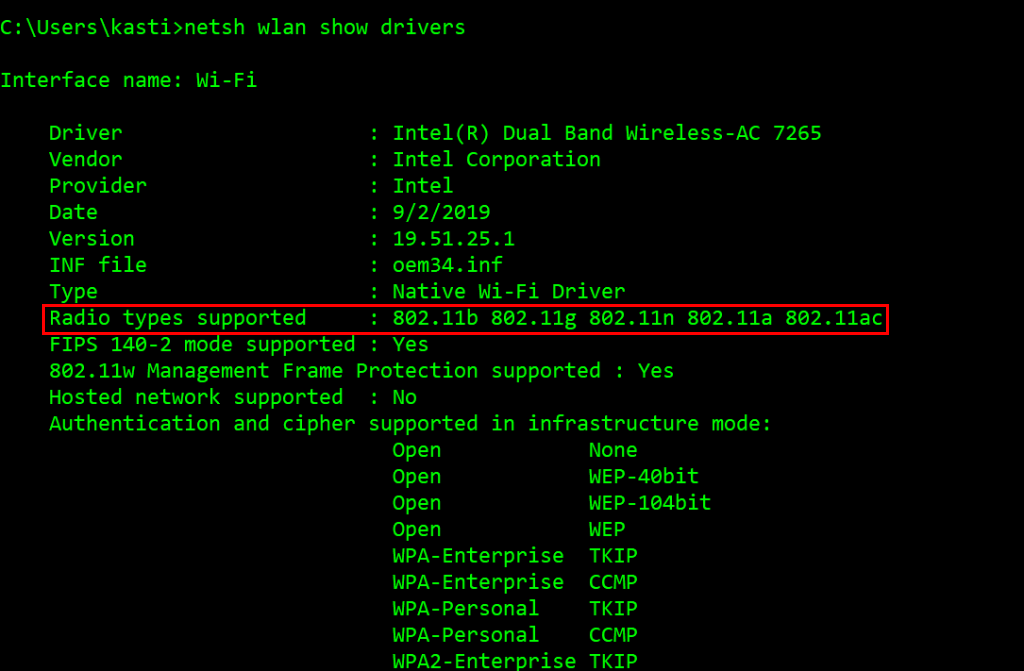
- Dacă dispozitivul dvs. nu acceptă 5GHz, dar doar 2,4 GHz, vor apărea următoarele tipuri de radio:
8022.11b, 802.11g
Verificarea routerului
De asemenea, trebuie să aflați dacă routerul dvs. este cu bandă duală . Pentru a fi mai specific, trebuie să aflați dacă acceptă ambele benzi - 2,4 GHz și 5GHz . Există mai multe moduri de a obține aceste informații:
- Puteți începe cu manualul de utilizare care a venit cu routerul, deoarece conține de obicei informații despre ce benzi acceptă routerul.
- Dacă nu aveți ghidul sau nu îl puteți găsi, vă puteți conecta la pagina de administrare a routerelor și puteți verifica dacă ambele benzi sunt acceptate.

- De asemenea, puteți vizita site -ul dvs. de producători de router. Pe site, tastați modelul de router exact și ar trebui să vedeți informațiile despre acel model, inclusiv dacă acceptă Wi-Fi de 5GHz.
Cum să activați Wi-Fi de 5 GHz pe Windows 10?
După ce ați stabilit că ambele, computerul Windows și routerul dvs. acceptă Wi-Fi de 5 GHz, permiteți să aflați cum să activați modul 5GHz folosind setările driverului adaptorului de rețea în Windows 10 .
Iată pașii:
- În colțul din stânga jos al ecranului, faceți clic dreapta pe pictograma Windows.
- Din meniul care apare, selectați Device Manager. (Puteți deschide, de asemenea, meniul apăsând butonul Windows și tasta X de pe tastatură).
- În secțiunea Manager de dispozitive, găsiți adaptoare de rețea și faceți clic pe ea.
- Acum, găsiți driverul de adaptor wireless în lista de adaptoare de rețea, apoi faceți clic dreapta pe acesta. Din meniul care apare, faceți clic pe Proprietăți.
- Selectați opțiunea avansată.
- În secțiunea avansată, sub proprietăți, găsiți opțiunea Modului 802 11n și selectați -o. Pe unele PC-uri, în funcție de adaptorul Wi-Fi, puteți vedea opțiunea wireless modul wireless, iar când faceți clic pe acesta, puteți selecta diverse moduri Wi-Fi (inclusiv modul de 5GHz-802.11a/n/AC sau ceva de genul similar).
- Apoi, selectați valoarea (situată în dreapta proprietății). Din meniul derulant, selectați opțiunea activată.
- Pentru a salva modificările, faceți clic pe OK.
- Acum, trebuie să reporniți computerul. Aceasta completează procesul și ar trebui să permită Wi-Fi de 5 GHz.
Setarea benzii Wi-Fi preferate de la 2,4 GHz la 5 GHz Wi-Fi
- Utilizați comanda rapidă a tastaturii Win X pentru a deschide meniul (puteți, de asemenea, să faceți clic dreapta pe pictograma simbolului Windows pentru a deschide meniul).
- Din meniul care se deschide, selectați Device Manager.
- Găsiți secțiunea adaptoare de rețea, apoi faceți clic pe ea cu butonul din dreapta al mouse -ului.
- Atingeți opțiunea Proprietăți, apoi faceți clic pe fila Advanced.
- Sub fila Advanced, găsiți și faceți clic pe banda preferată, apoi din opțiunea Valoare (situată în dreapta) Selectați Preferință Band 5GHz.

- La sfârșitul procesului, faceți clic pe OK, apoi reporniți dispozitivul.
Setați Wi-Fi de 5 GHz ca bandă preferată (Windows 10)
Actualizare driver
Dacă există o problemă în funcționarea rețelei Wi-Fi sau dacă computerul dvs. din anumite motive (de exemplu, după o actualizare a sistemului) nu recunoaște Wi-Fi-ul de 5GHz , primul lucru pe care ar trebui să îl faceți este să actualizați wi- Fi Driver. Acest lucru se poate face în două moduri - automat și manual.
Actualizați automat driverul Wi-Fi
- Apăsați simbolul Windows de pe tastatură și tasta X.
- În meniul care se deschide, selectați Device Manager.
- Acum faceți clic pe adaptoarele de rețea pentru a -l extinde.
- În secțiunea extinsă, găsiți driverul adaptorului wireless, faceți clic dreapta pe acesta și din meniul care se deschide, faceți clic pe Actualizare software-ul driverului.
- Un nou meniu se va deschide acolo unde trebuie să faceți clic pe căutare automat pentru software -ul actualizat al driverului.
- După finalizarea actualizării, reporniți computerul.
Actualizare manuală a driverului Wi-Fi
După cum am menționat deja, puteți actualiza manual driverul Wi-Fi. Urmați pașii de mai jos:
- În primul rând, trebuie să deschideți fereastra Manager de dispozitive pe dispozitivul dvs. pentru a actualiza manual driverele.
- În zona de adaptoare de rețea a ferestrei Manager de dispozitive, faceți clic dreapta pe driverul wireless, apoi alegeți opțiunea de actualizare a driverului din caseta de dialog.
- Puteți actualiza driverul Wi-Fi urmând pașii de pe ecran.
- Ca și în cazul actualizării automate a driverului, după efectuarea actualizării manuale a driverului, asigurați -vă că reporniți computerul.
Cum se actualizează driverele Wi-Fi pe Windows 10 (automat și manual)
Reinstalarea șoferului Wi-Fi
De asemenea, una dintre soluțiile pe care le-ați putea încerca atunci când computerul nu recunoaște Wi-Fi de 5 GHz este reinstalarea driverului Wi-Fi. Să parcurgem pașii pentru această procedură:
- Pe tastatură, atingeți tasta Windows și tasta R în același timp.
- Introduceți DevMGMT.MSC în caseta de rulare și apoi atingeți OK. Managerul de dispozitive se va deschide.
- Faceți clic dreapta pe adaptoarele de rețea Wi-Fi și alegeți dispozitivul dezinstalați și apoi confirmați comanda dvs. făcând clic din nou la dezinstalare.
- Adaptorul dvs. de rețea wireless nu va mai fi listat sub adaptoare de rețea după ce îl dezinstalați.
- Acum, selectați Acțiune.
- Din meniul derulant, faceți clic pe scanare pentru modificări hardware. Driverul adaptorului de rețea wireless va fi apoi găsit automat și instalat din nou de Windows.
- Dacă totul este în regulă, driverul va fi afișat în listă.
Concluzie
După cum ați putut vedea din ghidul nostru, procesul de a permite 5GHz pe Win 10 nu este prea complicat. După ce ați verificat compatibilitatea computerului și a routerului dvs. cu Wi-Fi 5GHz, urmați ghidul nostru pas cu pas și veți activa cu succes Wi-Fi 5GHz pe computerul dvs. Windows 10.
