Вы ищете учебник, который покажет вам, как включить 5 ГГц Wi-Fi на Windows 10 ?
Если ваш ответ положительный, то вы находитесь в нужном месте.
В этом посте мы постараемся дать вам подробное объяснение и помочь вам с потенциальными проблемами. Продолжайте читать и найдите свои ответы.
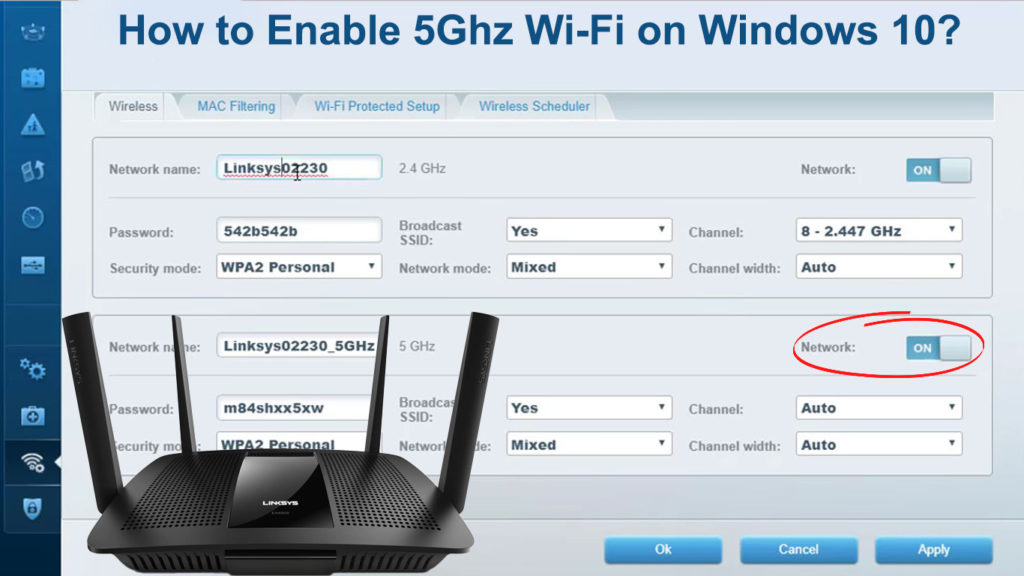
Почему полезно знать, как включить 5 ГГц в Windows 10?
Давайте начнем с того, почему вы хотели бы включить Wi-Fi 5 ГГц в Windows 10 . Есть несколько причин, но мы упомянем самых важных. Полоса 5 ГГц обеспечивает надежное и гораздо более быстрое соединение Wi-Fi, чем 2,4 ГГц Wi-Fi . Правда, охват Wi-Fi 5 ГГц Wi-Fi более беднее, чем 2,4 ГГц, но если скорость является вашим приоритетом, то 5 ГГц-отличный выбор группы для вас.
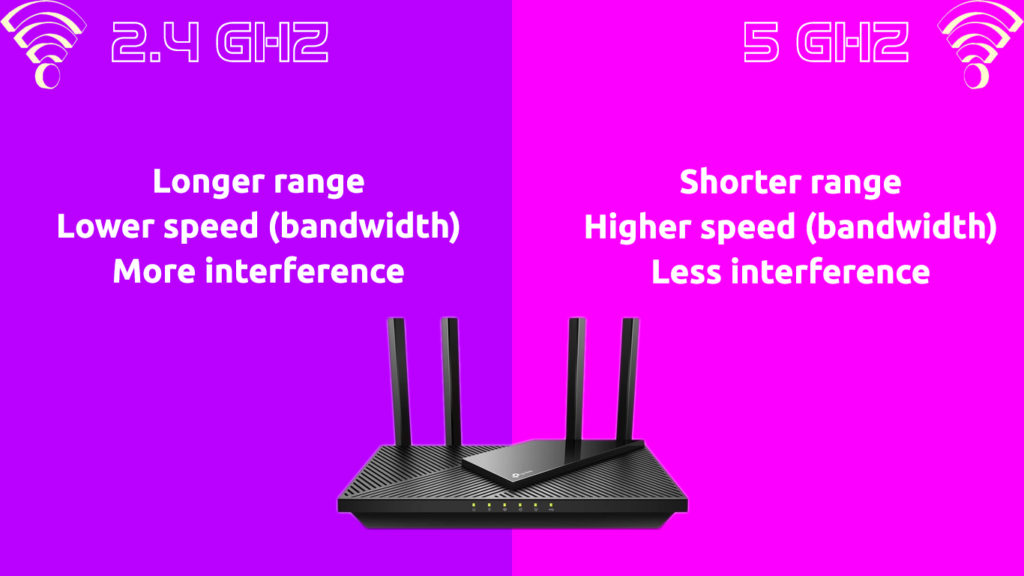
Мой ноутбук совместим с 5 ГГц Wi-Fi?
Первое, что вы должны сделать, если вы хотите включить 5 ГГц в Windows 10, это проверить, использует ли устройство поддержку 5 ГГц Wi-Fi . Вот как это сделать:
- На клавиатуре нажмите кнопку Windows и клавишу R одновременно.
- Откроется окно пробежки. В нем введите CMD, а затем нажмите Enter на клавиатуре. Таким образом, вы открыли командную строку.
- Введите следующую команду Netsh WLAN Показать драйверы и нажмите ENTER.
- Найдите поддерживаемые типы радиоприемников. Справа от раздела будут цифры с буквами, которые представляют конкретные типы сети. Ваше устройство поддерживает 5 ГГц (точнее, оно поддерживает обе полосы, 2,4 ГГц и 5 ГГц), если появляются следующие типы радио:
802.11ac , 802.11ax , 802.11 a/g/n
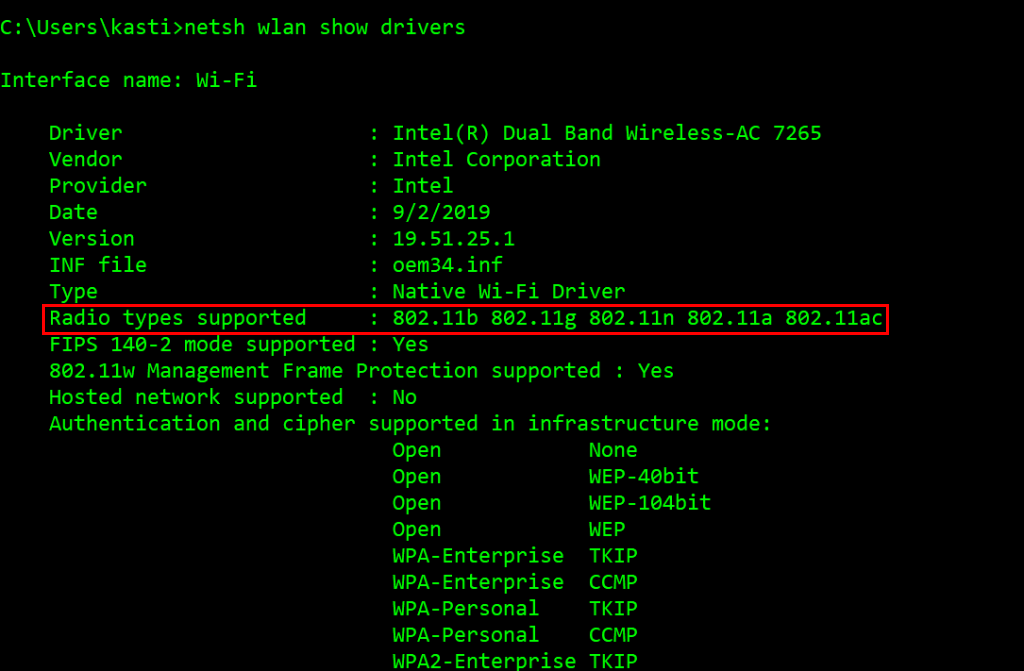
- Если ваше устройство не поддерживает 5 ГГц, но только 2,4 ГГц появится следующие типы радио:
8022.11b, 802.11g
Проверка маршрутизатора
Вам также нужно выяснить, является ли ваш маршрутизатор с двойной полосой . Чтобы быть более конкретным, вам нужно выяснить, поддерживает ли он обе группы - 2,4 ГГц и 5 ГГц . Есть несколько способов получить эту информацию:
- Вы можете начать с руководства пользователя, который поставлялся с маршрутизатором, поскольку он обычно содержит информацию о том, какие группы поддерживают маршрутизатор.
- Если у вас нет руководства или не можете его найти, вы можете войти в свою страницу администратора маршрутизаторов и проверить, поддерживаются ли обе группы.

- Вы также можете посетить веб -сайт производителей маршрутизатора. На сайте введите модель точного маршрутизатора, и вы должны увидеть информацию об этой модели, в том числе о том, поддерживает ли она Wi-Fi 5 ГГц.
Как включить 5 ГГц Wi-Fi на Windows 10?
После того, как вы установили, что ваш ПК с Windows и ваш маршрутизатор поддерживают 5 ГГц Wi-Fi, давайте узнаем, как включить режим 5 ГГц, используя настройки драйвера сетевого адаптера в Windows 10 .
Вот шаги:
- В нижнем левом углу экрана щелкните правой кнопкой мыши на значке Windows.
- В появлении меню выберите диспетчер устройств. (Вы также можете открыть меню, нажав кнопку Windows и клавишу X на клавиатуре).
- В разделе «Диспетчер устройств» найдите сетевые адаптеры и нажмите на него.
- Теперь найдите драйвер беспроводного адаптера в списке сетевых адаптеров, а затем щелкните правой кнопкой мыши. В появлении меню щелкните свойства.
- Выберите расширенную опцию.
- В расширенном разделе, в соответствии с свойствами, найдите параметр режима 802 11N и выберите его. На некоторых ПК, в зависимости от вашего адаптера Wi-Fi, вы можете увидеть беспроводной режим опции, и когда вы нажимаете на него, вы можете выбрать различные режимы Wi-Fi (включая режим только 5 ГГц-802.11a/n/ac или что-то в этом роде похожий).
- Затем выберите значение (расположенное справа от свойства). В раскрывающемся меню выберите опцию включенного.
- Чтобы сохранить изменения, нажмите ОК.
- Теперь вам нужно перезагрузить компьютер. Это завершает процесс и должно включить 5 ГГц Wi-Fi.
Установка предпочтительной полосы Wi-Fi-переключатель от 2,4 ГГц на 5 ГГц Wi-Fi
- Используйте сочетание клавиатуры Win X, чтобы открыть меню (вы также можете щелкнуть правой кнопкой мыши на значок символа Windows, чтобы открыть меню).
- В открытии меню выберите диспетчер устройств.
- Найдите раздел сетевых адаптеров, затем нажмите на него правой кнопкой мыши.
- Нажмите на опцию «Свойства», а затем нажмите на вкладку «Дополнительно».
- На вкладке «Дополнительно» найдите и нажмите «Предпочтительную полосу», затем из опции значения (расположенная справа) выберите предпочтение 5 ГГц.

- В конце процесса нажмите OK, а затем перезапустите устройство.
Установите 5 ГГц Wi-Fi в качестве предпочтительной группы (Windows 10)
Обновление драйвера
Если есть проблема в работе сети Wi-Fi, или если ваш компьютер по какой-то причине (например, после обновления системы) не распознает 5 ГГц Wi-Fi , первое, что вы должны сделать, это обновить Wi- FI Driver. Это можно сделать двумя способами - автоматически и вручную.
Автоматически обновлять драйвер Wi-Fi
- Нажмите символ Windows на клавиатуре и x клавишу.
- В открытии меню выберите диспетчер устройств.
- Теперь нажмите на сетевые адаптеры, чтобы расширить его.
- В расширенном разделе найдите драйвер беспроводного адаптера, щелкните правой кнопкой мыши на нем, и в открывшемся меню нажмите «Обновить программное обеспечение для драйверов».
- Новое меню откроется, где вам нужно автоматически нажать на поиск для обновленного программного обеспечения для драйверов.
- После завершения обновления перезапустите компьютер.
Ручное обновление драйвера Wi-Fi
Как уже упоминалось, вы можете обновить драйвер Wi-Fi вручную. Следуйте шагам ниже:
- Во -первых, вам нужно открыть окно диспетчера устройств на вашем устройстве, чтобы вручную обновить драйверы.
- В области сетевых адаптеров окна «Диспетчер устройств» щелкните правой кнопкой мыши беспроводной драйвер, а затем выберите опцию «Обновление драйвера» из диалогового окна.
- Вы можете обновить драйвер Wi-Fi, выполнив шаги на экране.
- Как и в случае с автоматическим обновлением драйвера, после выполнения обновления ручного драйвера обязательно перезапустите компьютер.
Как обновить драйверы Wi-Fi на Windows 10 (автоматически и вручную)
Установка водителя Wi-Fi
Кроме того, одно из решений, которые вы можете попробовать, когда ваш компьютер не распознает 5 ГГц Wi-Fi, переустанавливает драйвер Wi-Fi. Давайте пройдемся по шагам для этой процедуры:
- На клавиатуре нажмите клавишу Windows и клавишу R одновременно.
- Введите devmgmt.msc внутри коробки запуска, а затем нажмите OK. Диспетчер устройств откроется.
- Щелкните правой кнопкой мыши на своем сетевом адаптерах Wi-Fi и выберите устройство удаления, а затем подтвердите свою команду, снова нажав Убить.
- Ваш беспроводной сетевой адаптер больше не будет перечислен под сетевыми адаптерами после того, как вы его удалили.
- Теперь выберите действие.
- В раскрывающемся меню нажмите на сканирование для изменений аппаратного обеспечения. Драйвер адаптера беспроводной сети будет затем автоматически найден и снова установлен Windows.
- Если все в порядке, драйвер будет отображаться в списке.
Заключение
Как вы могли видеть из нашего гида, процесс включения 5 ГГц на Win 10 не слишком сложный. После проверки совместимости вашего ПК и вашего маршрутизатора с 5 ГГц Wi-Fi, следуйте нашему пошаговому руководству, и вы успешно включите 5 ГГц Wi-Fi на своем компьютере Windows 10.
