Windows 10'da 5 GHz Wi-Fi'yi nasıl etkinleştireceğinizi gösterecek bir eğitim mi arıyorsunuz?
Cevabınız olumlu ise, o zaman doğru yerdesiniz.
Bu yazıda, size ayrıntılı bir açıklama vermeye ve potansiyel sorunlarda size yardımcı olmaya çalışacağız. Okumaya devam edin ve cevaplarınızı bulun.
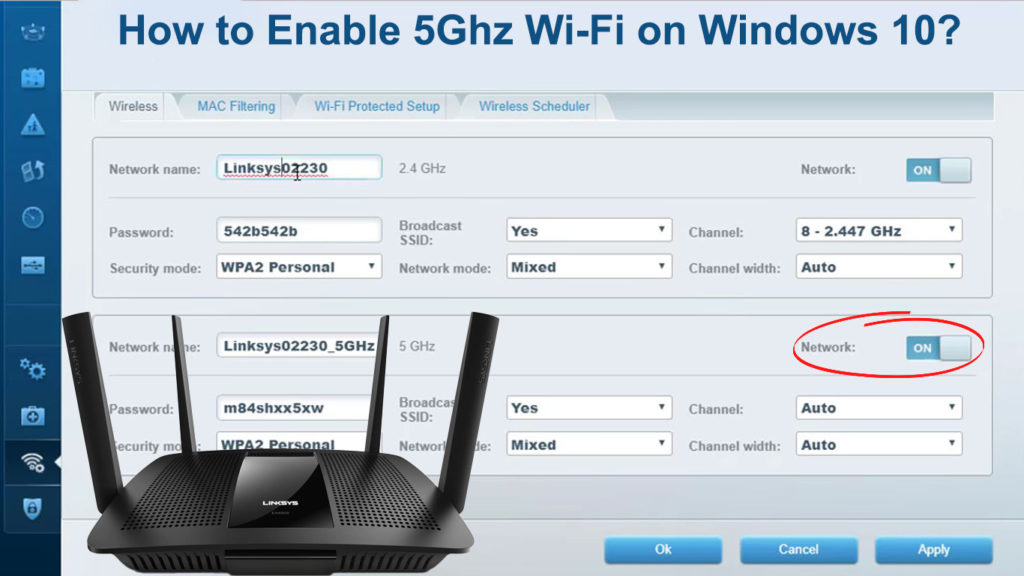
Windows 10'da 5 GHz'in nasıl etkinleştirileceğini bilmek neden yararlı?
Windows 10'da neden 5 GHz Wi-Fi'yi etkinleştirmek isteyeceğinizle başlayalım. Birkaç neden var, ancak en önemli nedenlerden bahsedeceğiz. 5GHz bant, 2.4 GHz Wi-Fi'den daha güvenilir ve çok daha hızlı bir Wi-Fi bağlantısı sağlar . Doğru, 5 GHz Wi-Fi Wi-Fi kapsamı 2.4GHz'den daha zayıftır, ancak hız sizin önceliğinizse, 5 GHz sizin için mükemmel bir bant seçimidir.
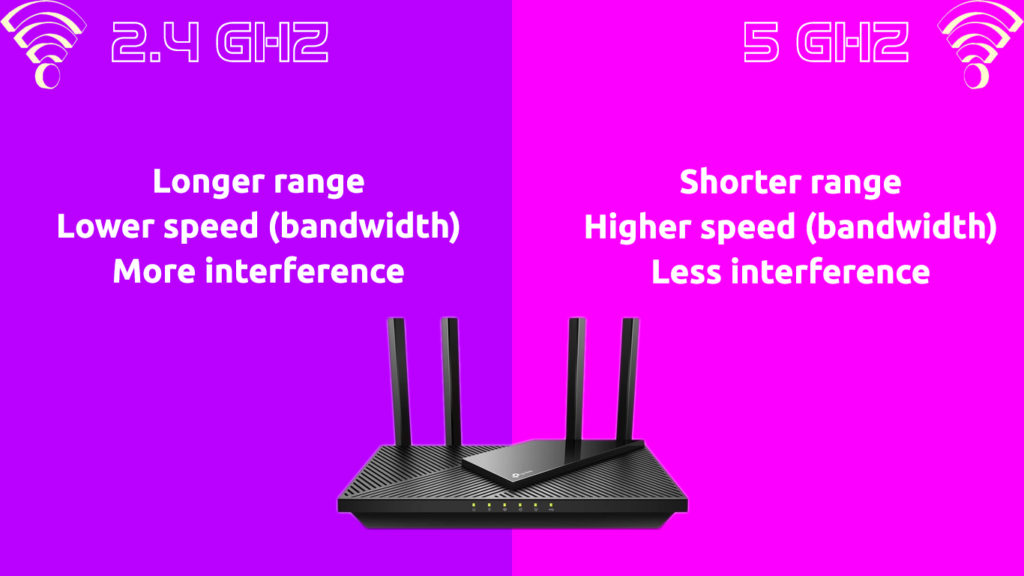
Dizüstü bilgisayarım 5GHz Wi-Fi ile uyumlu mu?
Windows 10'da 5 GHz'i etkinleştirmek istiyorsanız yapmanız gereken ilk şey , kullandığınız cihazın Destek 5 GHz Wi-Fi olup olmadığını kontrol etmektir. Heres nasıl yapılır:
- Klavyede, Windows düğmesine ve R tuşuna aynı anda basın.
- Bir çalışma penceresi açılacak. İçinde CMD yazın ve ardından Klavyeye Enter tuşuna basın. Bu şekilde komut istemini açtınız.
- Aşağıdaki komutu yazın Netsh WLAN SHOW sürücülerini gösterin ve Enter tuşuna basın.
- Desteklenen radyo türleri bölümünü bulun. Bölümün sağında, belirli ağ türlerini temsil eden harflere sahip sayılar olacaktır. Cihazınız 5 GHz'i destekler (daha kesin olarak, aşağıdaki radyo türleri görünürse her iki bant, 2.4 GHz ve 5 GHz'i destekler):
802.11ac , 802.11ax , 802.11 A/G/N
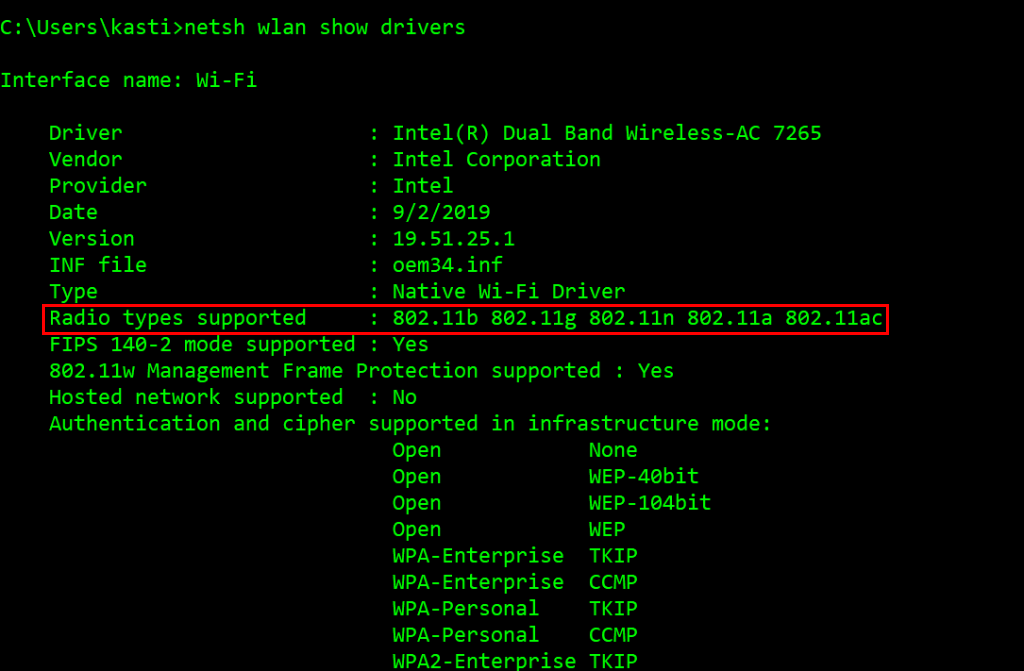
- Cihazınız 5GHz'i desteklemiyorsa, ancak yalnızca 2.4GHz, aşağıdaki radyo türleri görünecektir:
8022.11b, 802.11g
Yönlendiriciyi kontrol etmek
Ayrıca yönlendiricinizin çift bant olup olmadığını da öğrenmeniz gerekir. Daha spesifik olmak için, her iki bant - 2.4GHz ve 5GHz - destekleyip desteklemediğini öğrenmeniz gerekir. Bu bilgileri almanın birkaç yolu vardır:
- Yönlendiricinin hangi bantları desteklediği hakkında bilgi içerdiği için yönlendirici ile birlikte gelen kullanıcı kılavuzuyla başlayabilirsiniz.
- Kılavuzunuz yoksa veya bulamıyorsanız, yönlendiriciler yönetici sayfanıza giriş yapabilir ve her iki bantın da desteklenip desteklenmediğini kontrol edebilirsiniz.

- Ayrıca yönlendirici üreticileri web sitenizi de ziyaret edebilirsiniz. Sitede tam yönlendirici modelini yazın ve 5GHz Wi-Fi'yi destekleyip desteklemediği de dahil olmak üzere bu model hakkındaki bilgileri görmelisiniz.
Windows 10'da 5 GHz Wi-Fi nasıl etkinleştirilir?
Her ikisini de belirledikten sonra, Windows PC'niz ve yönlendiriciniz 5 GHz Wi-Fi'yi destekledikten sonra, Windows 10'daki ağ adaptör sürücüsü ayarlarını kullanarak 5GHz modunun nasıl etkinleştirileceğini öğrenelim.
İşte adımlar:
- Ekranın sol alt köşesinde, Windows simgesine sağ tıklayın.
- Görünen menüden Cihaz Yöneticisi'ni seçin. (Klavyedeki Windows düğmesine ve X tuşuna basarak menüyü de açabilirsiniz).
- Aygıt Yöneticisi bölümünde ağ adaptörlerini bulun ve üzerine tıklayın.
- Şimdi, ağ adaptörlerinin listesinin içindeki kablosuz adaptör sürücüsünü bulun ve ardından üzerine sağ tıklayın. Görünen menüden Properties'i tıklatın.
- Gelişmiş seçeneği seçin.
- Gelişmiş bölümde, özelliklerin altında, 802 11n mod seçeneğini bulun ve seçin. Bazı PC'lerde, Wi-Fi adaptörünüze bağlı olarak, Kablosuz Mod seçeneğini görebilirsiniz ve tıkladığınızda çeşitli Wi-Fi modları seçebilirsiniz (sadece 5GHz modu-802.11a/n/ac veya başka bir şey dahil benzer).
- Ardından, değeri seçin (mülkün sağında bulunur). Açılır menüden Etkin seçeneği seçin.
- Değişiklikleri kaydetmek için Tamam'ı tıklayın.
- Şimdi, bilgisayarınızı yeniden başlatmanız gerekiyor. Bu işlemi tamamlar ve 5 GHz Wi-Fi'yi etkinleştirmelidir.
Tercih Edilen Wi-Fi Bant-2.4 GHz'den 5 GHz Wi-Fi'yi ayarlama
- Menüyü açmak için klavye kısayolu Win X'i kullanın (menüyü açmak için Windows sembolü simgesine sağ tıklayabilirsiniz).
- Açılan menüden Cihaz Yöneticisi'ni seçin.
- Ağ Adaptörleri bölümünü bulun, ardından sağ fare düğmesi ile tıklayın.
- Özellikler seçeneğine dokunun ve ardından Gelişmiş sekmesine tıklayın.
- Gelişmiş sekmesinin altında, tercih edilen bant bulun ve tıklayın, ardından değer seçeneğinden (sağda bulunur) 5GHz Band'ı tercih edin.

- İşlemin sonunda Tamam'ı tıklayın ve ardından cihazınızı yeniden başlatın.
Tercih ettiğiniz bant olarak 5 GHz Wi-Fi'yi ayarlayın (Windows 10)
Sürücü güncellemesi
Wi-Fi ağının çalışmasında bir sorun varsa veya bilgisayarınız bir nedenden dolayı (örneğin bir sistem yükseltmesinden sonra) 5GHz Wi-Fi'yi tanımıyorsa , yapmanız gereken ilk şey Wi-'yi güncellemektir. Fi sürücüsü. Bu, otomatik ve manuel olarak iki şekilde yapılabilir.
Wi-Fi sürücüsünü otomatik olarak güncelleyin
- Klavyenizdeki Windows sembolüne ve X tuşuna basın.
- Açılan menüde Cihaz Yöneticisi'ni seçin.
- Şimdi genişletmek için ağ adaptörlerine tıklayın.
- Genişletilmiş bölümde, kablosuz adaptör sürücüsünü bulun, üzerine sağ tıklayın ve açılan menüden sürücü yazılımını güncelleyin.
- Güncellenmiş sürücü yazılımı için otomatik olarak aramaya tıklamanız gereken yeni bir menü açılacaktır.
- Güncelleme tamamlandıktan sonra bilgisayarınızı yeniden başlatın.
Manuel Wi-Fi Sürücü Güncellemesi
Daha önce de belirtildiği gibi, Wi-Fi sürücüsünü manuel olarak güncelleyebilirsiniz. Aşağıdaki adımları takip et:
- İlk olarak, sürücüleri manuel olarak güncellemek için cihazınızdaki Cihaz Yöneticisi penceresini açmanız gerekir.
- Aygıt Yöneticisi penceresinin ağ bağdaştırıcıları alanında, kablosuz sürücüyü sağ tıklatın ve ardından iletişim kutusundan sürücüyü güncelle seçeneğini seçin.
- Ekran adımlarını izleyerek Wi-Fi sürücüsünü yükseltebilirsiniz.
- Otomatik sürücü güncellemesinde olduğu gibi, manuel sürücü güncellemesini yaptıktan sonra bilgisayarınızı yeniden başlattığınızdan emin olun.
Windows 10'da Wi-Fi sürücüleri nasıl güncellenir (otomatik ve manuel olarak)
Wi-Fi sürücüsünü yeniden yükleme
Ayrıca, bilgisayarınız 5GHz Wi-Fi'yi tanımadığında deneyebileceğiniz çözümlerden biri Wi-Fi sürücüsünü yeniden yüklüyor. Bu prosedürün adımlarını gözden geçirelim:
- Klavyenizde Windows tuşuna ve R tuşuna aynı anda dokunun.
- Çalışma kutusunun içine devmgmt.msc girin ve ardından Tamam'a dokunun. Cihaz yöneticisi açılacak.
- Wi-Fi ağ adaptörlerinize sağ tıklayın ve aygıt çıkarın ve ardından bir kez daha kaldırmayı tıklayarak komutunuzu onaylayın.
- Kablosuz ağ adaptörünüz, kaldırdıktan sonra artık ağ adaptörleri altında listelenmeyecektir.
- Şimdi Eylem'i seçin.
- Açılır menüden, donanım değişiklikleri için tarama tıklayın. Kablosuz ağ adaptörü sürücüsü daha sonra otomatik olarak Windows tarafından tekrar bulunacak ve yüklenecektir.
- Her şey yolundasa, sürücü listede görüntülenir.
Çözüm
Rehberimizden görebileceğiniz gibi, Win 10'da 5GHz'i etkinleştirme süreci çok karmaşık değil. PC'nizin ve yönlendiricinizin 5GHz Wi-Fi ile uyumluluğunu kontrol ettikten sonra, adım adım kılavuzumuzu izleyin ve Windows 10 bilgisayarınızda 5GHz Wi-Fi'yi başarıyla etkinleştireceksiniz.
