Шукаєте підручник, який покаже вам, як увімкнути Wi-Fi 5 ГГц у Windows 10 ?
Якщо ваша відповідь позитивна, то ви в потрібному місці.
У цій публікації ми спробуємо дати вам детальне пояснення та допоможе вам з потенційними проблемами. Продовжуйте читати і знайти свої відповіді.
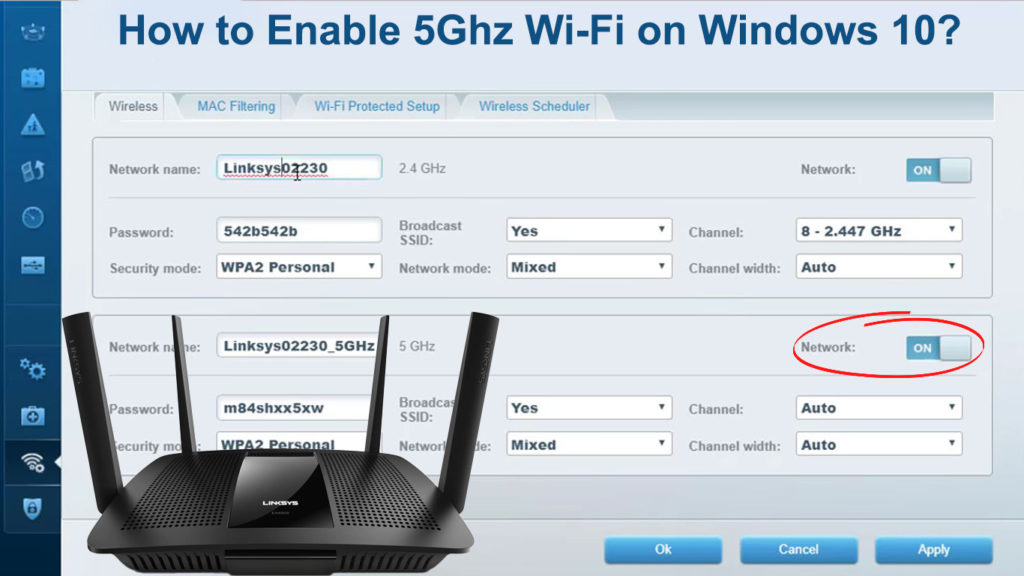
Чому корисно знати, як увімкнути 5 ГГц у Windows 10?
Почнемо з того, чому ви хочете ввімкнути Wi-Fi 5 ГГц у Windows 10 . Причин є кілька, але ми згадаємо найважливіші. Гурт 5 ГГц забезпечує надійне і набагато швидке з'єднання Wi-Fi, ніж 2,4 ГГц Wi-Fi . Правда, покриття Wi-Fi 5 ГГц Wi-Fi є біднішим за 2,4 ГГц, але якщо швидкість є вашим пріоритетом, то 5 ГГц є чудовим вибором для вас гурту.
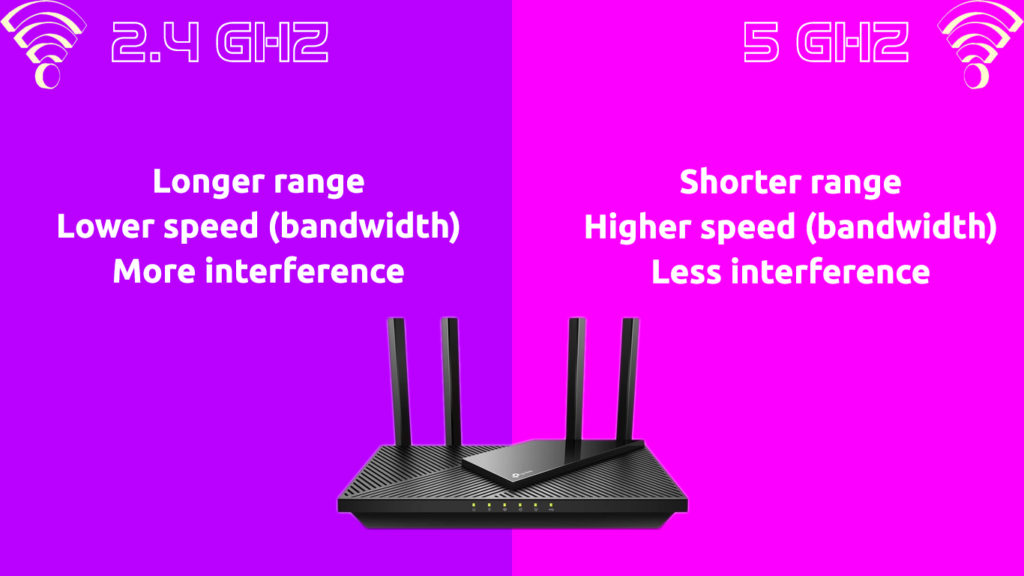
Чи сумісний мій ноутбук з Wi-Fi 5 ГГц?
Перше, що ви повинні зробити, якщо ви хочете ввімкнути 5 ГГц у Windows 10 -це перевірити, чи пристрій, який ви використовуєте підтримку 5 ГГц Wi-Fi . Ось як це зробити:
- На клавіатурі натисніть кнопку Windows та клавішу R одночасно.
- Відкриється вікно запуску. У ньому введіть CMD, а потім натисніть Enter на клавіатурі. Таким чином ви відкрили командний рядок.
- Введіть наступну команду Netsh Wlan Show Drivers та натисніть Enter.
- Знайдіть підтримувані типи радіо. Праворуч від розділу будуть числа з літерами, які представляють конкретні типи мережі. Ваш пристрій підтримує 5 ГГц (точніше, він підтримує обидві смуги, 2,4 ГГц та 5 ГГц), якщо з’являються такі типи радіо:
802.11ac , 802.11ax , 802.11 a/g/n
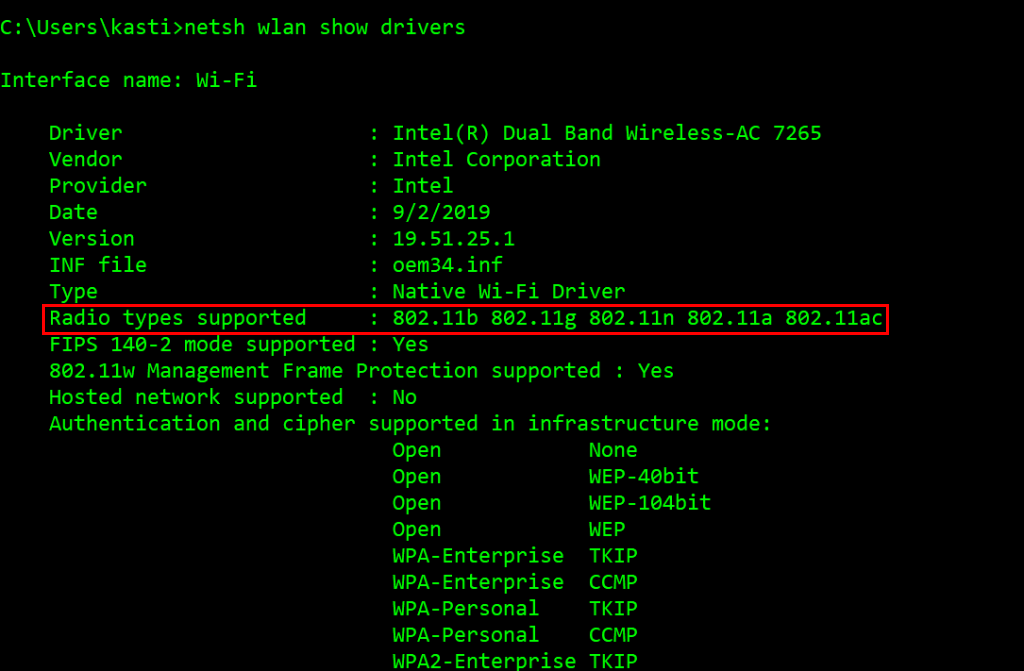
- Якщо ваш пристрій не підтримує 5 ГГц, а лише 2,4 ГГц, з’являться наступні типи радіо:
8022.11b, 802.11g
Перевірка маршрутизатора
Вам також потрібно з’ясувати, чи ваш маршрутизатор подвійний діапазон . Щоб бути більш конкретним, вам потрібно з’ясувати, чи підтримує він обидві групи - 2,4 ГГц і 5 ГГц . Існує кілька способів отримати цю інформацію:
- Ви можете почати з посібника користувача, який постачався з маршрутизатором, оскільки він зазвичай містить інформацію про те, які групи підтримує маршрутизатор.
- Якщо у вас немає посібника або не можете його знайти, ви можете увійти на сторінку адміністратора своїх маршрутизаторів і перевірити, чи підтримуються обидві групи.

- Ви також можете відвідати веб -сайт виробників маршрутизаторів. На сайті введіть точну модель маршрутизатора, і ви повинні побачити інформацію про цю модель, включаючи, чи підтримує вона Wi-Fi 5 ГГц.
Як увімкнути Wi-Fi 5 ГГц у Windows 10?
Після встановлення цього обидва, ваш ПК Windows та ваш маршрутизатор підтримують 5 ГГц Wi-Fi, давайте з’ясувати, як увімкнути режим 5 ГГц за допомогою налаштувань драйверів мережевого адаптера в Windows 10 .
Ось кроки:
- У нижньому лівому куті екрана клацніть правою кнопкою миші на значок Windows.
- У меню, яке з’являється, виберіть Диспетчер пристроїв. (Ви також можете відкрити меню, натиснувши кнопку Windows та клавішу X на клавіатурі).
- У розділі Менеджер пристроїв знайдіть мережеві адаптери та натисніть на нього.
- Тепер знайдіть драйвер бездротового адаптера всередині списку мережевих адаптерів, а потім клацніть правою кнопкою миші. У меню, яке з’являється, натисніть властивості.
- Виберіть розширений параметр.
- У розділі Додатково, під властивостями, знайдіть опцію 802 11N режиму та виберіть його. На деяких ПК, залежно від вашого адаптера Wi-Fi, ви можете побачити бездротовий режим опції, і, натиснувши на нього, ви можете вибрати різні режими Wi-Fi (включаючи режим лише ГГц-802.11a/n/AC або щось інше подібне).
- Потім виберіть значення (розташоване праворуч від властивості). У спадному меню виберіть опцію Увімкнено.
- Щоб зберегти зміни, натисніть кнопку ОК.
- Тепер вам потрібно перезапустити комп’ютер. Це завершує процес і повинно дозволити 5 ГГц Wi-Fi.
Встановлення кращої смуги Wi-Fi-перемикач від 2,4 ГГц до 5 ГГц Wi-Fi
- Використовуйте ярлик клавіатури Win X, щоб відкрити меню (ви також можете клацнути правою кнопкою миші на значку символу Windows, щоб відкрити меню).
- У меню, яке відкриється, виберіть Диспетчер пристроїв.
- Знайдіть розділ мережевих адаптерів, а потім натисніть на нього за допомогою правої кнопки миші.
- Торкніться параметра властивостей, а потім натисніть на вкладку Advanced.
- На вкладці Advanced, знайдіть і натисніть на бажану діапазон, а потім у параметрі значення (розташована праворуч) Виберіть Перевірка діапазону 5 ГГц.

- В кінці процесу натисніть кнопку ОК, а потім перезавантажте свій пристрій.
Встановіть 5 ГГц Wi-Fi як бажану діапазон (Windows 10)
Оновлення драйвера
Якщо в роботі мережі Wi-Fi є проблема, або якщо ваш комп'ютер чомусь (наприклад, після оновлення системи) не визнає 5 ГГц Wi-Fi , перше, що ви повинні зробити,-це оновити Wi- Fi -драйвер. Це можна зробити двома способами - автоматично та вручну.
Автоматично оновлювати драйвер Wi-Fi
- Натисніть символ Windows на клавіатурі та клавіші X.
- У меню, яке відкриється, виберіть Диспетчер пристроїв.
- Тепер натисніть на мережеві адаптери, щоб розширити його.
- У розширеному розділі знайдіть драйвер бездротового адаптера, клацніть правою кнопкою миші на ньому та в меню, що відкривається, натисніть програмне забезпечення драйвера оновлення.
- Нове меню відкриється там, де вам потрібно автоматично натиснути пошук для оновленого програмного забезпечення драйвера.
- Після завершення оновлення перезапустіть комп’ютер.
Ручне оновлення драйвера Wi-Fi
Як уже згадувалося, ви можете оновити драйвер Wi-Fi вручну. Виконайте наведені нижче кроки:
- По -перше, вам потрібно відкрити вікно диспетчера пристроїв на своєму пристрої, щоб вручну оновити драйвери.
- У області мережевих адаптерів вікна диспетчера пристроїв клацніть правою кнопкою миші драйвер бездротового зв'язку, а потім виберіть параметр драйвера оновлення з діалогового вікна.
- Ви можете оновити драйвер Wi-Fi, дотримуючись екранних кроків.
- Як і в оновленні автоматичного драйвера, після виконання оновлення драйвера ручного драйвера, обов’язково перезапустіть комп'ютер.
Як оновити драйвери Wi-Fi на Windows 10 (автоматично та вручну)
Перевстановлення драйвера Wi-Fi
Крім того, одне з рішень, яке ви можете спробувати, коли ваш комп'ютер не визнає 5 ГГц Wi-Fi, перевстановлює драйвер Wi-Fi. Давайте переглянемо кроки для цієї процедури:
- На клавіатурі натисніть клавішу Windows та клавішу R одночасно.
- Введіть Devmgmt.msc всередину поля запуску, а потім натисніть OK. Менеджер пристроїв відкриється.
- Клацніть правою кнопкою миші на своїх мережевих адаптерах Wi-Fi та виберіть пристрій видалення, а потім підтвердьте свою команду, натиснувши видалити ще раз.
- Ваш адаптер бездротової мережі більше не буде вказаний під мережевими адаптерами після видалення його.
- Тепер виберіть дію.
- У спадному меню натисніть на сканування на зміни обладнання. Потім драйвер адаптера бездротової мережі буде автоматично знайдено та встановлений знову Windows.
- Якщо все в порядку, драйвер буде відображений у списку.
Висновок
Як ви бачили з нашого посібника, процес включення 5 ГГц на Win 10 не надто складний. Після перевірки сумісності вашого ПК та вашого маршрутизатора з 5 ГГц Wi-Fi, дотримуйтесь нашого покрокового посібника, і ви успішно включите Wi-Fi на своєму комп'ютері Windows 10.
