Vai jūs meklējat apmācību, kas parādīs, kā iespējot 5 GHz Wi-Fi operētājsistēmā Windows 10 ?
Ja jūsu atbilde ir pozitīva, tad jūs atrodaties pareizajā vietā.
Šajā amatā mēs centīsimies sniegt jums detalizētu skaidrojumu un palīdzēt jums iespējamās problēmās. Turpiniet lasīt un atrodiet savas atbildes.
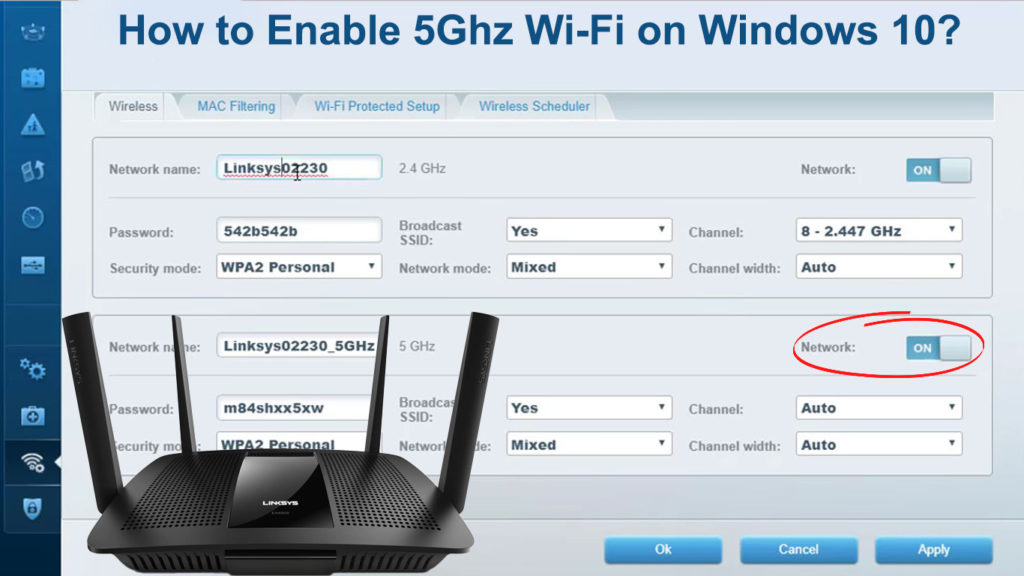
Kāpēc ir lietderīgi zināt, kā iespējot 5 GHz uz Windows 10?
Sāksim ar to, kāpēc jūs vēlaties iespējot 5 GHz Wi-Fi operētājsistēmā Windows 10 . Ir vairāki iemesli, bet mēs pieminēsim vissvarīgākos. 5GHz josla nodrošina uzticamu un daudz ātrāku Wi-Fi savienojumu nekā 2,4 GHz Wi-Fi . Tiesa, Wi-Fi 5 GHz Wi-Fi pārklājums ir sliktāks par 2,4 GHz, bet, ja ātrums ir jūsu prioritāte, tad 5 GHz ir lieliska grupas izvēle.
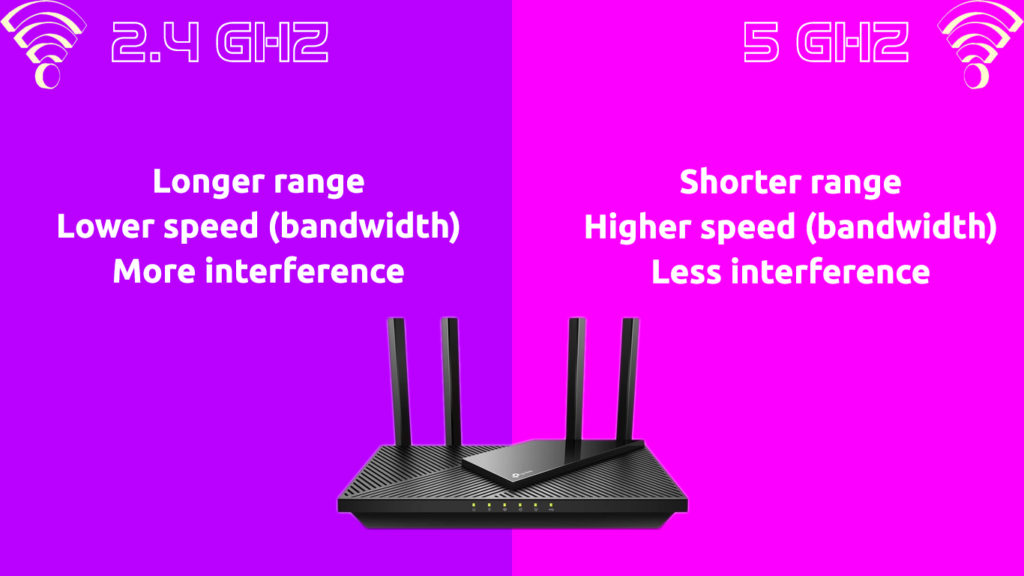
Vai mans klēpjdators ir saderīgs ar 5 GHz Wi-Fi?
Pirmais, kas jums jādara, ja vēlaties iespējot 5 GHz Windows 10 , ir pārbaudīt, vai ierīce, kuru izmantojat, atbalsta 5 GHz Wi-Fi . Heres, kā to izdarīt:
- Uz tastatūras vienlaikus nospiediet pogu Windows un R taustiņš.
- Tiks atvērts palaišanas logs. Tajā ierakstiet CMD un pēc tam nospiediet taustiņus. Tādā veidā jūs esat atvēris komandu uzvedni.
- Ievadiet šo komandu neth wlan parādīt draiverus un nospiediet Enter.
- Atrodiet atbalstītos radio veidus. Pa labi no sadaļas būs skaitļi ar burtiem, kas attēlo noteiktus tīkla veidus. Jūsu ierīce atbalsta 5 GHz (precīzāk, tā atbalsta abas joslas, 2,4 GHz un 5 GHz), ja parādās šādi radio veidi:
802.11ac , 802.11ax , 802.11 a/g/n
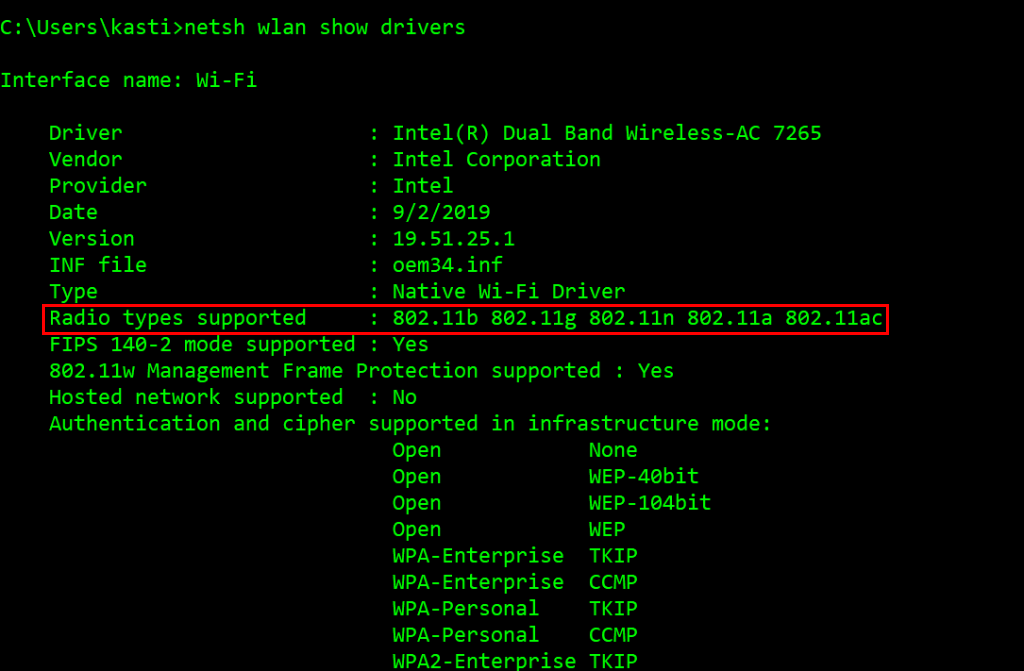
- Ja jūsu ierīce neatbalsta 5 GHz, bet tikai 2,4 GHz, parādīsies šādi radio veidi:
8022.11b, 802.11g
Maršrutētāja pārbaude
Jums arī jānoskaidro, vai maršrutētājs ir divjosla . Lai būtu konkrētāks, jums jānoskaidro, vai tā atbalsta abas joslas - 2,4 GHz un 5 GHz . Ir vairāki veidi, kā iegūt šo informāciju:
- Jūs varat sākt ar lietotāja rokasgrāmatu, kas nāca ar maršrutētāju, jo tajā parasti ir informācija par to, kādas joslas atbalsta maršrutētājs.
- Ja jums nav ceļveža vai nevarat to atrast, varat pieteikties maršrutētāju administratora lapā un pārbaudīt, vai abas joslas tiek atbalstītas.

- Varat arī apmeklēt savu maršrutētāja ražotāju vietni. Vietnē ierakstiet precīzu maršrutētāja modeli, un jums vajadzētu redzēt informāciju par šo modeli, ieskaitot to, vai tas atbalsta 5 GHz Wi-Fi.
Kā iespējot 5 GHz Wi-Fi operētājsistēmā Windows 10?
Pēc tam, kad ir noteikts, ka gan Windows PC, gan maršrutētājs atbalsta 5 GHz Wi-Fi, ļauj uzzināt, kā iespējot 5 GHz režīmu, izmantojot tīkla adaptera draivera iestatījumus Windows 10 .
Šeit ir soļi:
- Ekrāna apakšējā kreisajā stūrī ar peles labo pogu noklikšķiniet uz Windows ikonas.
- Parādās izvēlnē atlasiet ierīces pārvaldnieks. (Izvēlni varat arī atvērt, nospiežot tastatūras pogu Windows un X taustiņu).
- Sadaļā Device Manager atrodiet tīkla adapterus un noklikšķiniet uz tā.
- Tagad atrodiet bezvadu adaptera draiveri tīkla adapteru sarakstā un pēc tam ar peles labo pogu noklikšķiniet uz tā. Paredzētajā izvēlnē noklikšķiniet uz Properties.
- Atlasiet opciju Advanced.
- Papildu sadaļā sadaļā Properties atrodiet opciju 802 11N režīms un atlasiet to. Dažos datoros, atkarībā no jūsu Wi-Fi adaptera, jūs varat redzēt opciju bezvadu režīmu, un, noklikšķinot uz tā, varat izvēlēties dažādus Wi-Fi režīmus (ieskaitot tikai 5GHz režīmu-802.11a/n/maiņstrāvas vai kaut ko citu vai kaut ko citu līdzīgi).
- Pēc tam atlasiet vērtību (atrodas īpašuma labajā pusē). Nolaižamajā izvēlnē atlasiet opciju Iespējots.
- Lai saglabātu izmaiņas, noklikšķiniet uz Labi.
- Tagad jums ir jārestartē dators. Tas pabeidz procesu, un tam vajadzētu iespējot 5 GHz Wi-Fi.
Iestatot vēlamo Wi-Fi joslu-pārslēdzieties no 2,4 GHz uz 5 GHz Wi-Fi
- Lai atvērtu izvēlni, izmantojiet tastatūras saīsnes Win X (lai atvērtu izvēlni), ar peles labo pogu noklikšķiniet arī uz Windows simbola ikonu).
- Atverot izvēlni, atlasiet Device Manager.
- Atrodiet sadaļu Tīkla adapteri, pēc tam noklikšķiniet uz tā ar labo peles pogu.
- Pieskarieties opcijai Properties un pēc tam noklikšķiniet uz cilnes Advanced.
- Cilnē Advanced Atrodiet un noklikšķiniet uz vēlamo joslu, pēc tam no vērtības opcijas (kas atrodas labajā pusē) atlasiet Priekšroka 5GHz joslu.

- Procesa beigās noklikšķiniet uz Labi un pēc tam restartējiet ierīci.
Iestatiet 5 GHz Wi-Fi kā vēlamo joslu (Windows 10)
Draivera atjauninājums
Ja Wi-Fi tīkla darbībā rodas problēma vai ja jūsu dators kādu iemeslu dēļ (piemēram, pēc sistēmas jaunināšanas) neatpazīst 5GHz Wi-Fi , pirmais, kas jums jādara, ir atjaunināt wi- Wi- Wi- Wi- Wi- atjaunināt wi- Wi- Wi- Wi- atjaunināt wi- Wi- Wi- Wi- atjaunināt Wi- Wi- Wi-atjaunināt Wi- Wi-Fi FI draiveris. To var izdarīt divos veidos - automātiski un manuāli.
Automātiski atjaunināt Wi-Fi draiveri
- Nospiediet Windows simbolu tastatūrā un X taustiņā.
- Atvērtā izvēlnē atlasiet ierīces pārvaldnieks.
- Tagad noklikšķiniet uz tīkla adapteriem, lai to paplašinātu.
- Paplašinātajā sadaļā atrodiet bezvadu adaptera draiveri, ar peles labo pogu noklikšķiniet uz tā un no izvēlnes, kas tiek atvērtas, noklikšķiniet uz Atjaunināt draivera programmatūru.
- Tiks atvērta jauna izvēlne, kur jums automātiski jānoklikšķina uz meklēšanu, lai iegūtu atjauninātu draivera programmatūru.
- Pēc atjaunināšanas pabeigšanas restartējiet datoru.
Manuāls Wi-Fi draivera atjauninājums
Kā jau minēts, Wi-Fi draiveri varat atjaunināt manuāli. Veiciet zemāk esošās darbības:
- Vispirms jums jāatver ierīces logs ierīcē, lai manuāli atjauninātu draiverus.
- Ierīces pārvaldnieka loga tīkla adapteru apgabalā ar peles labo pogu noklikšķiniet uz bezvadu draivera un pēc tam dialoglodziņā izvēlieties opciju Atjaunināt draiveri.
- Jūs varat uzlabot Wi-Fi draiveri, veicot ekrāna soļus.
- Tāpat kā automātiskā draivera atjauninājumā, pēc manuālā draivera atjaunināšanas veikšanas noteikti restartējiet datoru.
Kā atjaunināt Wi-Fi draiverus operētājsistēmā Windows 10 (automātiski un manuāli)
Pārinstalējot Wi-Fi draiveri
Arī viens no risinājumiem, ko jūs varētu izmēģināt, ja jūsu dators neatpazīst, 5GHz Wi-Fi tiek pārinstalēts Wi-Fi draiverī. Ļaujiet iziet šīs procedūras soļus:
- Uz tastatūras vienlaikus pieskarieties Windows taustiņam un R atslēgai.
- Ievadiet Devmgmt.MSC lodziņa iekšpusē un pēc tam pieskarieties OK. Ierīces pārvaldnieks tiks atvērts.
- Ar peles labo pogu noklikšķiniet uz Wi-Fi tīkla adapteriem un izvēlieties atinstalēt ierīci un pēc tam apstipriniet komandu, vēlreiz noklikšķinot uz atinstalēšanas.
- Jūsu bezvadu tīkla adapteris vairs netiks uzskaitīts sadaļā Tīkla adapteri pēc tam, kad esat to atinstalējis.
- Tagad atlasiet darbību.
- Nolaižamajā izvēlnē noklikšķiniet uz skenēšanas, lai veiktu aparatūras izmaiņas. Pēc tam bezvadu tīkla adaptera draiveris tiks automātiski atrasts un instalēts ar Windows.
- Ja viss ir kārtībā, draiveris tiks parādīts sarakstā.
Secinājums
Kā redzat no mūsu ceļveža, 5 GHz pieļāvības veicināšanas process Win 10 nav pārāk sarežģīts. Pēc datora un maršrutētāja saderības ar 5 GHz Wi-Fi saderību sekojiet mūsu soli pa solim un veiksmīgi iespējot 5 GHz Wi-Fi jūsu Windows 10 datorā.
