Perangkat Windows biasanya memiliki alamat IP dinamis secara default. Meskipun ini adalah pengaturan IP yang paling umum digunakan, beberapa keadaan khusus mungkin mengharuskan Anda untuk menggunakan alamat IP statis. Keadaan seperti itu termasuk menggunakan VPN atau menginginkan perangkat eksternal seperti printer untuk mengingat komputer Anda. Beberapa situs web atau metode akses jarak jauh juga memerlukan IP statis untuk memfasilitasi koneksi yang aman. Situs web semacam itu mengarungi alamat IP, membuat koneksi lebih mudah dan lebih cepat. Alamat IP statis juga penting saat menggunakan penerusan port karena beberapa router yang lebih tua mungkin berperilaku buruk jika Anda menggunakan alamat IP yang dinamis.
Jadi, jika kami menggunakan alamat IP dinamis dalam skenario seperti itu, kami akan menghadapi masalah.
IP dinamis sering berubah ketika koneksi hilang atau ketika IP yang dialokasikan tidak lagi diperlukan. Oleh karena itu, setiap kali IP diperlukan, sistem Anda akan memberikan alamat IP baru yang membuatnya sulit bagi perangkat dan situs web lain untuk mengingat komputer Anda.
Sistem operasi Windows 10 memungkinkan pengguna untuk mengatur alamat IP statis melalui berbagai metode. Sayangnya, instruksi yang tersedia biasanya tidak ringkas atau dapat dimengerti. Oleh karena itu, artikel ini akan memandu Anda melalui proses pengaturan IP statis yang berfungsi untuk perangkat Windows 10 Anda.
Perhatikan bahwa semua prosedur yang tercantum di sini mengasumsikan bahwa Anda sudah terhubung ke jaringan tempat Anda ingin menggunakan IP statis.
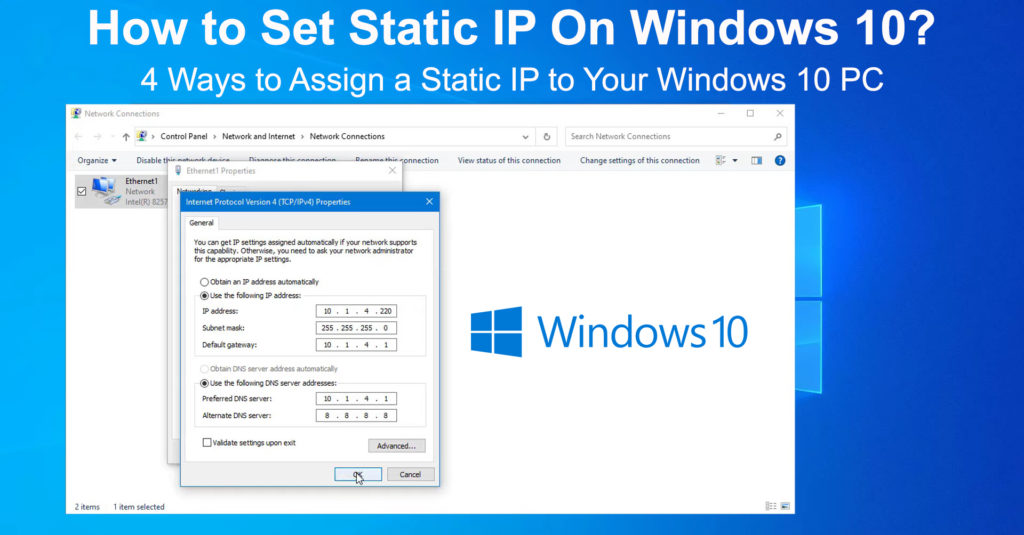
1. Menggunakan prompt perintah
Perintah prompt atau CMD adalah salah satu cara yang memungkinkan Anda mengubah pengaturan alamat IP pada perangkat Windows Anda. Anda dapat menggunakannya untuk mengatur IP statis, meskipun prosedur ini bisa sulit diikuti oleh banyak pengguna. Jika prosedur ini tampaknya terlalu rumit, Anda dapat mencoba yang lain yang dijelaskan di bawah ini.
- Pertama, klik ikon pencarian Taskbars (ikon pembesar).
- Ketik CMD di kotak pencarian dan klik kanan pada opsi pertama.
- Selanjutnya, klik opsi Run as Administrator.
- Lihat konfigurasi jaringan Anda saat ini dengan memasukkan perintah ipconfig/semua di jendela CMD.
- Periksa informasi alamat berikut di bawah adaptor jaringan yang Anda gunakan. Artinya, adaptor Ethernet atau LAN nirkabel.
- Subnetmask
- Alamat IPv4
- Alamat server DNS
- Gateway default
- Kemudian atur IP statis baru dengan memasukkan perintah berikut:
Netsh Antarmuka IP Set Alamat Nama = Ethernet0 Static 192.168.1.128 255.255.255.0 192.168.1.1
Catatan: Ingatlah untuk mengganti Ethernet0 di perintah di atas dengan nama adaptor Anda saat ini. Itu bisa berupa Ethernet0, Ethernet1, atau Wi-Fi.
Juga, ubah alamat 192.168.1.128 pertama untuk mencocokkan alamat IPv4 yang Anda temukan di langkah sebelumnya. Ubah 192.168.1.1 kedua untuk mencocokkan alamat gateway default Windows Anda dari langkah sebelumnya di atas.
Biasanya, subnet mask adalah 255.255.255.0, tetapi jika berbeda pada perangkat Anda, ubah agar cocok.
- Atur Alamat Server DNS Menggunakan Perintah Netsh Antarmuka IP Set DNS Nama = Ethernet0 Static 10.1.2.1
Catatan: Ingatlah untuk mengubah Ethernet0 dari perintah di atas ke adaptor jaringan apa pun yang Anda gunakan untuk mengakses Internet. Juga, 10.1.2.1 Dari perintah di atas harus cocok dengan alamat server DNS yang didapat pada langkah kelima.
- Tetapkan Alamat Alternatif DNS Menggunakan Perintah Netsh Antarmuka IP Tambahkan Nama DNS = Ethernet0 8.8.8.8 Indeks = 2
Catatan: Ingatlah untuk mengubah Ethernet0 ke adaptor yang Anda gunakan. Alamat 8.8.8.8 DNS adalah Googles, yang berfungsi dalam banyak kasus. Anda dapat mengubahnya ke alamat DNS alternatif pilihan Anda.
- Menggunakan perintah ping, Anda dapat memeriksa apakah pengaturan baru berfungsi. Misalnya, saat masih di jendela CMD masukkan ping www.google.com untuk ping situs web Google. Atau, Anda dapat membuka situs web di browser Anda dan melihat apakah dimuat.
Cara untuk mengatur IP statis di Windows 10
2. Menggunakan panel kontrol
Jika menggunakan prompt perintah rumit, Anda dapat menggunakan panel kontrol untuk mencapai hasil yang sama. Cukup ikuti langkah -langkah di bawah ini.
- Klik pada ikon pencarian dan ketik panel kontrol, lalu tekan Enter.
- Kemudian navigasikan jaringan dan internet> Pusat Berbagi dan Pusat Berbagi
- Selanjutnya, klik pengaturan adaptor Ubah di sisi kiri
- Klik kanan pada adaptor jaringan yang Anda gunakan di jendela baru yang akan muncul.
- Pilih Properti, lalu klik Internet Protocol Version 4 (TCP/IPv4) pada tab baru.
- Selanjutnya, klik properti pada tab yang sama dan pilih Gunakan alamat IP berikut.
- Masukkan alamat IP statis pilihan Anda di kotak alamat IP.
- Selanjutnya, masukkan alamat subnet mask. Alamat subnet mask umum adalah 255.255.255.0
- Kemudian masukkan alamat gateway default . Di sini Anda dapat menggunakan alamat IP router Anda.
- Akhirnya, masukkan alamat server DNS di kotak alamat server DNS yang disukai.
- Anda juga dapat memberikan alamat DNS alternatif; Namun, langkah ini opsional.
- Klik OK dan tutup semua tab Buka. Buka browser web untuk melihat apakah konfigurasi berfungsi.
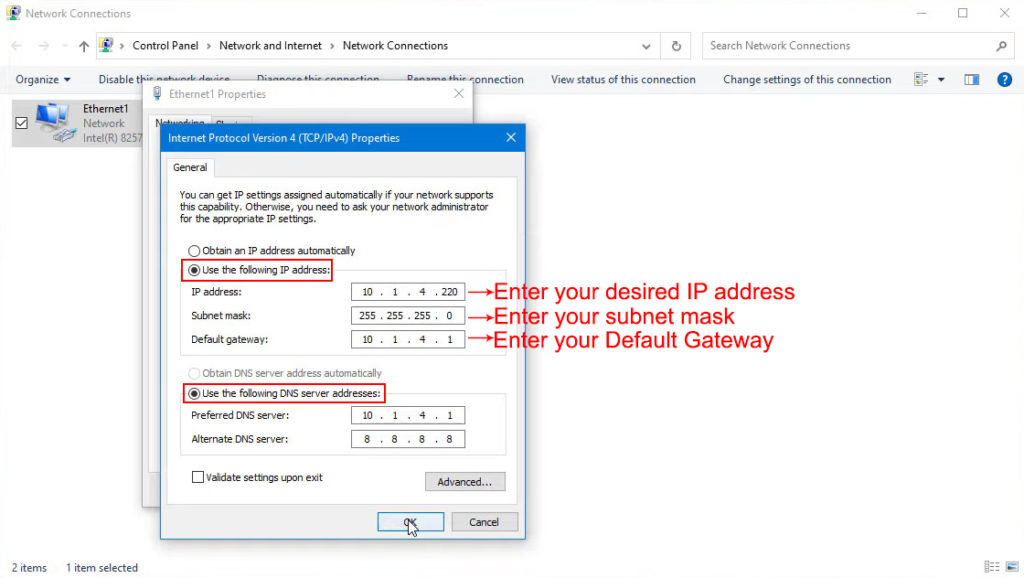
3. Menggunakan Pengaturan Windows
Anda juga dapat menerapkan alamat IP statis melalui pengaturan Windows dengan:
- Tekan tombol Mulai, lalu klik ikon Pengaturan.
- Selanjutnya, navigasikan jaringan dan internet> wi-fi atau ethernet, tergantung pada adaptor mana yang Anda gunakan.
- Klik pada nama jaringan Wi-Fi yang terhubung
- Gulir ke Pengaturan IP dan klik Edit
- Ubah opsi dari otomatis ( DHCP ) menjadi manual pada menu drop-down.
- Selanjutnya, nyalakan IPv4 dengan mengklik sakelar sakelar
- Masukkan alamat IP pilihan Anda di kotak alamat IP
- Masukkan 24 di kotak panjang awalan subnet, dengan asumsi Anda akan menggunakan subnet mask 255.255.255.0.
- Masukkan alamat IP router Anda di kotak gateway dan alamat DNS pilihan di kotak masing -masing.
- Anda juga dapat memberikan alamat DNS alternatif sebelum mengklik Simpan untuk menyelesaikan pengaturan.
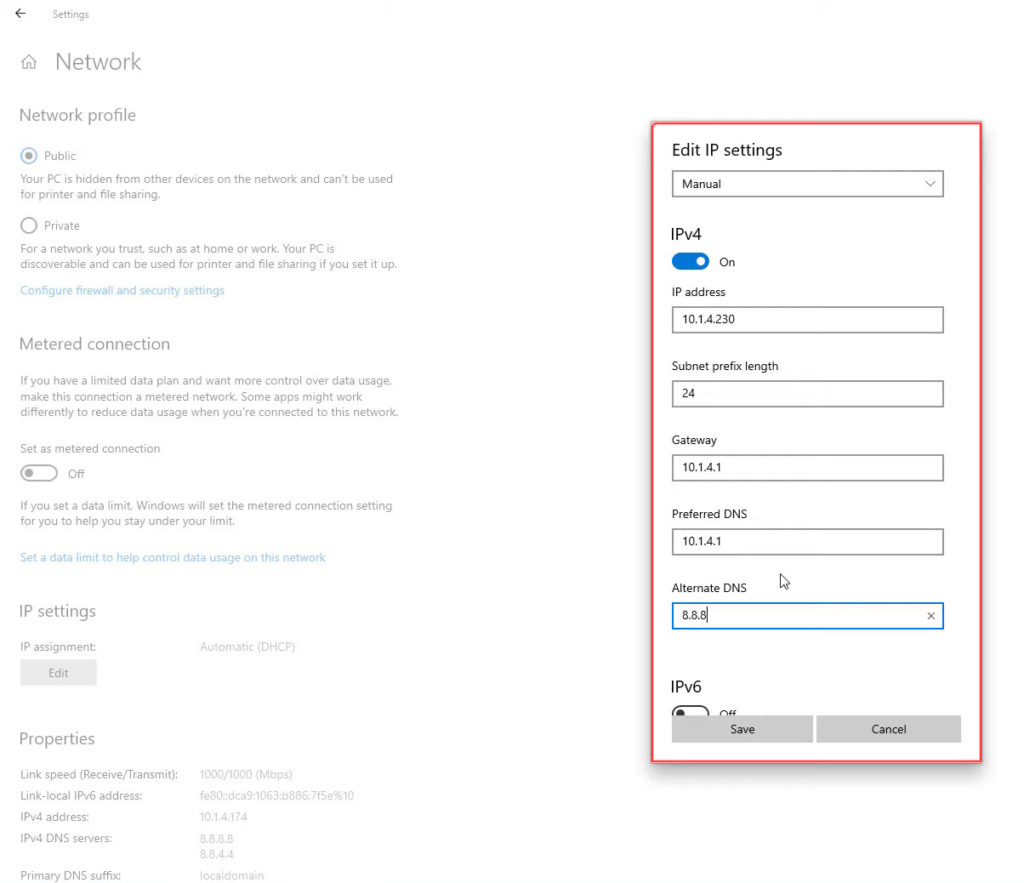
Ingatlah untuk memeriksa apakah konfigurasi baru berfungsi menggunakan browser web untuk terhubung ke internet.
4. Menggunakan Windows PowerShell
Anda juga dapat mengubah pengaturan IP menggunakan Windows PowerShell dengan mengikuti langkah -langkah ini;
- Klik ikon pencarian dan masukkan PowerShell.
- Klik kanan pada hasil pertama untuk menjalankan PowerShell sebagai administrator
- Gunakan perintah get-netipconfiguration dan tekan enter untuk mengakses konfigurasi koneksi Anda
- Perhatikan informasi berikut di tempat yang terpisah, Buku, atau Notepad
- IPv4DefaultGateway
- InterfaceIndex
- DnsServer
- IPv4Address

- Gunakan perintah new -netipaddress -interfaceIndex 4 -ipaddress 10.1.2.220 -prefixlength 24 -defaultGateway 10.1.2.1 Untuk mengonfigurasi IP statis.
Catatan: Pastikan Anda menggunakan nomor indeks antarmuka yang diperoleh pada langkah sebelumnya. Nomor empat digunakan dalam perintah di atas hanya untuk tujuan ilustrasi.
Juga, gunakan alamat IP pilihan Anda, yaitu, IP statis yang ingin Anda terapkan. Anda juga dapat mengubah panjang awalan menjadi yang Anda inginkan; Namun, default juga bisa berfungsi.
Alamat defaultgateway harus sesuai dengan router Anda.
- Gunakan perintah set -dnsclientserveraddress -interfaceIndex 4 -serveraddresses 10.1.2.1 untuk menggunakan alamat DNS pilihan Anda.
Catatan: Ingatlah untuk mengganti antarmuka dengan yang ada di komputer Anda dan alamat DNS dengan yang Anda sukai.
- Anda juga dapat menggunakan koma di akhir perintah di atas, lalu menambahkan alamat DNS alternatif jika Anda memilikinya dan ingin menggunakannya.
Kesimpulan
Campuran dengan pengaturan alamat IP dapat menghambat perangkat Windows 10 Anda dari menghubungkan ke internet . Oleh karena itu, pastikan Anda memahami semua pengaturan yang Anda perbarui untuk menghindari masalah konektivitas tambahan.
Bacaan yang Disarankan:
- Bagaimana cara menggunakan adaptor miniport Wi-Fi Virtual Microsoft? (Apa itu dan bagaimana cara mengaktifkannya?)
- Cara menghubungkan printer ke macbook nirkabel (instruksi terperinci)
- Bagaimana cara menghubungkan dua komputer menggunakan Wi-Fi di Windows 10? (Menghubungkan komputer secara nirkabel)
Juga, jika Anda mengikuti salah satu prosedur di atas, perangkat Windows 10 Anda akan menggunakan alamat IP statis. Ingatlah untuk kembali ke pengaturan alamat IP dinamis yang pernah dilakukan dengan IP statis untuk menghindari masalah koneksi di masa depan.
Pada catatan yang sama, pastikan bahwa perangkat lain di rumah Anda tidak menggunakan alamat IP yang Anda pilih.
