Un utente di Internet medio trascorre circa sette ore online ogni giorno. Gran parte di quel tempo proviene da un PC. Anche se non sei un appassionato utente di Internet, una connessione Internet sul tuo computer è un must. Ecco perché erano qui per fornirti una rapida guida su come abilitare Wi-Fi su un dispositivo Windows 10 !

Come abilitare Wi-Fi su un dispositivo Windows 10
Il modo più semplice per accendere il Wi-Fi sul tuo dispositivo Windows 10 è trovare l'icona Wi-Fi sulla barra degli strumenti. Di solito si trova nella parte in basso a destra dello schermo. Se non è lì, dovresti fare clic sulla freccia rivolta verso l'alto per trovarla. Una volta fatto, dovresti fare clic su di esso. Nel caso in cui non appaia un elenco di reti wireless , il tuo Wi-Fi è probabilmente disattivato. Per accenderlo, puoi fare clic sul Wi-Fi in basso.
Un altro modo per attivare il tuo Wi-Fi è andare alle impostazioni. È necessario fare clic sull'icona di avvio, che ha il logo Windows su di essa. Quindi, dovresti andare alle impostazioni. Lì, puoi scegliere Network Internet per trovare l'opzione Wi-Fi. Dovresti scorrere per accendere il Wi-Fi. Sarai quindi in grado di fare clic sull'icona Wi-Fi nell'angolo in basso a destra dello schermo per trovare reti disponibili a cui puoi connetterti.
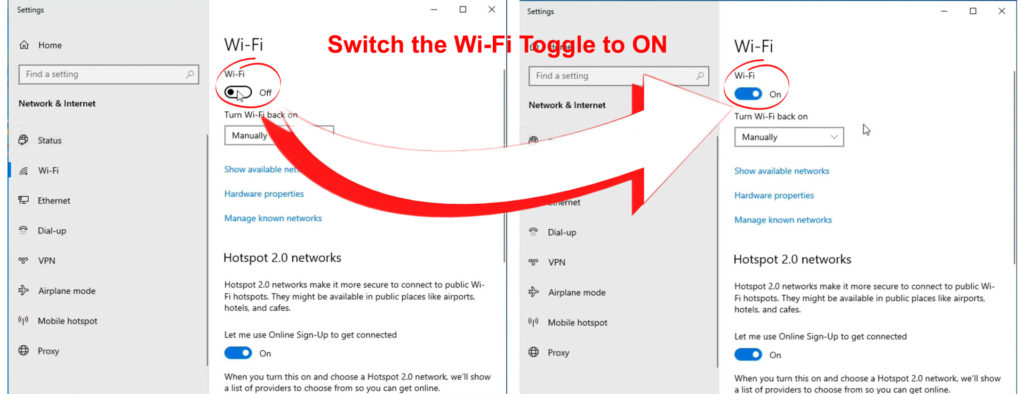
Risoluzione dei problemi di Wi-Fi in Windows 10
Se per qualche motivo, non puoi collegare il tuo computer Windows 10 a una rete wireless , ci sono alcune cose che puoi fare. Prima di tutto, dovrai assicurarti che il Wi-Fi sia acceso. Dovresti trovare l'icona della connessione Internet sulla barra delle applicazioni e verificare se il Wi-Fi è acceso. Inoltre, è anche utile verificare se la modalità aereo è stata accidentalmente accesa. Nel caso in cui lo fosse, dovresti spegnerlo e provare a connettere il tuo computer a Wi-Fi .
Una volta che il computer rileva la tua rete wireless, è necessario fare clic su Connetti e inserire la password Wi-Fi . Se il tuo computer non può connettersi alla rete, potresti voler scegliere di dimenticare la rete e quindi provare di nuovo ad essa. In alternativa, è possibile passare a un'altra banda di frequenza se il router ha questa opzione disponibile . Nel caso in cui il tuo router sia vicino a te, dovresti optare per la banda a 5 GHz . Questa banda dovrebbe fornirti un segnale più forte.
Esegui la risoluzione dei problemi di Windows 10 Network
Se nessuno di questi metodi per risolvere i tuoi problemi Wi-Fi aiuta, è possibile eseguire la risoluzione dei problemi di rete. Quando il computer non può connettersi a una rete wireless, il sistema mostrerà l'opzione di eseguire una risoluzione dei problemi per aiutarti a risolvere il problema. Dovrai dare al tuo computer un paio di minuti per diagnosticare il problema. Quindi, tornerà con un elenco di soluzioni che potresti provare.
Se il sistema non ti offre automaticamente la funzione di risoluzione dei problemi, puoi trovarlo da solo. È necessario fare clic sul pulsante Start e quindi andare su Impostazioni. Successivamente, dovrai trovare le impostazioni di rete e scegliere lo stato. Dovresti quindi vedere una modifica dell'opzione Impostazioni di rete, in cui è possibile trovare la funzione di risoluzione dei problemi di rete.

Affrontare possibili problemi di rete
Nel caso in cui sospetti che i driver di rete o le impostazioni sul tuo computer siano da incolpare per il tuo problema, abbiamo due cose che puoi provare. Dovresti assicurarti di usarli come ultima risorsa, poiché potrebbero rovinare le tue impostazioni e portare a più problemi.
1. Esecuzione del prompt dei comandi
In primo luogo, è necessario digitare il prompt dei comandi nella casella di ricerca ed eseguirlo come amministratore. Quindi, è necessario digitare i comandi elencati di seguito e premere Invio dopo ciascuno:
- Reset di Netsh Winsock
- reset IP IP NETH
- ipconfig /versione
- IPConfig /Renew
- ipconfig /flushdns
Questi comandi ripristinano la cache del resolver del client DNS e lo stack TCP/IP. Inoltre, rilascerà e rinnoveranno l'indirizzo IP PCS. È possibile riavviare il dispositivo per assicurarti che tutto funzioni correttamente e prova a connettersi a una rete wireless .
2. Disinstallazione del driver di rete
La disinstallazione (e la reinstallazione) dell'adattatore del driver di rete può risolvere eventuali problemi con le impostazioni di rete che stanno causando i problemi con la connessione Internet. Dovresti andare al Gestione dispositivi e trovare il menu Adattatori di rete. Dovrai quindi trovare l'adattatore di rete di dispositivi e fare clic con il pulsante destro del mouse.
Dovrai fare clic sull'opzione di disinstallazione del dispositivo e procedere alla disinstallazione. Dovresti quindi riavviare il computer e provare di nuovo connetterti a una rete wireless. Durante il riavvio, il PC otterrà automaticamente nuovi driver.

Invece di disinstallare il driver, potresti anche provare a aggiornarlo all'ultima versione.

Prova a correggere il router
Il tuo computer potrebbe non essere responsabile dei tuoi problemi Wi-Fi . Per assicurarti che il tuo router funzioni correttamente, dovresti riavviarlo . Puoi farlo semplicemente scollegando il dispositivo da una fonte di alimentazione e aspettando un paio di minuti. Quindi, è possibile collegarlo. È meglio dare al router circa cinque minuti per accenderlo correttamente prima di usarlo.
Potresti anche provare a collegare un altro dispositivo alla rete wireless . Se questo non funziona, il problema è sicuramente con il router. È possibile eseguire un ripristino di fabbrica sul router , poiché di solito risolve molti problemi di connessione. Per fare ciò, dovrai prendere un pin o una penna e premere il pulsante di ripristino sul dispositivo. Le luci sul router inizieranno a lampeggiare, informandoti che il processo di ripristino è iniziato.

Dopodiché, dovrai andare alla pagina di configurazione dei router e impostare il router proprio come hai fatto la prima volta che lo hai usato. Quindi, puoi provare a connettere il tuo computer alla rete wireless inserendo nuovamente la password.
Utilizzo del prompt dei comandi per la risoluzione dei problemi dei problemi di connessione del router
Un altro modo per verificare se c'è un problema con la connessione router è l'utilizzo del prompt dei comandi. In primo luogo, digita il prompt dei comandi nella casella di ricerca. Quindi, dovresti eseguirlo come amministratore. Una volta che la casella si aprirà, è necessario digitare ipconfig e fare clic su Invio. Troverai quindi i tuoi router Indirizzo IP predefinito scritto accanto al gateway predefinito.

Quindi, dovrai digitare il ping e quindi incollare il gateway predefinito che hai copiato. È quindi possibile premere Invio e attendere i risultati. Dovresti ricevere una risposta insieme alle statistiche sul ping. Se arriva la risposta, la connessione al tuo router è buona. Pertanto, il problema potrebbe essere con il tuo modem o servizi Internet. Puoi risolvere il modem o contattare il tuo provider Internet per vedere come possono aiutare.
Nel caso in cui non ricevi una risposta, c'è un problema con la connessione al router. È quindi possibile provare a collegare il computer al router tramite un cavo Ethernet . Se ciò non funziona, il router è probabilmente la causa del tuo problema.
Insomma
Oggi, hai imparato due modi semplici per abilitare Wi-Fi in Windows 10. Se qualcosa va storto, puoi sempre seguire la nostra guida alla risoluzione dei problemi che molto probabilmente ti aiuterà a risolvere qualsiasi tipo di problema di rete. Nel caso in cui non lo faccia, il problema è probabilmente con il tuo router o i tuoi servizi Internet. Pertanto, potresti voler contattare il tuo provider per verificare se hanno qualche consiglio per te.
