Un Raspberry Pi (RPI) è un piccolo computer a bordo singola inizialmente destinato ad aiutare gli studenti a conoscere la codifica, in particolare quelli delle aree svantaggiate. Si dice che il dispositivo sia un dispositivo a bordo a bordo perché tutti i suoi componenti sono alloggiati su un singolo circuito, contribuendo alla sua natura economica.
Il dispositivo è stato messo a disposizione del grande pubblico dalla Raspberry Pi Foundation nel 2012 e da allora sono state rilasciate una serie di modelli , ognuno con le sue caratteristiche uniche.
Raspberry Pi ha spiegato
In generale, tutti i modelli hanno somiglianze di base, come avere connettività Internet tramite Wi-Fi o Ethernet e varie porte di input e output. Nel corso degli anni, le persone hanno condotto progetti affascinanti utilizzando Raspberry Pi grazie alla sua capacità di eseguire vari sistemi operativi e completare vari compiti senza sforzo.
Alcuni di questi progetti richiedono di impostare Raspberry Pi per utilizzare un indirizzo IP statico, soprattutto quando è necessario accedere al dispositivo su una rete in remoto. Pertanto, questo articolo si concentra sulla creazione di Raspberry Pi per utilizzare un indirizzo IP statico wireless.
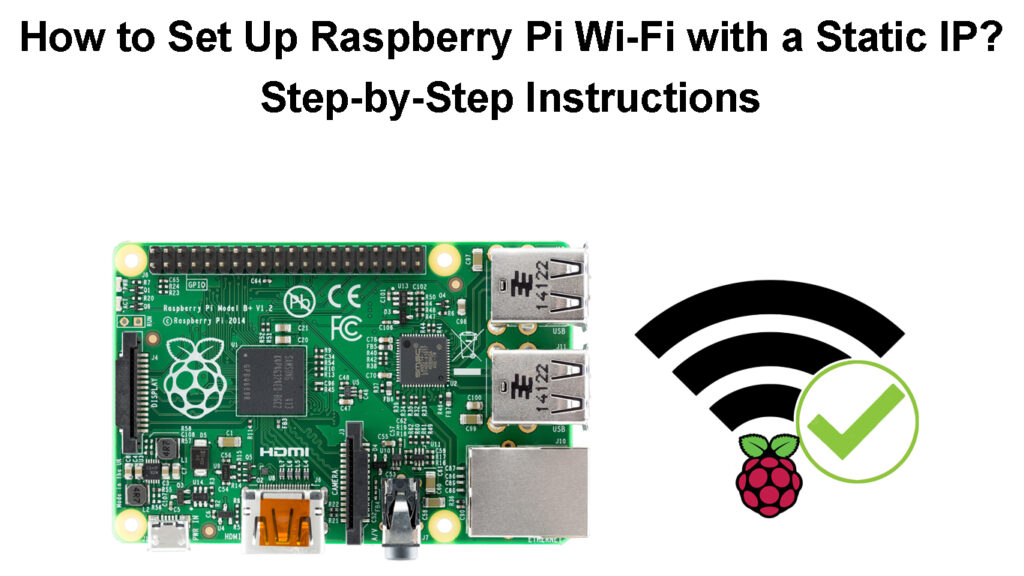
Come impostare un Raspberry Pi
Prima di intraprendere l'impostazione di Raspberry Pi, avrai bisogno di quanto segue:
- Un lampone pi.
- Una scheda micro SD (preferibilmente 8 GB o superiore) e un lettore/adattatore di schede micro SD.
- Un adattatore Wi-Fi se si utilizzano versioni precedenti di Raspberry Pi che non supportano la connettività Wi-Fi.
- Un monitor/TV, tastiera e mouse.
- Un dispositivo Windows/MacOS e una connessione Internet funzionante.
- Un alimentatore USB, preferibilmente l' alimentazione ufficiale di Raspberry Pi . Il Raspberry 4 Model B e Raspberry 400 utilizzano un cavo USB C , mentre tutti gli altri utilizzano un cavo micro-USB.
Impostazione del Raspberry Pi
Una volta che hai tutti i requisiti, il passo successivo è scaricare il sistema operativo Raspberry Pi (formalmente noto come Raspbian ). Puoi scaricare il Raspberry Pi OS Imager per Windows, MacOS o Ubuntu dal sito Web Raspberry Pi .
Inserire la scheda SD nel lettore/adattatore di schede SD e formattala se è stata utilizzata in precedenza. Puoi saltare il passaggio di formattazione se la scheda SD è nuova.
Quindi, esegui il file scaricato sul desktop come amministratore. Puoi farlo individuando il file di immagine scaricato, facendo clic con il pulsante destro del mouse su di esso e selezionando l'esecuzione come amministratore.
Quindi fare clic su Installa nella finestra pop-up e attendi mentre il programma si installa sul dispositivo.
Assicurarsi che la casella di controllo Esegui Imager sia spuntata, quindi fai clic su Fine per completare l'installazione.
Verrà visualizzata una nuova finestra e su di essa, seleziona Scegli il sistema operativo. È possibile cancellare la scheda SD da qui scorrendo e selezionando l'opzione Cancella. Quindi, fare clic su Scegli Storage e seleziona la scheda SD. Infine, seleziona l'opzione di scrittura. Verrà visualizzata una notifica pop-up che ti chiede di confermare la tua opzione, selezionare sì, quindi continuare una volta che è finito di cancellare.
Seleziona l'opzione Cancella su Raspberry Pi Imager per modificare le opzioni dalla cancellazione alla selezione di un sistema operativo preferibile da installare.
Scegli il sistema operativo Raspberry Pi Linux (la prima opzione del sistema operativo nell'elenco). Puoi anche scegliere altre opzioni come l'opzione Raspberry Pi OS (Altro) per installare la versione Lite se non si intende utilizzare l'ambiente desktop.
Dopo aver selezionato il sistema operativo da installare, fare clic sull'ingranazione Impostazioni nell'opzione di scrittura per accedere al menu avanzato.
Ciò consentirà di configurare le impostazioni come la nomina del Raspberry Pi, l'abilitazione di SSH , la configurazione dell'utente predefinito e la registrazione di una rete Wi-Fi a cui si desidera che l'RPI si connetta al momento dell'avvio e dell'aggiornamento delle impostazioni locali. Il menu Impostazioni avanzate è utile anche quando si imposta il Raspberry Pi senza testa .
Una volta terminato, fai clic su Salva, quindi scrivi per copiare il file di installazione sulla scheda Micro-SD e inserirlo nello slot Micro SD su RPI. Infine, collega Raspberry Pi a un monitor HDMI, tastiera USB e mouse (assicurarsi di utilizzare cavi HDMI di qualità ).
Se si intende utilizzare un mouse Bluetooth e una tastiera, collegali al PI prima di accenderlo.
Setup iniziale di Raspberry Pi
Nota: è possibile saltare le impostazioni avanzate e aggiornarle in seguito quando la scheda SD è collegata all'RPI. Inoltre, è possibile utilizzare la funzione di installazione di rete per scaricare il sistema operativo RPI direttamente su Raspberry Pi quando il dispositivo è collegato tramite un cavo Ethernet . Questo elimina la necessità di un desktop/laptop; Tutto ciò di cui hai bisogno è una scheda micro-SD, un monitor, alimentatore, tastiera, mouse e una connessione Ethernet.
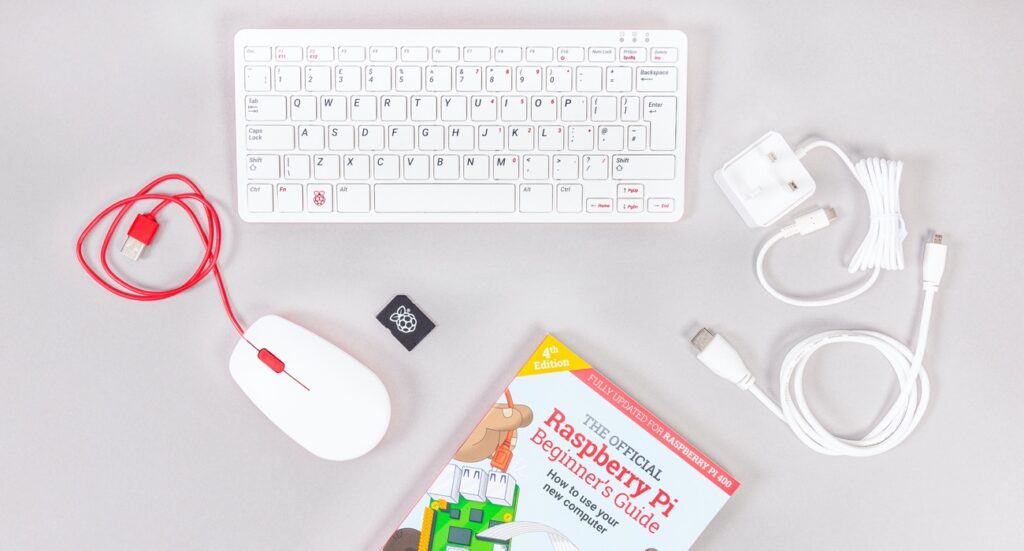
Kit per personal computer per Raspberry Pi
Una volta che hai questi, basta collegarli alle porte appropriate sull'RPI, accenderlo e premere e tenere il pulsante Shift e inizierà l'installazione di RPI OS Imager. Tuttavia, si noti che l'installazione di rete funziona per impostazione predefinita su Raspberry 4 e Raspberry 400 se il sistema utilizza il bootloader più recente .
Collega Raspberry Pi a Wi-Fi dopo la prima configurazione
Dopo aver configurato il sistema operativo RPI, il passaggio successivo è collegarlo a una rete Wi-Fi . Supponiamo di aver inizialmente utilizzato impostazioni avanzate per registrare la rete Wi-Fi durante l'installazione del sistema operativo RPI. In tal caso, il dispositivo dovrebbe connettersi al tuo Wi-Fi immediatamente dopo averlo acceso.
Tuttavia, è ancora possibile collegare manualmente il PI a Wi-Fi tramite il desktop o la riga di comando.
Dopo aver impostato correttamente l'RPI e averlo collegato a un dispositivo di visualizzazione, il PI chiederà di condurre una configurazione iniziale se non si utilizzano le impostazioni avanzate durante la configurazione.
Il primo prompt sarà quello di mettere qualsiasi tastiera Bluetooth e mouse collegati al PI nella modalità di abbinamento. L'RPI ti avviserà che si sta connettendo a detti dispositivi Bluetooth, quindi devi aspettare fino a quando non si vede che si è collegato a tutti loro. Questo potrebbe richiedere del tempo, quindi sii paziente.
Se non sono collegati dispositivi Bluetooth all'RPI, selezionare Avanti e ti verrà richiesto di inserire informazioni sulla posizione, cioè, fuso orario, paese e lingua preferita.
Fai clic su Avanti e PI ti chiederà di creare un account utente, inserire il nome utente e la password preferiti, quindi selezionare Avanti.
Ti verrà quindi richiesto di regolare le dimensioni dello schermo in quanto può essere poco pratico a volte; Seleziona Avanti quando è finito o se ti senti a tuo agio con la dimensione dello schermo.
Quindi il dispositivo scansionerà per le reti Wi-Fi disponibili, selezionarne una e immettere la password. Una volta connesso, il PI scaricherà e installerà eventuali aggiornamenti disponibili, ti chiederà di riavviarlo, selezionare il riavvio e attendere il riavvio del sistema.
Imposta un indirizzo IP Wi-Fi statico tramite il terminale Raspberrys
Un indirizzo IP statico è utile in varie istanze, ad esempio quando si dispone di un dispositivo di archiviazione collegato alla rete o quando si utilizza il PI come server.
Impostazione di un IP statico per Raspberry Pi senza utilizzare il mouse, la tastiera o il monitoraggio
È possibile impostare Raspberry Pi in modo che utilizzi un IP statico modificando le impostazioni nel suo DHCPCD , che gestisce l'indirizzo IP all'interno del sistema.
La procedura è la seguente:
- Aprire il terminale e utilizzare il nome host di comando -i per accedere alle informazioni IP corrente PIS.
- Successivamente, accedi all'indirizzo del gateway router eseguendo il comando ip r | Grep predefinito |
- Quindi eseguire il comando sudo nano /etc/resolv.conf per trovare l'indirizzo DNS corrente dei router.
- Apri il file dhcpcd.conf eseguendo il comando sudo nano /etc/dhcpcd.conf.
- Sostituisci l'indirizzo IP corrente con l'indirizzo IP statico desiderato aggiungendo le seguenti righe alla fine del file in cui si trova l'esempio IP statico:
Interfaccia WLAN0
statico ip_address = inserisci il tuo IP statico preferito
router static = immettere l'indirizzo IP dei router
static domain_name_servers = immettere il server DNS predefinito). In alternativa, puoi anche aggiungere qui il tuo DNS secondario. Googles DNS, ad esempio (8.8.8.8).
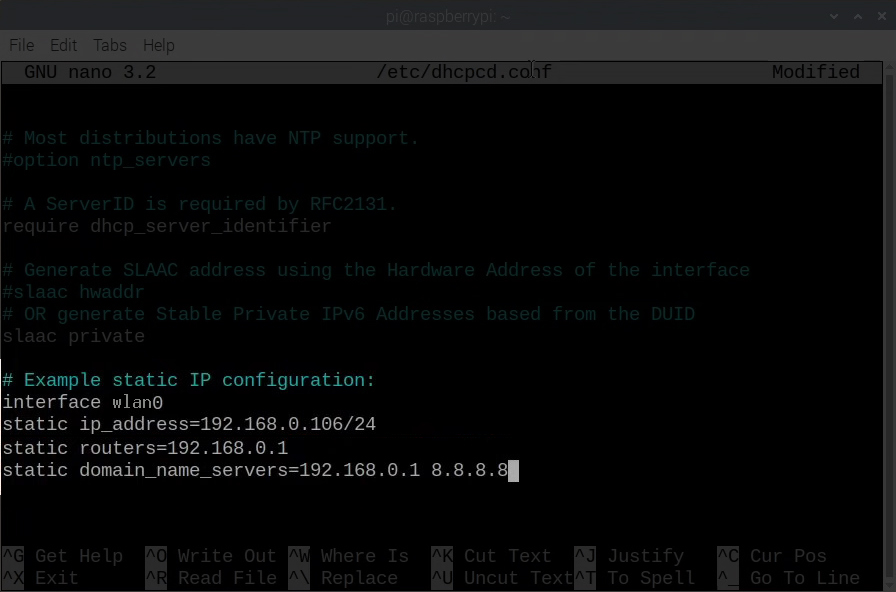
- Salva il file premendo Ctrl O, quindi Y, e infine, inserisci per uscire dall'editor.
- Riavvia il servizio DHCPCD eseguendo il comando di riavvio sudo.
Il tuo Raspberry Pi dovrebbe ora utilizzare l'indirizzo IP statico specificato. È possibile verificarlo eseguendo il comando host -name -i e cercando l'interfaccia WLAN0.
Come assegnare un IP statico al tuo Raspberry Pi
Prenota un IP statico per Raspberry Pi dalla fine dei router
In alternativa, è possibile prenotare un IP statico per Raspberry Pi dal server DHCP dei router. Questa è un'opzione migliore in quanto garantirà che l'IP statico rimanga inutilizzato e viene offerto solo al PI.
Quando si imposta un IP statico su Raspberry, il router non sa che il particolare IP dovrebbe rimanere inutilizzato. Pertanto, potrebbe offrire l'IP a un altro dispositivo di rete che può portare a problemi di connettività quando Raspberry Pi si collega al router e trova che l'IP è già in uso. Tali istanze portano a collisioni IP e possono comportare la perdita di connettività Wi-Fi di entrambi i dispositivi.
Tuttavia, è possibile selezionare un IP statico per Raspberry Pi che è fuori dal pool DHCP dei router per evitare collisioni IP.
Router diversi hanno procedure diverse per la riserva di indirizzi IP; Pertanto, consultare il manuale dell'utente dei router per la procedura appropriata. Ma puoi semplicemente cercare l'opzione di prenotazione DHCP , individuare l'indirizzo MAC Raspberrys e quindi prenotare un indirizzo IP.
Conclusione
Quando hai un Raspberry Pi, solo la tua immaginazione può impedirti del numero di progetti che puoi condurre. Dall'automazione di vari processi alla configurazione di dispositivi IoT su una rete. Puoi interagire con altri utenti Raspberry Pi per condividere idee su progetti che puoi condurre con un IP statico sul Wi-Fi Raspberry.
