Ci sono situazioni in cui il tuo laptop non vedrà disponibile alcuna rete wireless . È praticamente impossibile non vedere una rete wireless quando vivi in una città, ma il tuo laptop dice ancora che non ci sono reti disponibili.
Bene, se questo è quello che sta succedendo con te potresti aver disabilitato Wi-Fi per caso . Se il tuo laptop ha un interruttore fisico sul lato che consente e disabilita Wi-Fi, è necessario controllare questo pulsante. Altrimenti, dovresti essere in grado di farlo sulla tastiera.
Nei prossimi paragrafi, spiegheremo come attivare la Wi-Fi dalla tastiera. Quindi iniziamo!

Come abilitare Wi-Fi sul tuo laptop usando la chiave FN?
Il Wi-Fi può essere acceso e disattivato usando diverse combinazioni di chiavi e questo dipende principalmente dal marchio e dal modello di laptop.
Anche il pulsante sulla tastiera che può essere utilizzato per attivare e disattivare Wi-Fi è diverso e può essere rappresentato da immagini diverse.
Uno dei pulsanti è il tasto FN nella parte in basso a sinistra della tastiera. L'altro pulsante è di solito uno dei tasti della funzione dalla riga superiore e F1, F2, F3 e così via. Dare una rapida occhiata all'immagine sul pulsante dovrebbe rivelare quale deve essere premuto insieme al pulsante FN per abilitare o disabilitare il Wi-Fi.
Nella maggior parte dei casi sarà il pulsante F2, ma come abbiamo detto dipende dal marchio e dal modello del laptop. Cerca qualcosa di simile a un'icona wireless. Normalmente dovresti vederlo sui tasti della funzione F1, F2, F3 o F12.
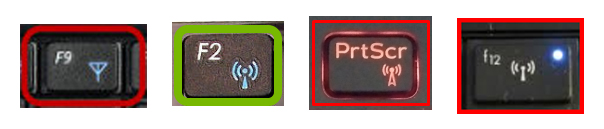

Dobbiamo dire che usare queste combinazioni chiave è abbastanza utile ma cosa succede quando la chiave FN non funziona?
Come abilitare Wi-Fi sul tuo laptop se la chiave FN non funziona?
Ci sono situazioni in cui la chiave di funzione FN non funzionerà. In tal caso, sarà impossibile abilitare e disabilitare Wi-Fi dalla tastiera. Fortunatamente, ci sono alcuni altri modi che possono essere utilizzati per abilitare e disabilitare Wi-Fi sul tuo laptop.
Usa l'icona Wi-Fi in Windows 10 o 11
Windows 11-Fare clic con il pulsante sinistro del mouse sull'icona Wi-Fi nel desktop inferiore del desktop. Quindi fai di nuovo clic sull'icona Wi-Fi. Se è stato disabilitato, ciò consentirà Wi-Fi e il laptop dovrebbe connettersi automaticamente alla rete. In caso contrario, fai clic sulla freccia accanto all'icona Wi-Fi e scegli la rete a cui si desidera connetterti .
![]()
Windows 10-Se si utilizza Windows 10, fai clic sull'icona Wi-Fi nel desktop in basso a desktop, ma questo tempo fai clic sull'icona Wi-Fi. Se attivato, dovresti vedere un elenco di reti disponibili . Collega il laptop alla tua rete.

Abilita Wi-Fi dalle impostazioni in Windows 10 o 11
Windows 11 - Fare clic sul pulsante Avvio, quindi fare clic sull'icona Impostazioni se è bloccato. Se non lo è, digita le impostazioni nel campo di ricerca. Fare clic sull'icona delle impostazioni quando viene visualizzata.
Dai un'occhiata al menu a sinistra e fai clic su Internet di rete.
Nella sezione Wi-Fi, dovresti vedere un pulsante ON/OFF a destra. Probabilmente è spento, quindi dovresti fare clic su di esso per abilitare Wi-Fi e impostarlo in posizione On.

Se esiste una rete wireless nota, il laptop dovrebbe connettersi automaticamente ad esso.
Windows 10 - Fare clic sul pulsante di avvio nella parte inferiore a sinistra del desktop e quindi fare clic sull'icona di Little Gear appena sopra. Aprirà le impostazioni. Ora fai clic su Internet di rete e nelle nuove Windows cerca Wi-Fi nel menu a sinistra.
Lettura consigliata:
- Come riparare un tablet che non si connette al Wi-Fi? (Guida alla risoluzione dei problemi)
- Come accedere alla rete Wi-Fi su iPhone? (Guida passo-passo)
- Come creare la tua rete Wi-Fi sul tuo telefono? (Spiegato)
Poiché il Wi-Fi è disabilitato, è necessario vedere un pulsante On/Off. Fare clic su di esso per abilitare Wi-Fi su Windows 10.

Usa l'interruttore Wi-Fi fisico se il tuo laptop ne ha uno
Alcuni laptop sono dotati di un interruttore Wi-Fi fisico che può essere utilizzato per abilitare e disabilitare il Wi-Fi. Di solito è posizionato sul lato del laptop, quindi controlla se il laptop ce l'ha.

In tal caso, controlla questo pulsante e accendi Wi-Fi . Ecco un esempio per vedere come appare l'interruttore Wi-Fi quando il Wi-Fi è abilitato e disabilitato.
Crea un collegamento sul desktop per attivare e spegnere
La creazione di scorciatoie per abilitare e disabilitare Wi-Fi sul tuo laptop è un'altra soluzione se la chiave FN non funziona.
- Fare clic con il tasto destro sul desktop e selezionare Nuovo> scorciatoia
- Per creare un collegamento che disabilita il tipo Wi-Fi Netsh Wlan Disconnect senza quotazioni. Fai clic su Avanti e dagli un nome come il Wi-Fi e fai clic su Fine.
Per creare un collegamento che abilita il tipo Wi-Fi netsh wlan connect name = il tuo ssid. Nota che devi inserire il nome della tua rete wireless anziché il tuo SSID. Fai clic su Avanti e dai un nome come Wi-Fi e fai clic sul pulsante Fine.
- Ora hai due icone sul tuo desktop che ti consentono di disabilitare e abilitare il Wi-Fi facendo doppio clic su quello che desideri.
Come creare scorciatoie On/Off Wi-Fi sul desktop (PC Windows)
Nota: se si desidera aggiungere un tasto di scelta rapida per questo collegamento, fare clic con il tasto destro sul collegamento che hai appena creato. Vai alle proprietà e quindi nel tipo di tasto di scelta rapida la combinazione di tasti che si desidera utilizzare per attivare il comando di scelta rapida. Ad esempio, se si preme il tasto Q sulla tastiera CTRL Alt Q verrà aggiunto automaticamente. Questa sarà la combinazione di tasti che dovresti premere sulla tastiera per eseguire il comando di scelta rapida.
Parole finali
Spero che ora tu sappia come attivare il Wi-Fi dalla tastiera. Abbiamo cercato di renderlo il più semplice possibile, ma dipende molto dal tuo laptop e se ha o meno quella chiave di funzione.
Abbiamo anche fatto del nostro meglio per offrirti alcune opzioni aggiuntive nel caso in cui la tastiera non funzioni correttamente. Questi sono abbastanza utili se è necessario attivare e spegnere rapidamente il Wi-Fi.
