平均的なインターネットユーザーは、毎日オンラインで約7時間を費やしています。その時の大部分はPCから来ています。熱心なインターネットユーザーがいなくても、コンピューターのインターネット接続は必須です。そのため、Windows 10デバイスでWi-Fiを有効にする方法に関するクイックガイドを提供するためにここにいました。

Windows 10デバイスでWi-Fiを有効にする方法
Windows 10デバイスでWi-Fiをオンにする最も簡単な方法は、ツールバーでWi-Fiアイコンを見つけることです。通常、画面の右下部にあります。そこにない場合は、矢印をクリックして、それを見つける必要があります。したら、クリックする必要があります。ワイヤレスネットワークのリストが表示されない場合、Wi-Fiがオフになる可能性があります。電源を入れるには、下部のWi-Fiをクリックできます。
Wi-Fiをオンにする別の方法は、設定に移動することです。 Windowsロゴが付いている開始アイコンをクリックする必要があります。次に、設定に移動する必要があります。そこで、ネットワークインターネットを選択してWi-Fiオプションを見つけることができます。 Wi-Fiをオンにするには、スワイプする必要があります。次に、画面の右下隅にあるWi-Fiアイコンをクリックして、接続できる利用可能なネットワークを見つけることができます。
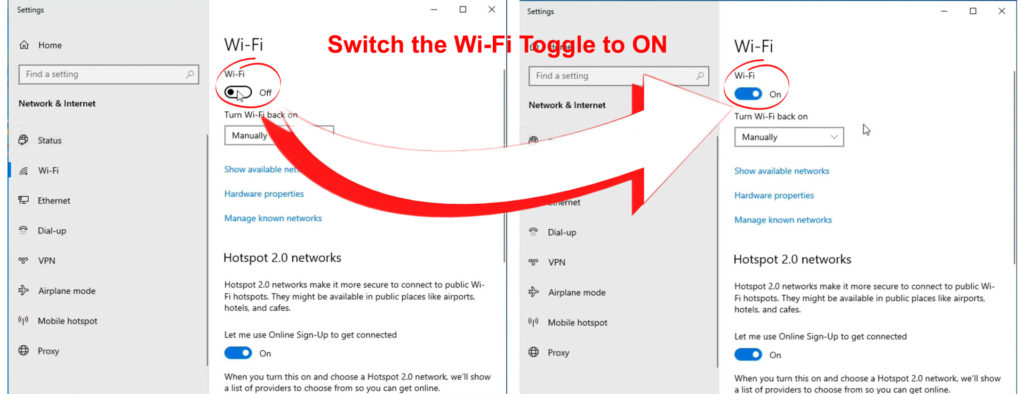
Windows 10でのWi-Fiの問題のトラブルシューティング
何らかの理由で、 Windows 10コンピューターをワイヤレスネットワークに接続できない場合、できることがいくつかあります。まず、Wi-Fiがオンになっていることを確認する必要があります。タスクバーにインターネット接続アイコンを見つけて、Wi-Fiがオンかどうかを確認する必要があります。さらに、飛行機モードが誤ってオンになっているかどうかを確認することも良いことです。そうである場合は、オフにして、コンピューターをWi-Fiに接続してみてください。
コンピューターがワイヤレスネットワークを検出したら、[接続]をクリックしてWi-Fiパスワードを入力する必要があります。コンピューターがネットワークに接続できない場合は、ネットワークを忘れてから再度接続してみてください。または、ルーターがそのオプションを使用できる場合は、別の周波数帯域に切り替えることができます。ルーターが近くにある場合は、 5 GHzバンドを選択する必要があります。このバンドは、より強い信号を提供する必要があります。
Windows 10ネットワークトラブルシューターを実行します
Wi-Fiの問題を修正するこれらの方法のいずれも役立たない場合は、ネットワークトラブルシューティングを実行できます。コンピューターがワイヤレスネットワークに接続できない場合、システムは問題を解決するためにトラブルシューティングを実行するオプションを表示します。問題を診断するには、コンピューターに数分間与える必要があります。その後、試してみることができるソリューションのリストが戻ってきます。
システムがトラブルシューティング機能を自動的に提供していない場合は、独自に見つけることができます。 [スタート]ボタンをクリックして、設定に移動する必要があります。その後、ネットワーク設定を見つけてステータスを選択する必要があります。次に、ネットワークのトラブルシューティング機能を見つけることができるネットワーク設定の変更オプションを表示する必要があります。

可能なネットワークの問題に対処します
コンピューターのネットワークドライバーまたは設定が問題のせいであると疑われる場合、試してみることができる2つのことがあります。それらはあなたの設定を台無しにし、より多くの問題につながる可能性があるため、それらを最後の手段として必ず使用する必要があります。
1.コマンドプロンプトを実行します
まず、検索ボックスにコマンドプロンプトを入力し、管理者として実行する必要があります。次に、以下にリストされているコマンドを入力し、それぞれの後にEnterを押します。
- netsh winsockリセット
- netsh int ip reset
- ipconfig /リリース
- ipconfig /regning
- ipconfig /flushdns
これらのコマンドは、DNSクライアントリゾルバーキャッシュとTCP/IPスタックをリセットします。さらに、PCS IPアドレスをリリースして更新します。デバイスを再起動して、すべてが適切に機能していることを確認し、ワイヤレスネットワークに再び接続してみることができます。
2.ネットワークドライバーのアンインストール
ネットワークドライバーアダプターのアンインストール(および再インストール)は、インターネット接続に問題を引き起こしているネットワーク設定の問題を修正する場合があります。デバイスマネージャーに移動して、ネットワークアダプターメニューを見つける必要があります。その後、デバイスネットワークアダプターを見つけて右クリックする必要があります。
アンインストールデバイスオプションをクリックして、アンインストールに進む必要があります。その後、コンピューターを再起動し、ワイヤレスネットワークにもう一度接続してみてください。再起動中、PCは新しいドライバーを自動的に取得します。

ドライバーをアンインストールする代わりに、最新バージョンに更新することもできます。

ルーターを修正してみてください
お使いのコンピューターは、 Wi-Fiの問題を非難するものではないかもしれません。ルーターが適切に機能していることを確認するには、再起動する必要があります。電源からデバイスを抜いて数分間待つだけで、それを行うことができます。その後、プラグを戻すことができます。使用する前に、ルーターを約5分間適切にオンにするのが最善です。
別のデバイスをワイヤレスネットワークに接続することもできます。それが機能しない場合、問題は確かにルーターにあります。通常、多くの接続の問題を修正するため、ルーターで工場出荷時のリセットを実行できます。そのためには、ピンまたはペンを取り、デバイスのリセットボタンを押す必要があります。ルーターのライトが点滅し始め、リセットプロセスが開始されたことを通知します。

その後、ルーターの構成ページに移動し、最初に使用したときと同じようにルーターをセットアップする必要があります。次に、パスワードをもう一度入力して、コンピューターをワイヤレスネットワークに接続してみてください。
コマンドプロンプトを使用して、ルーター接続の問題をトラブルシューティングする
ルーター接続に問題があるかどうかを確認する別の方法は、コマンドプロンプトを使用することです。まず、検索ボックスにコマンドプロンプトを入力します。次に、管理者として実行する必要があります。ボックスが開いたら、IPConfigと入力して[入力]をクリックする必要があります。次に、デフォルトゲートウェイの横に書かれたルーターのデフォルトのIPアドレスを見つけます。

次に、Pingを入力してから、コピーしたデフォルトゲートウェイを貼り付ける必要があります。その後、Enterを押して結果を待つことができます。 Ping統計とともに返信を受信する必要があります。返信が来ると、ルーターへの接続が良好です。したがって、問題はあなたのモデムまたはインターネットサービスにあるかもしれません。モデムのトラブルシューティングまたはインターネットプロバイダーに連絡して、どのように役立つかを確認できます。
返信を受け取らない場合は、ルーターへの接続に問題があります。その後、イーサネットケーブルを介してコンピューターをルーターに接続してみてください。それが機能しない場合、ルーターはあなたの問題の原因である可能性があります。
結論は
今日、Windows 10でWi-Fiを有効にする2つの簡単な方法を学びました。何か問題が発生した場合は、あらゆる種類のネットワーク問題を解決するのに役立つトラブルシューティングガイドにいつでも従うことができます。そうでない場合は、おそらくルーターまたはインターネットサービスに問題があります。したがって、プロバイダーに連絡して、あなたのためのヒントがあるかどうかを確認することをお勧めします。
