Lenovo Wi-FiがWindows 10で機能していない場合はどうしますか?このテーマに留まる前に、Lenovoのような特定のブランドには起こっていません。問題のほとんどは、Windowsオペレーティングシステム、ソフトウェア、またはハードウェアに由来します。
Wi-FiネットワークがLenovoデバイスのどこにも見つからなかった場合、Lenovoのローカルサービスに連絡することがおそらく最良の動きです。しかし、オペレーティングシステムからさまざまな問題が発生する可能性があり、これらの問題のほとんどを自分で修正できます。ステップバイステップの手順に従って試してみることができます。説明しようとしている方法のいくつかは、問題を解決する可能性があります。

Wi-Fiがオンになっていることを確認してください
LenovoデバイスにWi-Fiがないことの明らかな理由は、Wi-Fiネットワークがオンになっていないことです。設定でそれを見つけるのは非常に簡単です。 Wi-Fiをオンにするための次の手順をウォークスルー:
- 画面の左下から開始し、[設定]をクリックします。または、Windowsキーとiキーを一緒に押してショートカット方法を実行すると、すぐに設定ページが表示されます。
- Wi-Fiを選択し、[オン]ボタンをクリックしてWi-Fiネットワークを実行します。
Wi-Fiネットワークが生きている場合、すべてのオンラインアクティビティを再開できます。
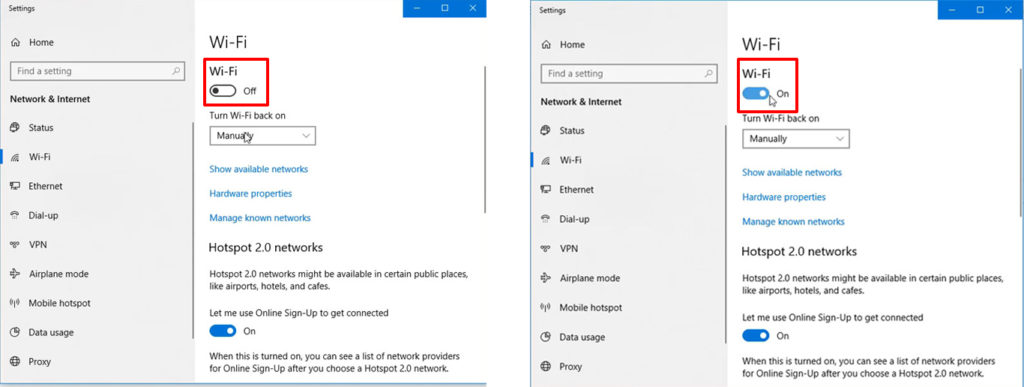
飛行機モードがアクティブです
飛行機で移動するときは、飛行機モードをアクティブにして、デバイスが電子機器をオフにせずに干渉しないようにすることができます。最近は外出先で作業しているため、ラップトップやタブレットなどのほとんどのデバイスには、特別な飛行機モードボタンまたはアイコンがあり、モードをアクティブにするための簡単なワンタップアクションを作成しています。したがって、キーボードのボタンまたはコンピューター画面のアイコンを誤って押すことは珍しくありません。
キーボードの飛行機モードボタンを誤って押すと、再度押す必要があります。キーボードの一番上の行、関数キーがある領域のキーを探してください。もう一度押して、飛行機モードを無効にすると、コンピューター(およびWi-Fi)が再び機能するようになります。
別の方法として、コンピューター画面の右下隅にあるインターネットネットワークアイコンをクリックしてショートカットに移動できます。メニューを表示できます。飛行機モードがアクティブな場合、アイコンは青で強調表示されます。無効にするには、もう一度クリックして飛行機モードを無効にします。
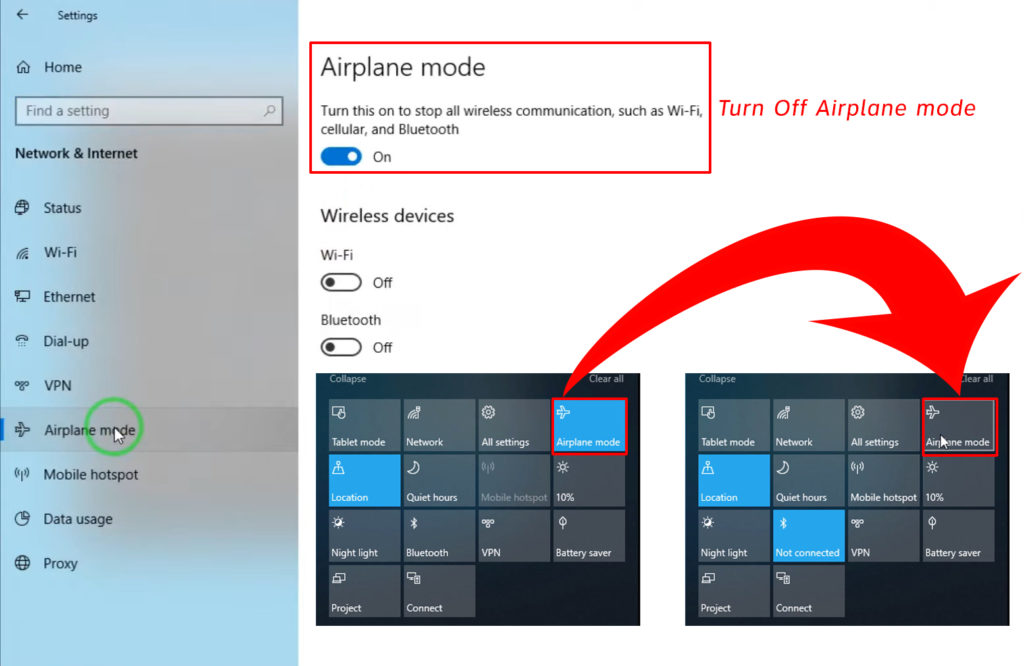
ネットワークアダプタードライバーを更新します
場合によっては、Lenovoラップトップのネットワークアダプタードライバーに更新が必要です。 Lenovos Device Managerにアクセスして、更新されているかどうかを確認できます。そうでない場合は、(手動または自動的に)更新してみてください。ここにステップがあります:
- WindowsキーとXキーを同時に押して、メニューの[デバイスマネージャー]をクリックします。または、コンピューター画面の左下にあるWindowsアイコンを右クリックして、同じメニューを表示できます。
- デバイスマネージャーページのネットワークアダプターをダブルクリックすると、アダプターのリストが表示されます。
- Wi-Fiネットワークアダプターを選択し、[ドライバーの更新]をクリックします。
- 新しいページが起動し、ドライバーの検索を自動的に選択する必要があります。
- 更新が可能な場合、システムは新しいバージョンに自動的に更新されます。
- 更新が完了したら、Lenovoデバイスを再起動し、Wi-Fiの問題を修正するかどうかを確認してください。
電源管理設定をリセットします
また、電源管理ページの設定をリセットして、Lenovo W-Fi設定を修正できるかどうかを確認することもできます。いくつかのステップは、以前の修正に似ています。どうぞ:
- WindowsキーとXキーを同時に押して、メニューの[デバイスマネージャー]をクリックします。または、コンピューター画面の左下にあるWindowsアイコンを右クリックして、同じメニューを表示できます。
- デバイスマネージャーページのネットワークアダプターをダブルクリックすると、アダプターのリストが表示されます。
- Wi-Fiネットワークアダプターを選択し、プロパティをクリックします。
- [プロパティ]ページで、電源管理をクリックすると、コンピューターがデバイスをオフにして電源を節約できるようにするオプションが表示されます。ボックスがチェックされているかどうかを確認します。もしそうなら、それをチェックしてOKを押して変更を確認してください。
このプロセスは、Lenovoのフルパワーセットアップを返す必要があり、Wis-Fi設定をWindowsで表示できます。

忘れた関数でWi-Fiネットワークを再起動します
再起動は、インターネットと使用されるデバイスについて話すときの最良のソリューションの1つです。インターネット接続は、特にワイヤレスWi-Fiを使用している場合、不安定なプロセスを扱います。その結果、ソフトウェアにいくつかのバグを残す可能性があり、プログラムまたはデバイスを再起動することがバグを削除するための正しいステップのようです。
Wi-Fiネットワークを再起動するために必要なことは次のとおりです。
- コンピューター画面の左下にあるネットワークアイコンに移動し、クリックします。
- Lenovoラップトップに隣接する強力なWi-Fiネットワークのリストがあります。目的のWi-Fiをクリックすると、忘却と呼ばれるオプションがあります。 [忘却]をクリックして、コンピュータがこのネットワークに自動的に接続されないようにします。
- 次に、そのネットワークをもう一度検索すると、Windows 10が再接続するパスワードを要求します。
このプロセスはいくつかのバグを排除する可能性があり、クリーンで新鮮なWi-Fiネットワークを取得する必要があります。
トラブルシューティングを実行します
Window 10には、Lenovoコンピューターのさまざまな問題や問題を修正するために使用できるトラブルシューティングツールがあります。あなたはそれを実行するためにIT専門家である必要はありません。簡単なDIYのトラブルシューティングは、Wi-Fi設定でLenovosの問題を修正する可能性があります。これらはステップです:
- [設定]ページに移動します。それを行うには2つの方法があります。まず、クリックします
[設定]アイコンをクリックします。次に、Windowsキーとiキーを一緒に押し、設定ページですでに押します。 - 更新セキュリティを選択します。
- 左側のメニューから、トラブルシューティングを選択し、追加のトラブルシューティングをフォローします。
- 着信接続を選択し、画面に表示されるときにトラブルシューターを実行するボタンを押します。
トラブルシューターは、障害を自動的に実行、見つけ、削除します。 LenovoでWi-Fiの問題を修正する可能性があります。
結論
助けを求める前に、Lenovo Wi-FiがWindows 10で動作していない場合に備えて、問題を確認して修正できるさまざまなことがあります。DIYスキルを少しご利用いただけます。簡単な手順に従うことができるはずです。私たちがあなたのためにレイダウンしたこと。これらの方法の1つは、おそらくLenovoデバイスの問題を修正するでしょう。
