Отримати підключення до Інтернету - це, мабуть, один з найбільш захоплюючих моментів для багатьох людей. Все здається чудовим, коли ваша мережа та ОС добре працюють разом, щоб надати безперебійний досвід Інтернету . Однак користувачі іноді стикаються з такими проблемами, як нестабільне підключення до Інтернету , особливо при використанні Wi-Fi.
Наприклад, ви можете отримати повідомлення, як Windows, не може отримати налаштування мережі з маршрутизатора, використовуючи Wi-Fi, мобільну точку доступу , принтер або динамік у Windows. Ця публікація надасть вам корисні поради та прості виправлення для вирішення цієї проблеми. Ось кілька простих у виконанні кроків усунення несправностей, які ви можете виконати, коли ви отримаєте це дратівливе повідомлення.
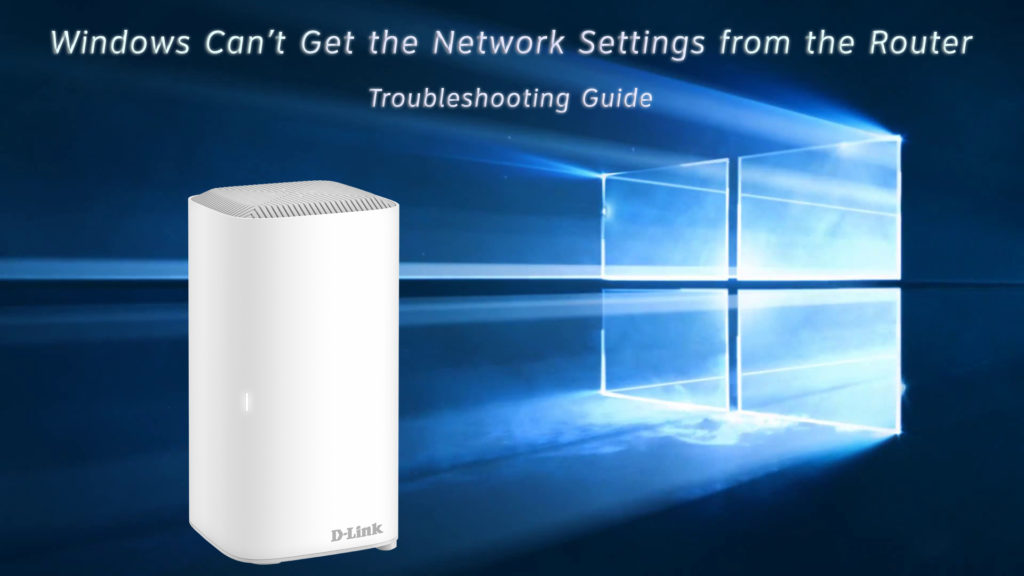
Переконайтесь, що ви введете правильні облікові дані входу
Введення неправильного імені користувача, пароля або PIN -коду може трапитися з ким -небудь. Неправильні облікові дані не дозволять вам підключитися до своєї мережі, і повідомлення з’явиться під вашим іменем мережі у списку мережі Wi-Fi. Коли ви намагаєтесь знову ввести пароль Wi-Fi , переконайтеся, що повільно ключте, по черзі. Якщо ви швидко їх наберете, ви можете пропустити щось і знову отримати ту саму помилку, і Windows може не терпіти багато повторних повторних повторних повторних відносин.
Перевірте, чи отримує інший пристрій те саме повідомлення
Спробуйте підключитися до мережі Wi-Fi з іншим пристроєм, щоб знайти джерело проблеми. Якщо інший пристрій працює нормально, проблема лежить у пристрої , або Windows , а не на маршрутизаторі. Якщо це так, ви можете сконцентруватися на усуненні несправностей Windows на цьому конкретному пристрої.
Перезавантажте свій маршрутизатор та модем
Сьогодні більшість людей занадто сильно залежать від Інтернету, щоб зробити все - працювати, вивчати, насолоджуватися вільним часом чи грою. Здається, що ніхто не може дозволити собі вимкнути мережу, навіть на секунду. Можливо, ви не усвідомлюєте, що маршрутизатор та модем також потребують перерви. Якщо ці пристрої працюють постійно протягом декількох місяців, деякі помилки можуть з’являтися у їхніх системах. Вони навіть можуть отримати вірус .
Однак якщо ваше повідомлення про помилку викликається помилками, то простий перезапуск зробить трюк. Вимкніть потужність як маршрутизатора, так і модем. Вам також потрібно витягнути настінні пробки. Через кілька моментів підключіть обидва пристрої, починаючи з модему. Якщо помилки викликали проблему, ця рутина повинна вирішити проблему, і ви можете знову почати використовувати свою мережу Wi-Fi.
Перезапустити мережеве з'єднання
Якщо проблема не в маршрутизаторі, то у вашій мережі можуть виникнути помилки. Так само було б найкраще, якби ви перезапустили мережеве з'єднання. У цьому випадку перезавантаження передбачає лише цифрові дії. Вимкніть та ввімкніть свою мережу з наступними кроками:
- Клацніть правою кнопкою миші на піктограмі мережі, розташованому в нижній частині екрана вашого комп'ютера.
- Виберіть Налаштування Інтернет -Інтернету.
- У налаштуваннях розширеної мережі натисніть на першу опцію - змініть параметри адаптера
- Пошук своєї мережі, клацніть правою кнопкою миші на ній та натисніть Disablet. Це як вимкнення мережевого з'єднання.
- Через кілька секунд знову клацніть правою кнопкою миші в мережі та натисніть Увімкнути зв'язок з підключенням своєї мережі.
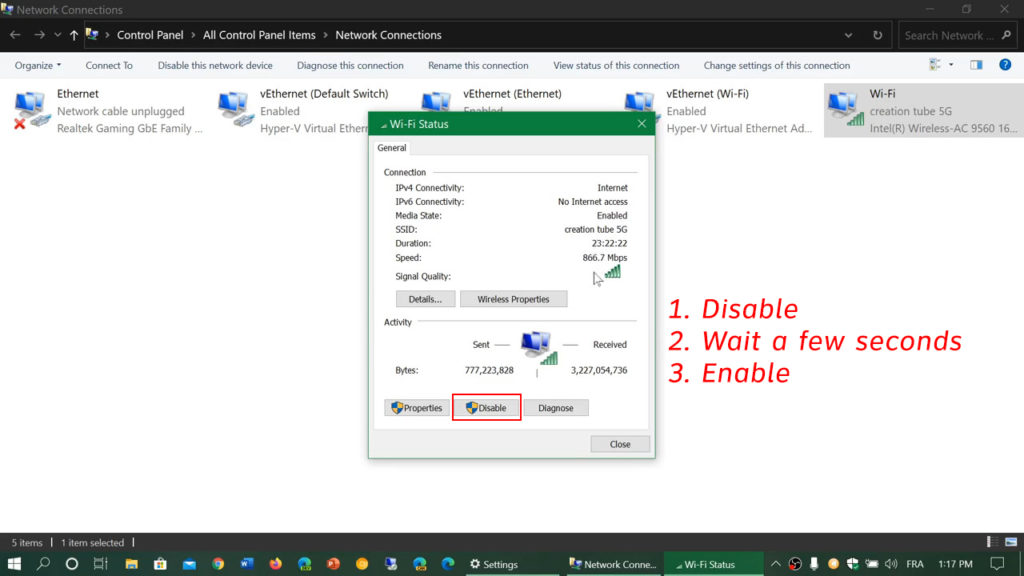
Якщо є помилка або несправність, цей процес повинен це виправити, і ви можете знову насолоджуватися своїми онлайн -діями.
Перезавантаження/переосмислення/оновлення мережевих драйверів
Ваш мережевий драйвер також може зупинити Windows від отримання мережевих налаштувань з маршрутизатора. Windows може не підтримувати або не може бути сумісним з драйвером. Іноді мережевий драйвер використовує старшу версію, і вам потрібно оновити до останніх. Ще краще, ви можете видалити та перевстановити водіїв.
Виконайте ці кроки, щоб це зробити:
- Перейдіть, щоб почати в нижній лівій екрані та шукати, ввівши менеджер пристроїв. Ви отримаєте список відповідних результатів.
- Виберіть найперший найкращий матч та відкрийте диспетчер пристроїв Windows.
- Виберіть пристрій, який потрібно оновити, клацніть правою кнопкою миші та натисніть драйвер оновлення. Він оновиться до останньої версії.
- Ви також можете натиснути пристрій для видалення замість оновлення драйвера.
- Через кілька секунд, будь ласка, перезапустіть комп'ютер, щоб Windows 10 знову встановив його.
Запустіть усунення несправностей Windows Network
Як і багато інших операційних систем, Windows має кілька усунення несправностей, які допоможуть вам у вирішенні проблем щодо мережі, налаштувань, принтерів чи будь -яких інших підключених аксесуарів. Ось кроки, які ви можете усунути підключення до Інтернету:
- Перейдіть до кнопки запуску на нижньому лівому екрані та натисніть на піктограму Налаштування.
- Знайдіть безпеку оновлення та натисніть на усунення несправностей у меню зліва.
- Виберіть додаткові усунення несправностей, і ви побачите список.
- Виберіть Інтернет -з'єднання та виберіть Запустити усунення несправностей.
- Дотримуйтесь кроків усунення несправностей, що з’являються на екрані, і старанно зверніть увагу на підказки на екрані.
Спробуйте скинути мережу
Якщо усунення несправностей не спрацювало, можливо, вам доведеться скинути мережу за допомогою унікальної функції скидання мережі. Ви можете це зробити, дотримуючись цих кроків:
- Перейдіть до кнопки запуску на нижньому лівому екрані та натисніть піктограму Налаштування.
- Виберіть мережу та Інтернет та під статусом, знайдіть скидання мережі в рамках розширених налаштувань мережі.
- Натисніть на скидання мережі та натисніть кнопку Скидання зараз.
- Можливо, вам доведеться почекати деякий час, щоб процес закінчився. Потім перезапустіть комп’ютер.
Весь процес скидає мережеві адаптери назад до їх налаштувань за замовчуванням. Можливо, вам доведеться налаштувати їх знову, коли комп'ютер перезапустив.
Відеорус - як скинути мережу в Windows 10
Увімкніть мережу відкриття та обмін файлами та принтером
Увімкнення мережевого виявлення, а також обмін файлами та принтерами дасть вам знати, чи відновлені налаштування мережі та з'єднання. Виконайте ці кілька кроків:
- Перейдіть до кнопки запуску на нижньому лівому екрані та натисніть піктограму Налаштування.
- Знайдіть мережу та Інтернет, а також статус, натисніть на мережу та центр обміну.
- Виберіть зміни вдосконалених налаштувань спільного використання.
- Клацніть на обидва кулі - відкриття мережі, а також обмін файлами та принтером
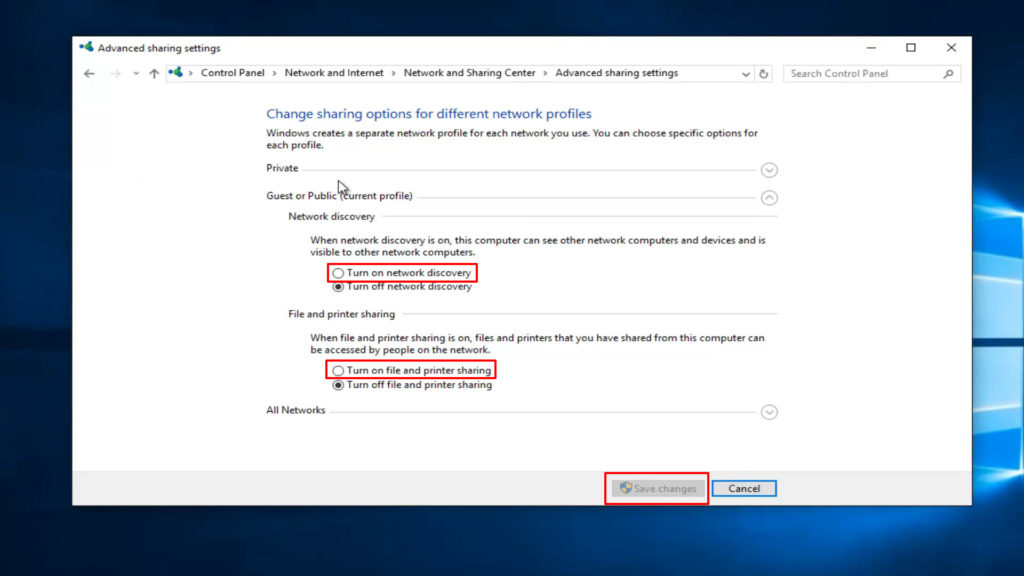
Кінцеві слова
Одне з вищезазначених виправлень може вирішити проблему, коли Windows не може отримати мережеві налаштування з маршрутизатора. Якщо жоден з них не може вирішити вашу проблему, це, ймовірно, час звернутися до вашого постачальника послуг Інтернету або команди підтримки клієнтів виробників маршрутизаторів. Вони могли б вирішити питання вашої мережі.
