多くの場合、Naiveユーザーは、新しいラップトップのインターネット接続が自動的にセットアップされると考えていたでしょう。残念ながら、それは必ずしもそうではありません。一部のメーカーは、Wi-Fiネットワークに接続する前に、いくつかの簡単なタスクを取得できます。この投稿では、Dellラップトップのワイヤレス機能をオンにする方法を示すガイドを用意しました。
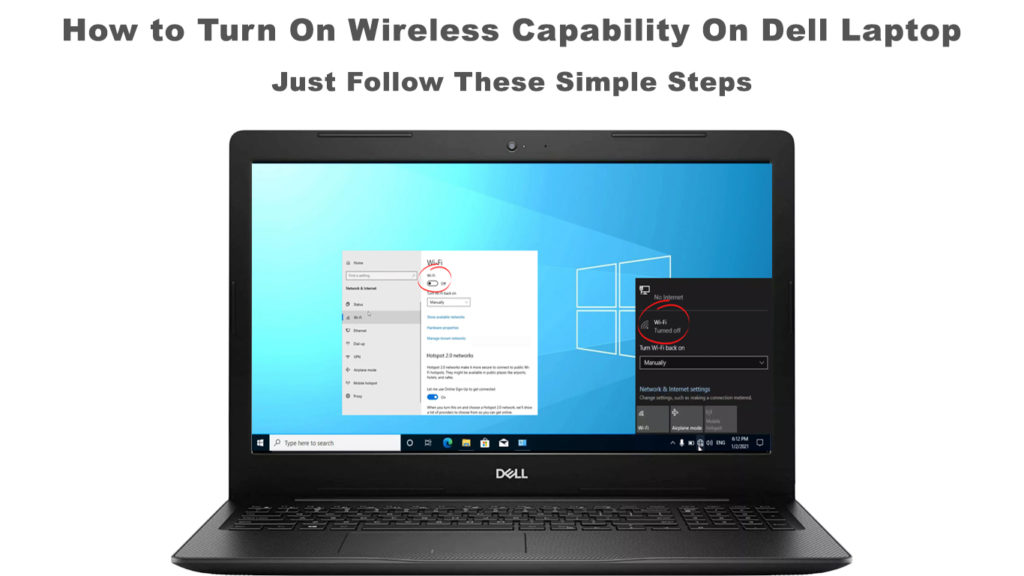
Dellラップトップワイヤレス機能
すべてではないにしても、ほとんどの場合、DellラップトップにはWi-Fi接続としても知られているワイヤレス機能があります。 DellラップトップにWi-Fiネットワークを使用するために、メーカーはネットワークアダプター(別名Wi-Fiカード)をラップトップマザーボードに接続します。
ただし、ラップトップがオンになった瞬間にアクティブなWi-Fi接続があることがわからない場合があります。以下のこの簡単なガイドに従って、Dellラップトップのワイヤレス機能をオンにします。
物理ボタンを使用してWi-Fiをオンにします
キーボードにキーがあり、ワイヤレスWi-Fiをオンまたはオフにすることもあります。最も一般的な場所は、ラップトップキーボードの最上部エリアにある機能キーの列にあります。 1回押してWi-Fiネットワークをオンにし、もう一度押してオフにします。
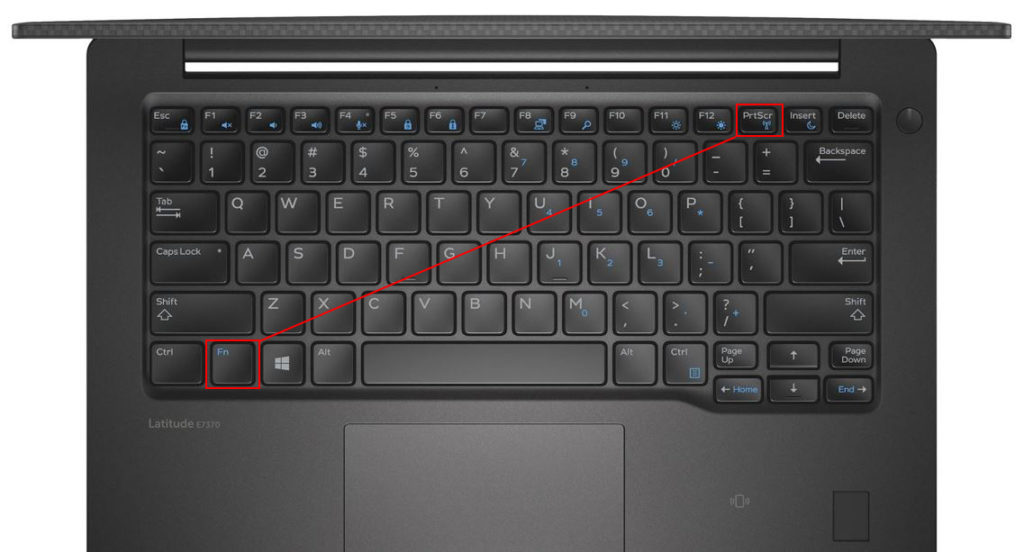
関数がキーボード上にない場合、通常は古いモデルにラップトップの側面に物理ボタンが見つかる場合があります。

Windows 10でWi-Fiをオンにします
Wi-Fiをオンにする物理キーやボタンがない場合は、Windows 10を使用できます。これらの手順に従ってください。
- 開始に移動して、設定アイコンをクリックします。
- ネットワークインターネットを選択します。
- 左側のメニューからWi-Fiを選択します。
- オンのトグルを押してWi -Fiをオンにします - 青いハイライトが表示されます。

それを行うためのはるかに速い方法があります。ラップトップ画面の右下にあるWi-Fiネットワークアイコンをクリックします。ラップトップの近くにある強力なWi-Fiネットワークのリストが表示されます。目的のネットワークをクリックして、Dellラップトップのワイヤレス機能をオンにします。
時折、複数の要因のためにWi-Fiがオンになることがありません。インターネットサービスプロバイダーやDellsのカスタマーサービスをまだ呼び出してはいけません。いくつかの可能な原因と迅速な修正を次に示します。
アダプターオプションを変更します
次の手順では、ネットワークアダプターを確認および有効にするのに役立ちます。
- Dell Laptops画面の左下にあるWindowsアイコンを右クリックします。
- ネットワーク接続を選択すると、ネットワークステータスページが表示されます。
- [Advanced Network Settingsの下のAdapterオプションの変更]をクリックします。
- Wi-Fiネットワークを右クリックして、[有効]を選択します。または、既に有効になっている場合は、最初に無効にし、数秒待ってから右クリックして[有効]を選択します。
DellラップトップでWi-Fiを有効にする方法(4つの方法)
電源オプションを変更します
当然のことながら、バッテリー電源を維持するなど、さまざまな理由で、ラップトップの電源をより低いオプションに設定する必要があります。ただし、そのオプションを有効にすると、Wi-Fiネットワークへの干渉が生成される可能性があります(Wi-Fiアダプターを無効にして電力を維持する可能性があります)。ラップトップを最大容量に設定するための次の手順を準備しました。
- コントロールパネルに移動します。
- 左側のメニューからハードウェアとサウンドを選択します。
- パワーオプションをクリックします。
- 高性能パワープランオプションを選択してください。
Wi-Fiドライバーが最新であることを確認してください
Windowsの更新があるときはいつでも、Wi-Fiドライバーなどのアプリケーションやツールを台無しにする可能性があります。 Wi-Fiドライバーがエラーを実行し、更新されない場合は、次の手順を実行します。
- 下のタスクバーの左端にあるWindowsアイコンを右クリックします。
- デバイスマネージャーを選択します。
- ネットワークアダプターを見つけて、それを右クリックします。
- Wi-Fiドライバーを選択し、右クリックして更新ドライバーを選択します。
- ドライバーの検索を自動的に選択し、残りの手順に従って更新します。

Wi-Fiドライバーを再インストールします
最後のメソッドが機能しない場合は、Wi-Fiドライバーを完全にアンインストールして再インストールする必要がある場合があります。あなたが同じデバイス、すなわちWi-Fiドライバーにアクセスできるので、最後の修正で最初の4つのステップを繰り返します。
今回はステップ4に到達したときに、ドライバーのアンインストールを選択します。その後、Dellラップトップを再起動すると、コンピューターの再起動時にWi-Fiドライバーが自動的にインストールされます。

ネットワークアダプター(Wi-Fiカード)を確認する
この投稿の冒頭で、ネットワークアダプターまたはWi-Fiカードがラップトップマザーボードに接続することを述べました。それが、Dellラップトップでワイヤレス機能を有効にするものです。上記の修正が問題に対処できない場合、Wi-Fiカードの故障によるものである可能性があります。
Wi-Fiカードを確認するには、DIY機能が少し必要になる場合があります。あなたが十分に有能だと感じないなら、あなたはこのタスクを実行できないかもしれません、そしてあなたは代わりに技術者に電話する必要があります。しかし、それは非常に単純な操作です。
まず、Dellラップトップを開き、Wi-Fiカードを探します。小さなドライバーを使用して取り外し、再接続して、ラップトップCPUにしっかりと取り付けられていることを確認します。それでもWi-Fiネットワークをオンにすることができない場合は、おそらくそれを交換する必要があります。そして、将来再度交換する必要がある場合に備えて、便利な外部Wi-Fiアダプターに置き換える方が良いかもしれません。
ネットワークから不明なデバイスを削除します
信じられないかもしれませんが、コンピューターはインターネットハッカーの簡単なターゲットです。あなたがあなたのインターネットの安全対策を当たり前のようにするならば、それはそれを良くすることはありません。 Wi-Fiネットワークをオンにすることができないことは、ネットワーク内のハッカーの存在の兆候になる可能性があります。これらの望ましくないハッカーを取り除くために、次の手順を実行してください。
- インターネットブラウザを起動します。
- ルーターの構成ページにアクセスしてください。
- デバイス添付セクションを見つけます。
- 不明なデバイスを検索します。
- これらの不明なデバイスを選択し、[削除]ボタンを押します。
不明なデバイス(潜在的な侵入者)を削除したら、Wi-Fiネットワークをオンにして、今回機能するかどうかを確認します。
結論
物理ボタン/キーを使用して、Windows設定とルーター設定を使用して、Dellラップトップのワイヤレス機能をオンにする方法を示しました。さらに、ラップトップにWi-Fi接続がある可能性がある可能性のあるいくつかの可能な原因もリストアップしました。うまくいけば、私たちの修正の1つがWi-Fi接続を復元するのに役立つことを願っています。
