Mesh tīkli un lietu internets (IoT) parasti iet roku rokā, lai atvieglotu efektīvu viedā tīkla vidi. Apvienojot abus aspektus, ti, acu tīklu un IoT ierīces, rezultāts ir tīkls, kam ir daudzpusīgas funkcijas un atbilstošs signāla pārklājums visā mājā. Tas nozīmē, ka jūs varat kontrolēt viedo spuldzi citā telpā, kamēr skatāties televizoru viesistabā bez satraukuma.

Samsung SmartThings Wi-Fi ir acu tīkls ar viedo centru, kas ļauj kontrolēt dažādu ražotāju viedierīces. Visus iestatījumus un savienojumus var izgatavot no tālruņa lietotnes, vēl vairāk uzlabojot lietotāja pieredzi.
Zemāk ir norādījumi par to, kā iestatīt SmartThings Wi-Fi maršrutētājus un kā izmantot atdzist vadības ierīces, kurām jums būs pieejama.
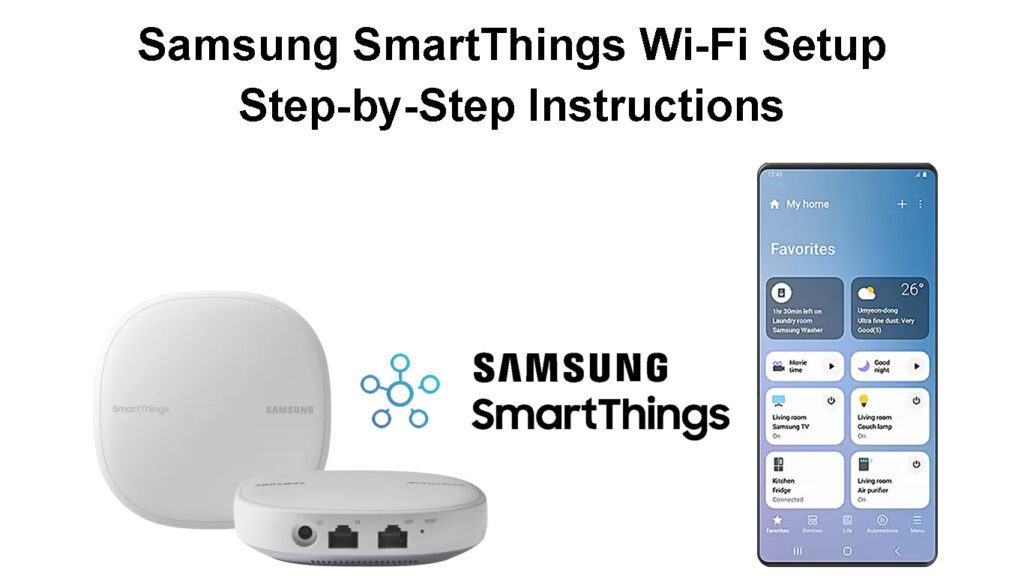
Par Samsung SmartThings wi-fi
Samsung SmartThings Wi-Fi ir Mesh tīkla maršrutētājs, kas vienlaikus ir viedais centrs viedo ierīču kontrolei. Būtībā SmartThings Wi-Fi vienība izmanto Samsungs SmartThings Smart Home Technology un Plumes Mesh tīkla funkcijas.
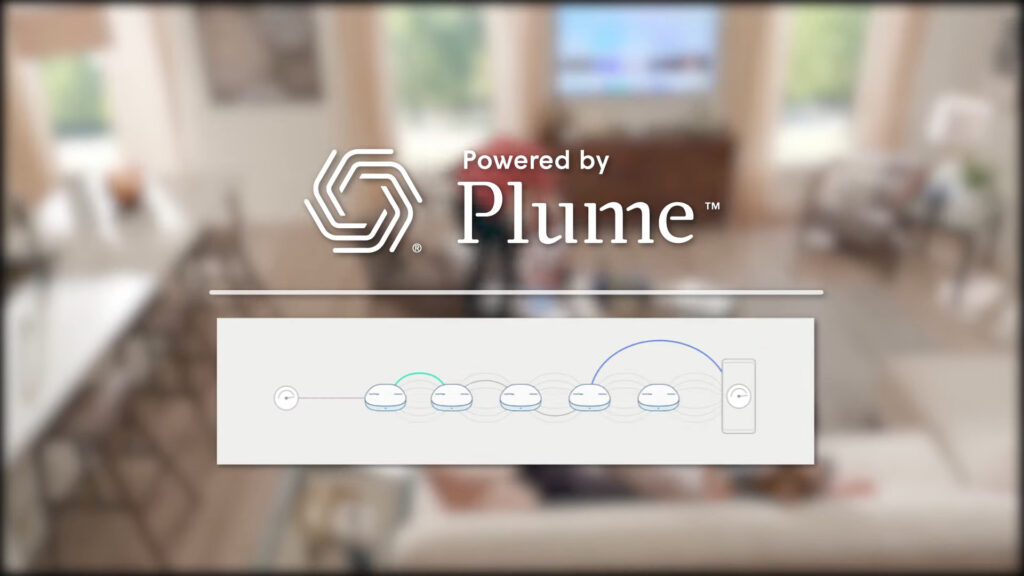
SmartThings Wi-Fi vienības tiek pārdotas trīs vai individuāli iepakojumā; Tāpēc jūs varat to iegūt, ja vēlaties pārraidīt Wi-Fi pa nelielu virsmas zonu. Alternatīvi, jūs varat iegādāties vairāk vienību, lai palielinātu Wi-Fi pārklājumu ; Tomēr maksimālais ieteicamais SmartThings Wi-Fi vienību skaits tīklā ir pieci. Tāpēc jums var būt viena vienība kā primārais maršrutētājs, bet otrs četri - kā papildu punkti lielām mājsaimniecībām.
Iepazīstinām ar Samsung SmartThings wi-fi
Katra vienība teorētiski var pārraidīt Wi-Fi signālu virs 1500 kvadrātpēdām vai 140 kvadrātmetriem. Teorētiski, tā kā apraides diapazons mainās atkarībā no vienību vides, signālu diapazons samazināsies, ja būs šķēršļi, piemēram, biezas sienas. Trīs vienības aptvers līdz 4500 kvadrātpēdām.

Pēc uzstādīšanas vienības izmantos mākslīgo intelektu, lai analizētu tīkla izmantošanu un optimizētu to. Mesh Network izmanto arī Plumes Cloud , lai saglabātu datus par jūsu tīkla izmantošanu, lai uzlabotu jūsu tīklu izmantošanu laika gaitā. Tāpēc, izmantojot saņemtos datus, jūsu tīkls piedāvās lielāku joslas platumu svarīgām ierīcēm dažādās telpās.
Turklāt jūs varat izmantot SmartThings Wi-Fi centrmezgla funkciju, lai izveidotu savienojumu ar jūsu mājas viedajām ierīcēm. Jūs varat viegli kontrolēt ierīces no SmartThings lietotnes , prioritizējot svarīgas ierīces dažādos laikos.
Pirmās lietas vispirms
Samsung SmartThings Wi-Fi centrmezgla iestatīšanai lietotājam vispirms ir nepieciešama lietojumprogramma Samsung SmartThings. Lietotne ir bezmaksas Google Play , Galaxy Store un App Store . Instrukcijas par lietojumprogrammu ir viegli orientējamas, jo tās ir tiešas, dodot vislabāko pieredzi centrmezglu iestatīšanā.
Lietotne ne tikai palīdz iestatīt jūsu SmartThings centrmezglus, bet arī palīdz savienot jūsu viedierīces ar tīklu. Kad esat aktivizējis funkciju, varat savienot citas viedierīces mājās, ieskaitot viedās spuldzes un durvju zvanus. Ir ļoti dažādas saderīgu viedierīču klāsta, ar kuru jūsu SmartThings lietotne var viegli darboties.

Saderīgi zīmoli
Pirms iestatīšanas pārliecinieties, vai paketē jums ir visas pareizās ierīces. Pārliecinieties, ka jums ir pareizais rumbu skaits, kā norādīts pirkumā, Ethernet kabelis un adapteris. Tomēr daži produkti vai piederumi var atšķirties atkarībā no jūsu pakalpojumu sniedzēja vai atrašanās vietas.
Jums jāpiesakās savā Samsung kontā, lai izmantotu lietotni Samsung SmartThings. Ja jums nav Samsung konta, pārliecinieties, ka jūs to izveidojat , instalējot SmartThings lietojumprogrammu.
SmartThings Wi -Fi - Unboxing un pamatinformācija
Kā iestatīt Samsung SmartThings Wi-Fi
Pēc apstiprināšanas, ka katrs piederums ir kārtībā, Samsung SmartThings Wi-Fi centrmezgla iestatīšana nav augšupvērsts uzdevums. Sākotnējās iestatīšanas procedūras laikā izmantojiet šīs darbības, lai orientētu savu ceļu uz SmartThings lietojumprogrammu:
- Izmantojiet Ethernet kabeli , lai savienotu centrmezglu ar modemu jūsu mājā.
- Pievienojiet Ethernet kabeli no sava modema LAN porta uz primārā Wi-Fi centrmezgla WAN portu (IN).

- Pēc tam pievienojiet strāvas adapteri Wi-Fi centrmezglam un strāvas kontaktligzdu, lai to ieslēgtu. Jūs zināt, ka tas ir ieslēgts, ja tas mirgo zaļā krāsā.
- Palaidiet lietojumprogrammu mobilajā ierīcē, kas automātiski liks jums aktivizēt mobilās ierīces Wi-Fi un Bluetooth funkcijas. Pārliecinieties, ka esat diapazonā no 5 m vai 15 pēdām.
- Kad šīs funkcijas ir ieslēgtas, atveriet lietotni SmartThings. Lietotne automātiski noteiks centrmezglu - atlasiet opciju Pievienot tūlīt.

- Ja tas automātiski to neatklāj, no mobilās ierīces paneļa informācijas paneļa, cilnē Devices atlasiet opciju Pievienot ierīci ar zīmi.
- Cilnē Visi zīmoli atlasiet SmartThings opciju.
- Pēc tam pēc tam ritiniet uz leju līdz SmartThings Wi-Fi.

- Pēc tam atlasiet opciju Iestatīt jauno Wi-Fi tīklu, jo tā ir sākotnējā iestatīšanas procedūra.
- Pēc tam izvēlieties, kur vēlaties pievienot centru mājā.
- Nolaižamajā izvēlnē izvēlieties, kurā telpā pievienojat centrmezglu.

- Pieskarieties nākamajai pogai, lai atlasītu fona attēlu, lai piešķirtu jaunajai istabai, pēc tam atlasiet Saglabāt.
- Atlasiet blakus, lai sekotu ekrāna norādījumiem, kā ieslēgt centrmezglu.
- Pirms turpināt, gaidiet, kamēr centrs mirgo sarkanā un zaļā krāsā, kā parādīts mobilajā ierīcē.

- Pirms pārskatīt galalietotāju licences līgumu, pagaidiet, līdz jūsu centrs izveido savienojumu ar modemu.
- Pārbaudiet lodziņu Lietotāja līgums un atlasiet nākamo opciju.
- Tagad nosauciet savu mājas tīklu un nodrošiniet drošu tīkla paroli.

- Pagaidiet, līdz iestatīšanas process ir pabeigts.
- Šajā brīdī tīklam varat izvēlēties pievienot vairāk centrmezglu, lai paplašinātu pārklājumu vai izvēlētos GONE, ja šobrīd nevēlaties pievienot vairāk centrmezglu.

- Atlasiet nākamo pogu, lai PLUME varētu optimizēt Wi-Fi tīklu.
- Šajā brīdī jūs varat izvēlēties savienot citas viedierīces.

- Ja iespējams, Viedas, ja iespējams, jūsu viedierīces izveidojiet savienojumu ar jūsu Wi-Fi tīklu.
- Izpildiet ekrāna instrukcijas, lai jūsu ierīce varētu lejupielādēt lietotni PLUME, lai optimizētu Wi-Fi tīklu.
- Tādējādi iestatīšanas procedūra tagad ir pabeigta
SmartThings Wi-Fi iestatīšana-soli pa solim
Ja vēlaties vēlāk pievienot vēl vienu centru, iestatīšanas laikā pārliecinieties, ka esat savienojuma diapazonā . Vienmēr izmantojiet Ethernet kabeli, lai primāro centrmezglu savienotu ar modemu.
Kā iestatīt citas saderīgas ierīces
Papildus Samsung SmartThings Wi-Fi centriem, jūs varat kontrolēt viedo māju, izmantojot savu SmartThings lietojumprogrammu. Dažādi uzņēmumi ir savietojami ar SmartThings centru, ieskaitot balss palīgus, piemēram, Alexa un Google palīgu.
Jūs varat arī kontrolēt ierīces, izmantojot lietojumprogrammu, ieskaitot svarīgu ierīču prioritāšu noteikšanu.
Jūs varat pievienot dažādas ierīces savam SmartThings Hub, izmantojot SmartThings, izmantojot šādas instrukcijas:
- Palaidiet savu SmartThings lietotni un dodieties uz cilni Ierīces un atlasiet mājas ikonu.
- Informācijas panelī atlasiet opciju Pievienot ierīci.
- Cilnē By By Firmas atlasiet SmartThings.
- Atlasiet, kuru saderīgu ierīci vēlaties pievienot, piemēram, kustības sensorus.
- Atlasiet, kurš SmartThings modeļa numurs pieder jums no ekrāna opcijām.
- Pēc tam atlasiet atrašanās vietu, kurā atrodaties, pēc tam, kad jūsu viedierīce ir atrodama mājā.
- Izpildiet ekrāna instrukcijas, lai pabeigtu ierīču savienojumu, jo katram sīkrīkam ir dažādas instrukcijas.
- Atlasiet opciju Gatavs, lai pabeigtu iestatīšanas procedūru.
Indikatora LED gaismiņas rumbā un to nozīme
LED gaismas , kas mirgo, savienojot SmartThings Wi-Fi Hub ar tīklu, parādīs, vai savienojums ir veiksmīgs vai nē.
Sarkana un zaļa mirgojoša gaisma iestatīšanas laikā parāda, ka centrs gatavojas izveidot savienojumu ar tīklu. Mirgojošās gaismas izzudīs uz stabilu zaļumu, kas parāda, ka savienojums ir veiksmīgs.
Sarkana mirgojoša gaisma norāda problēmas ar centrmezglu.
Mirgojoša zila gaisma nenozīmē, ka starp centrmezglu un modemu nav LAN savienojuma; Tādējādi tas nevar iegūt IP adresi. Tāpēc jums jāaizstāj Ethernet kabelis vai jāpārbauda, vai kabelis ir savienots ar labajiem portiem.
No otras puses, cietā zilā gaisma, kas parādās vairāk nekā piecas minūtes, norāda uz sliktu savienojumu tīklā.
Mirgojoša Magenta gaisma norāda, ka centrs saņem un lejupielādē programmaparatūras atjauninājumus , kas ir normāli. Arī cieta zilā krāsa, kas parādās mazāk nekā piecas minūtes, var norādīt, ka centrs lejupielādē programmaparatūru. Cieta magenta gaisma nozīmē, ka centrs izmanto programmaparatūras atjauninājumu, un jums nevajadzētu atvienot centrmezglu.
Zaļā mirgojoša gaisma uz centrmezgla nozīmē, ka centrs meklē ierīci, lai izveidotu savienojumu ar tīklu. Mirgojošā gaisma ir normāla, it īpaši sākotnējā iestatīšanas procesā, un tā apstāsies pēc savienojuma. Divkāršā zaļā gaisma rodas, ja tīklā darbojas Z-viļņa izslēgšanas režīms.
Kā novērst SmartThings Hub
Dažreiz centram var būt glitches, tāpat kā jebkurai citai ierīcei Wi-Fi tīklā . Tāpēc ir dažādi veidi, kā novērst ierīci un atjaunot to, iztīrot kļūdas. Sākotnējam solim vienmēr vajadzētu būt, lai samazinātu jaudu centrmezgliem, lai tos restartētu. Ja jautājumi kļūst neatlaidīgi, varat izmēģināt izturīgākus risinājumus.
Daži no citiem veidiem, kā jūs varat izmantot, lai novērstu centrmezglu, ietver:
Atiestatiet savu centru tieši no ierīces:
- Atvienojiet savu centru no tā enerģijas avota.
- Izmantojiet tapu vai asu rīku, lai noturētu atiestatīšanas pogu, kas atrodama blakus centrmezglu portiem.

- Turiet nospiestu pogu, kad jūs ievietojat centrmezglu tās jaudas avotā.
- Skatieties, kā LED gaisma mainās no mirgojošas dzeltenas līdz cietai dzeltenai krāsai.
Kā rūpnīcā atiestatīt savu Samsung SmartThings Wi-Fi Hub
Atsāknēšana vai rūpnīca Atiestatiet ierīci:
- Dodieties uz lietotni SmartThings un atlasiet cilni Ierīces.
- Pēc tam izvēlieties mājas ikonu, lai izvēlētos centra atrašanās vietu, kuru vēlaties atsāknēt.
- Atlasiet opciju Tīkla statuss, pēc tam izvēlieties opciju Wi-Fi Hub.
- Sadaļā Vairāk opciju izvēlieties Reboot ierīci vai rūpnīcas atiestatīšanu.
- Pieskarieties atsāknēšanai, lai atsāknētu ierīci vai atiestatītu rūpnīcas atiestatīšanu.
- Pievienojiet ierīci atpakaļ tīklam, ja tā atvienojas pēc procedūras.
Secinājums
Daudzi izvēlas acu Wi-Fi sistēmas , jo tās var apkalpot ļoti lielas mājsaimniecības, nezaudējot tīkla savienojumu. Ieviešot Samsung SmartThings Wi-Fi, jūsu mājā varat būt plašs tīkla pārklājums. Jums vairs nebūs mirušo zonu, kas ietekmē jūsu produktivitāti, pievienojot tīklam centrmezglus.
Turklāt Samsung SmartThings Wi-Fi ļauj veikt viedās ierīces, piemēram, slēdzenes un kameras, izmantojot Smart Hub funkciju. Izmantojot plūmes palīdzību, jūs varat viegli optimizēt un kontrolēt visas savas ierīces. Mēs ceram, ka šis raksts palīdzēja jums iestatīt Samsung SmartThings Wi-Fi.
