Mesh Networks ve Nesnelerin İnterneti (IoT) cihazları genellikle verimli bir akıllı ağ ortamını kolaylaştırmak için el ele gider. İki yönü, yani bir örgü ağı ve IoT cihazlarını birleştirdiğinizde, sonuç çok yönlü özelliklere ve ev boyunca yeterli sinyal kapsamına sahip bir ağdır. Bu, oturma odasında televizyon izlerken başka bir odada akıllı bir ampulü kontrol edebileceğiniz anlamına gelir.

Samsung Smartthings Wi-Fi, farklı üreticilerden akıllı cihazları kontrol etmenizi sağlayan akıllı bir merkeze sahip bir örgü ağıdır. Tüm ayarlar ve bağlantılar telefonunuzdaki bir uygulamadan yapılabilir ve kullanıcı deneyimini daha da geliştirebilir.
Aşağıda SmartThings Wi-Fi yönlendiricilerinin nasıl kurulacağına ve erişebileceğiniz serin kontrollerin nasıl kullanılacağına dair talimatlar verilmiştir.
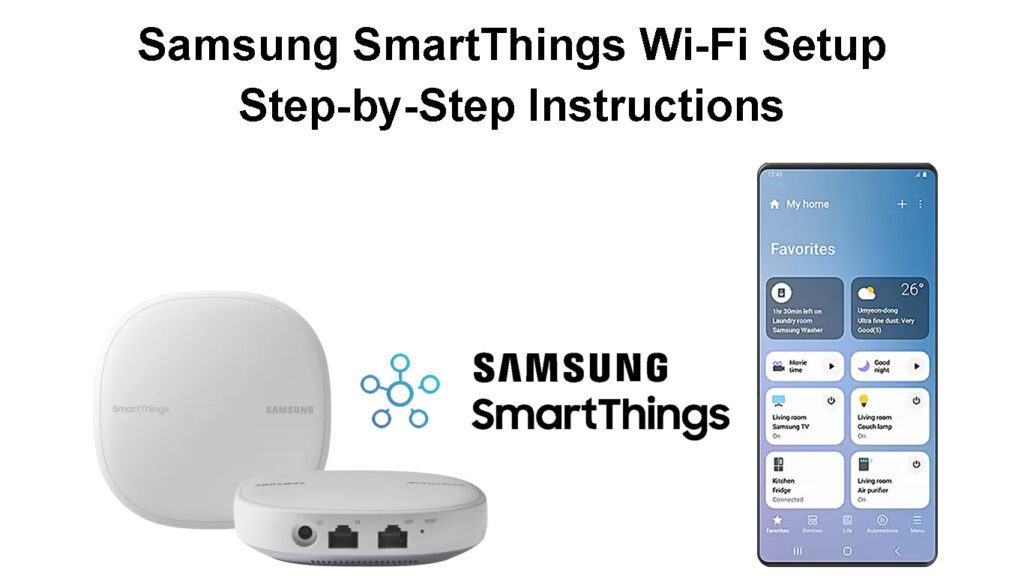
Samsung Smartthings Wi-Fi hakkında
Samsung Smartthings Wi-Fi, akıllı cihazları kontrol etmek için akıllı bir merkez olarak ikiye katlanan bir örgü ağ yönlendiricisidir. Esasen bir SmartThings Wi-Fi birimi Samsungs SmartThings Smart Home Technology ve Plumes Mesh Networking özelliklerini kullanır.
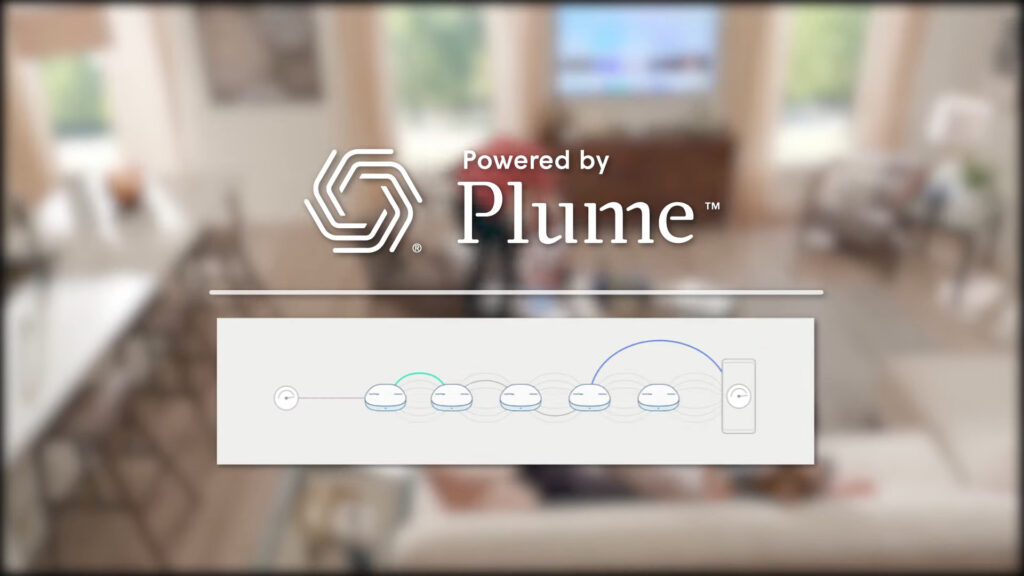
SmartThings Wi-Fi birimleri üç veya ayrı ayrı bir pakette satılır; Bu nedenle, Wi-Fi'yi küçük bir yüzey alanında yayınlamak istiyorsanız bir tane alabilirsiniz. Alternatif olarak, Wi-Fi kapsamını artırmak için daha fazla birim satın alabilirsiniz; Ancak, bir ağdaki önerilen maksimum SmartThings Wi-Fi birimleri beştir. Bu nedenle, birincil yönlendirici olarak bir birim ve diğer dördü büyük haneler için ek puan olarak olabilir.
Samsung Smartthings Wi-Fi ile tanışmak
Her birim teorik olarak 1500 feet kare veya 140 metrekareden fazla bir Wi-Fi sinyali yayınlayabilir. Teorik olarak, yayın aralığı birim ortamına bağlı olarak değiştiğinden, kalın duvarlar gibi engeller varsa sinyal aralığı azalacaktır. Üç birim 4.500 metrekareye kadar kapsayacaktır.

Kurulduktan sonra, birimler ağ kullanımınızı analiz etmek ve optimize etmek için yapay zeka kullanacaktır. Mesh Network ayrıca, ağlarınızın zamanla kullandığını geliştirmek için ağ kullanımınızla ilgili verileri depolamak için Tortes Cloud'u kullanır. Bu nedenle, aldığı verileri kullanarak, ağınız farklı odalardaki önemli cihazlara daha fazla bant genişliği sunacaktır.
Ayrıca, evinizdeki akıllı cihazlara bağlanmak için SmartThings Wi-Fi Hub özelliğini kullanabilirsiniz. Önemli cihazları farklı zamanlarda önceliklendirerek SmartThings uygulamasından cihazları kolayca kontrol edebilirsiniz.
Her şey sırayla
Bir Samsung Smartthings Wi-Fi merkezi kurmak, önce Samsung SmartThings uygulamasına sahip olmasını gerektirir. Uygulama Google Play , Galaxy Store ve App Store'da ücretsizdir. Doğrudan oldukları için uygulama ile ilgili talimatlar gezinmek kolaydır ve merkezleri ayarlama en iyi deneyimi sunar.
Uygulama sadece SmartThings merkezlerinizi ayarlamaya yardımcı olmakla kalmaz, aynı zamanda akıllı cihazlarınızı ağa bağlamaya da yardımcı olur. Özelliği etkinleştirdikten sonra, akıllı ampuller ve kapı zilleri de dahil olmak üzere evinizdeki diğer akıllı cihazları bağlayabilirsiniz. SmartThings uygulamanızın kolayca çalışabileceği çok çeşitli uyumlu akıllı cihazlar vardır.

Uyumlu markalar
Kurulmadan önce, pakette tüm doğru cihazlara sahip olduğunuzdan emin olun. Satın alma işleminizde belirtildiği gibi doğru sayıda hub, bir Ethernet kablosu ve bir adaptöre sahip olduğunuzdan emin olun. Ancak, bazı ürünler veya aksesuarlar servis sağlayıcınıza veya konumunuza bağlı olarak değişebilir.
Samsung SmartThings uygulamasını kullanmak için Samsung hesabınıza giriş yapmalısınız. Bir Samsung hesabınız yoksa, SmartThings uygulamasını yüklerken bir tane oluşturduğunuzdan emin olun.
SmartThings Wi -Fi - Kutlama ve Temel Bilgi
Samsung Smartthings Wi-Fi Nasıl Kurulur
Her aksesuarın düzenli olduğunu doğruladıktan sonra, Samsung Smartthings Wi-Fi merkezini kurmak yokuş yukarı bir görev değildir. İlk kurulum prosedürü sırasında SmartThings uygulamasında yolunuzu gezmek için aşağıdaki adımları kullanın:
- Hub'ı evinizdeki moduma bağlamak için Ethernet kablosunu kullanın.
- Ethernet kablosunu modeminizdeki LAN bağlantı noktasından birincil Wi-Fi merkezinizin WAN bağlantı noktası (In) bağlantı noktasına bağlayın.

- Ardından, güç adaptörünü Wi-Fi Hub'a ve açmak için bir güç çıkışına bağlayın. Yeşil yanıp sönüyorsa bunun açık olduğunu bileceksiniz.
- Uygulamayı, mobil cihazlarınızı otomatik olarak Wi-Fi ve Bluetooth özelliklerinizi etkinleştirmenizi isteyecek mobil cihazınızda başlatın. 5m veya 15 feet aralığında olduğunuzdan emin olun.
- Bu özellikler açık olduğunda, SmartThings uygulamasını açın. Uygulama hub'ı otomatik olarak algılayacaktır - şimdi ekle seçeneğini seçin.

- Otomatik olarak algılamıyorsa, mobil cihazınızdaki gösterge tablosundan, aygıt sekmesinden işaretle aygıt ekle seçeneğini seçin.
- All Brands sekmesinden SmartThings seçeneğini seçin.
- Ardından, bundan sonra Smartthings Wi-Fi'ye gidin.

- Ardından, ilk kurulum prosedürü olduğu için yeni Wi-Fi Ağı ayar seçeneğini seçin.
- Ardından, evin içine merkezi nereye eklemek istediğinizi seçin.
- Açılır menüden hangi odayı eklediğinizi seçin.

- Yeni odaya atamak için duvar kağıdı rengini seçmek için bir sonraki düğmeye dokunun, ardından Kaydet'i seçin.
- Merkezinizi açmak için ekrandaki talimatları izlemek için İleri'yi seçin.
- Mobil cihazınızda gösterildiği gibi devam etmeden önce göbeğin kırmızı ve yeşil yanıp sönmesini bekleyin.

- Son kullanıcı lisans sözleşmenizi incelemeden önce göbeğiniz modeminize bağlanana kadar bekleyin.
- Kullanıcı Sözleşmesi kutusunu kontrol edin ve bir sonraki seçeneği seçin.
- Şimdi, ev ağınızı adlandırın ve ağ için güvenli bir şifre sağlayın.

- Ayarlama işlemi tamamlanana kadar bekleyin.
- Kapsamı genişletmek veya şu anda daha fazla hub eklemek istemiyorsanız, bu noktada ağa daha fazla hub eklemeyi seçebilirsiniz.

- Plume'un Wi-Fi ağınızı optimize etmesine izin vermek için sonraki düğmeyi seçin.
- Bu noktada, diğer akıllı cihazları bağlamayı seçebilirsiniz.

- Akıllı cihazlarınızın mümkünse Wi-Fi ağınıza bağlanmasına izin verin.
- Wi-Fi ağınızı optimize etmek için cihazınızın tüy uygulamasını indirmesine izin vermek için ekrandaki talimatları izleyin.
- Böylece, kurulum prosedürü artık tamamlandı
SmartThings wi-fi kurulumu-adım adım
Daha sonra başka bir hub eklemek istiyorsanız, kurulum sırasında bağlantı aralığında olduğunuzdan emin olun. Birincil göbeği modeme bağlamak için her zaman Ethernet kablosunu kullanın.
Diğer uyumlu cihazlar nasıl kurulur
Samsung Smartthings Wi-Fi merkezlerinin yanı sıra, SmartThings uygulamanız aracılığıyla akıllı bir evi kontrol edebilirsiniz. Alexa ve Google Assistant gibi ses asistanları da dahil olmak üzere farklı şirketler SmartThings merkeziyle uyumludur.
Ayrıca, önemli cihazların önceliklendirilmesi de dahil olmak üzere cihazları uygulama aracılığıyla kontrol edebilirsiniz.
Aşağıdaki talimatları kullanarak SmartThings aracılığıyla SmartThings merkezinize farklı cihazlar ekleyebilirsiniz:
- SmartThings uygulamanızı başlatın ve Cihazlar sekmesine gidin ve ev simgesini seçin.
- Gösterge tablosundan aygıt ekle seçeneğini seçin.
- BY Marka sekmesi altında SmartThings'i seçin.
- Örneğin hangi uyumlu cihazı eklemek istediğinizi seçin.
- Ekrandaki seçeneklerinizden hangi SmartThings model numarasının size ait olduğunu seçin.
- Ardından, içinde bulunduğunuz yeri seçin, ardından akıllı cihazınızın evin içinde bulunduğu yer.
- Her gadget'ın farklı talimatlara sahip olduğu için cihaz bağlantısını tamamlamak için ekrandaki talimatları izleyin.
- Kurulum prosedürünüzü tamamlamak için Bitti seçeneğini seçin.
Hub üzerindeki gösterge LED ışıkları ve anlamları
SmartThings Wi-Fi merkezini ağa bağlarken yanıp sönen LED ışıkları, bağlantının başarılı olup olmadığını gösterecektir.
Ayarlama sırasında kırmızı ve yeşil yanıp sönen bir ışık, hub'ın ağa bağlanmaya hazırlandığını gösterir. Yanıp sönen ışıklar, bağlantının başarılı olduğunu gösteren sağlam bir yeşile çözülecektir.
Kırmızı yanıp sönen bir ışık, göbekle ilgili sorunları gösterecektir.
Yanıp sönen bir mavi ışık, göbek ve modem arasında LAN bağlantısı olmadığını göstermez; Böylece, bir IP adresi elde edemez. Bu nedenle, Ethernet kablosunu değiştirmelisiniz veya kablonun doğru bağlantı noktalarına bağlı olup olmadığını kontrol etmelisiniz.
Öte yandan, beş dakikadan fazla görünen katı mavi ışık, ağ içindeki zayıf bağlantıyı gösterir.
Yanıp sönen bir macenta ışığı, hub'ın normal olan ürün yazılımı güncellemelerini aldığını ve indirdiğini gösterir. Ayrıca, beş dakikadan daha kısa bir sürede görünen sağlam mavi bir renk, hub'ın ürün yazılımını indirdiğini gösterebilir. Sağlam bir macenta ışığı, hub'ın ürün yazılımı güncellemesini uyguladığı ve hub'ın bağlantısını kesmemeniz gerektiği anlamına gelir.
Hub üzerindeki yeşil yanıp sönen ışık, hub'ın ağa bağlanmak için bir cihaz aradığı anlamına gelir. Yanıp sönen ışık, özellikle ilk kurulum işlemi sırasında normaldir ve bağlantıdan sonra durur. Ağ içinde Z-Wave Dışlama Modu etkin olduğunda çift şişkin bir yeşil ışık oluşur.
SmartThings merkezinde nasıl sorun giderilir
Bazen, hub, tıpkı bir Wi-Fi ağındaki diğer cihazlar gibi aksaklıklara sahip olabilir. Bu nedenle, cihazınızı gidermenin ve hataları temizleyerek geri yüklemenin farklı yolları vardır. İlk adım her zaman onları yeniden başlatmak için göbeklere güç kesmek olmalıdır. Sorunlar kalıcı hale gelirse, daha sağlam çözümler deneyebilirsiniz.
Merkezinizi gidermek için kullanabileceğiniz diğer bazı yollar şunlardır:
Göbeğinizi doğrudan cihazdan sıfırlayın:
- Göbeğinizi güç kaynağından çıkarın.
- Hubs bağlantı noktalarının yanında bulunan sıfırlama düğmesini tutmak için bir pim veya keskin bir araç kullanın.

- Hub'ı güç kaynağına yeniden yerleştirirken düğmeyi basılı tutun.
- LED ışığı yanıp sönen bir sarıdan sağlam sarı renge dönüşürken izleyin.
Samsung Smartthings Wi-Fi Hub'ınızı Fabrika Nasıl Sıfırlayın
Cihazınızı yeniden başlatın veya fabrika sıfırlayın:
- SmartThings uygulamasına gidin ve Cihazlar sekmesini seçin.
- Ardından, yeniden başlatmak istediğiniz hub'ın konumunu seçmek için Ana Sayfa simgesini seçin.
- Ağ durumu seçeneğini seçin, ardından Wi-Fi Hub seçeneğini seçin.
- Daha fazla seçenek bölümünden, aygıt veya fabrika sıfırlama yeniden başlatmayı seçin.
- Cihazınızdaki yeniden başlatma veya fabrika sıfırlaması için yeniden başlatma için yeniden başlatmaya dokunun.
- Prosedürden sonra bağlantıyı kesmesi durumunda cihazı tekrar ağa bağlayın.
Çözüm
Birçoğu, ağ bağlantısını kaybetmeden çok büyük hane halklarına hizmet edebildikleri için örgü Wi-Fi sistemlerini tercih eder. Samsung Smartthings Wi-Fi'nin tanıtımı ile evinizde geniş ağ kapsamına sahip olabilirsiniz. Ağınıza hub ekleyerek artık verimliliğinizi etkileyen ölü bölgeleriniz olmayacak.
Ek olarak, Samsung Smartthings Wi-Fi, Kilitler ve Kameralar gibi akıllı cihazların Smart Hub özelliğiyle entegrasyonuna izin verir. Tüyler yardımıyla, tüm cihazlarınızı kolayca optimize edebilir ve kontrol edebilirsiniz. Bu makalenin Samsung Smartthings Wi-Fi'nizi kurmanıza yardımcı olmasını umuyoruz.
