Jaringan mesh dan perangkat Internet of Things (IoT) biasanya berjalan seiring untuk memfasilitasi lingkungan jaringan pintar yang efisien. Saat Anda menggabungkan kedua aspek, IE, jaringan mesh dan perangkat IoT, hasilnya adalah jaringan yang memiliki fitur serbaguna dan cakupan sinyal yang memadai di seluruh rumah. Itu berarti Anda dapat mengontrol bola lampu pintar di ruangan lain saat Anda menonton TV di ruang tamu tanpa keributan.

Samsung SmartThings Wi-Fi adalah jaringan mesh dengan hub pintar yang memungkinkan Anda untuk mengontrol perangkat pintar dari berbagai produsen. Semua pengaturan dan koneksi dapat dibuat dari aplikasi di ponsel Anda, lebih lanjut meningkatkan pengalaman pengguna.
Di bawah ini adalah instruksi tentang cara mengatur router Wi-Fi SmartThings dan cara menggunakan kontrol keren yang akan Anda akses.
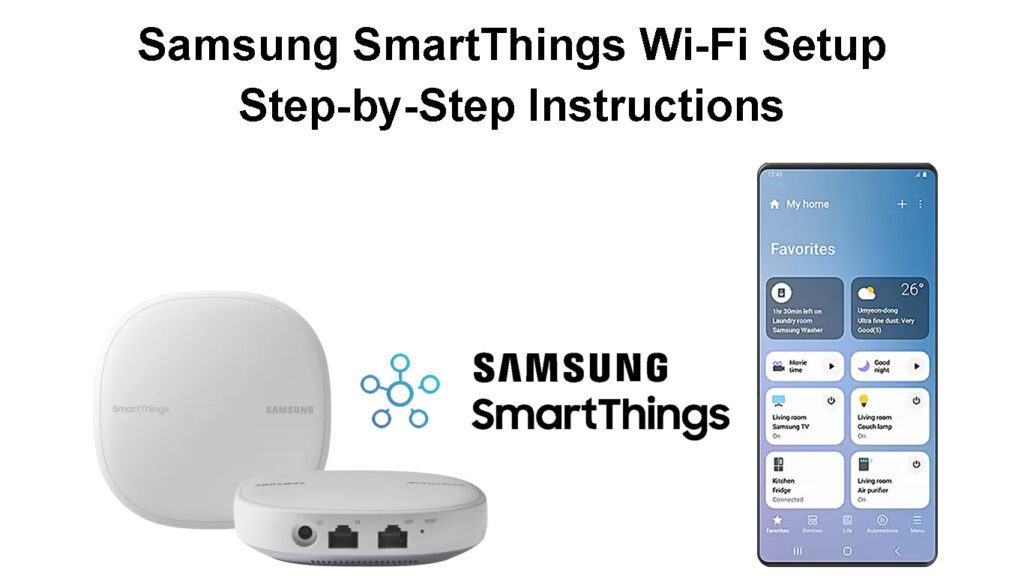
Tentang Samsung SmartThings Wi-Fi
Samsung SmartThings Wi-Fi adalah router jaringan mesh yang berfungsi ganda sebagai hub pintar untuk mengendalikan perangkat pintar. Pada dasarnya unit Wi-Fi SmartThings menggunakan Samsungs SmartThings Smart Home Technology and Plumes Mesh Networking fitur.
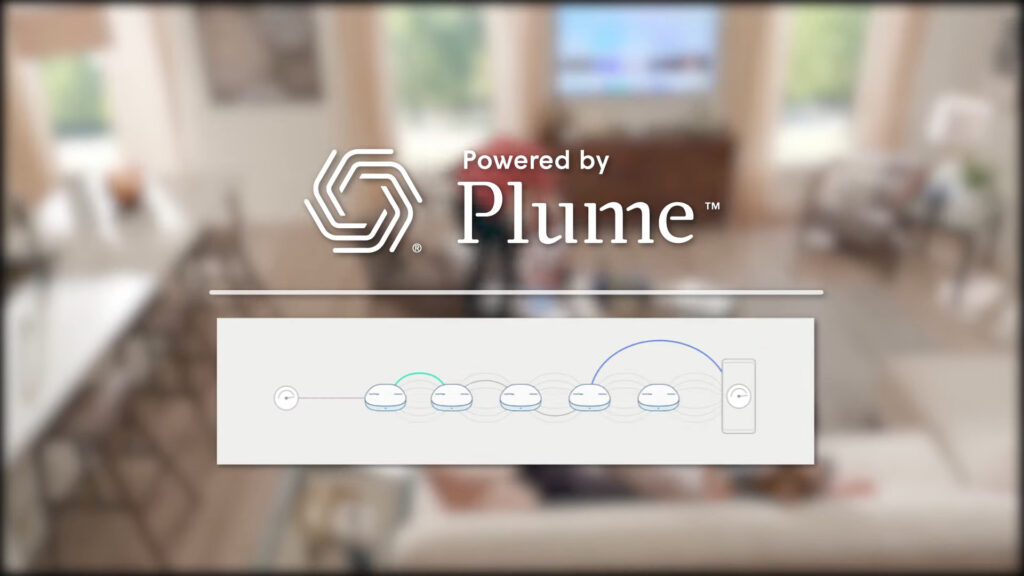
Unit Wi-Fi SmartThings dijual dalam paket tiga atau secara individual; Karena itu, Anda bisa mendapatkannya jika Anda ingin menyiarkan Wi-Fi di atas area permukaan yang kecil. Atau, Anda dapat membeli lebih banyak unit untuk meningkatkan cakupan Wi-Fi ; Namun, max merekomendasikan jumlah unit Wi-Fi SmartThings di jaringan adalah lima. Oleh karena itu, Anda dapat memiliki satu unit sebagai router utama dan empat lainnya sebagai poin tambahan untuk rumah tangga besar.
Memperkenalkan Samsung SmartThings Wi-Fi
Setiap unit secara teoritis dapat menyiarkan sinyal Wi-Fi lebih dari 1500 kaki persegi atau 140 meter persegi. Secara teoritis, karena rentang siaran bervariasi tergantung pada lingkungan unit, rentang sinyal akan berkurang jika ada halangan seperti dinding tebal. Tiga unit akan mencakup hingga 4.500 kaki persegi.

Setelah diatur, unit akan menggunakan kecerdasan buatan untuk menganalisis penggunaan jaringan Anda dan mengoptimalkannya. Jaringan mesh juga menggunakan Cloud Plumes untuk menyimpan data tentang penggunaan jaringan Anda untuk meningkatkan penggunaan jaringan Anda dari waktu ke waktu. Oleh karena itu, menggunakan data yang diterimanya, jaringan Anda akan menawarkan lebih banyak bandwidth untuk perangkat penting di berbagai kamar.
Selain itu, Anda dapat menggunakan fitur hub Wi-Fi SmartThings untuk terhubung ke perangkat pintar di rumah Anda. Anda dapat dengan mudah mengontrol perangkat dari aplikasi SmartThings , memprioritaskan perangkat penting pada waktu yang berbeda.
Hal pertama yang pertama
Menyiapkan hub Samsung SmartThings Wi-Fi mengharuskan pengguna terlebih dahulu untuk memiliki aplikasi Samsung SmartThings. Aplikasi ini gratis di Google Play , Galaxy Store , dan App Store . Instruksi pada aplikasi mudah dinavigasi karena langsung, memberikan pengalaman terbaik menyiapkan hub.
Aplikasi tidak hanya membantu mengatur hub SmartThings Anda, tetapi juga membantu menghubungkan perangkat pintar Anda ke jaringan. Setelah Anda mengaktifkan fitur, Anda dapat menghubungkan perangkat pintar lain di rumah Anda, termasuk lampu pintar dan bel pintu. Ada berbagai macam perangkat pintar yang kompatibel dengan aplikasi SmartThings Anda.

Merek yang kompatibel
Sebelum menyiapkan, pastikan Anda memiliki semua perangkat yang tepat dalam paket. Pastikan Anda memiliki jumlah hub yang tepat seperti yang ditunjukkan dalam pembelian Anda, kabel Ethernet , dan adaptor. Namun, beberapa produk atau aksesori dapat bervariasi tergantung pada penyedia layanan atau lokasi Anda.
Anda harus masuk ke akun Samsung Anda untuk menggunakan aplikasi Samsung SmartThings. Jika Anda tidak memiliki akun Samsung, pastikan Anda membuatnya saat Anda menginstal aplikasi SmartThings.
SmartThings Wi -Fi - Unboxing dan Info Dasar
Cara mengatur samsung smartthings wi-fi
Setelah mengkonfirmasi bahwa setiap aksesori sedang dalam rangka, menyiapkan hub Wi-Fi Samsung SmartThings bukanlah tugas yang menanjak. Gunakan langkah -langkah berikut untuk menavigasi jalan Anda di sekitar aplikasi SmartThings selama prosedur pengaturan awal:
- Gunakan kabel Ethernet untuk menghubungkan hub ke modem di rumah Anda.
- Hubungkan kabel Ethernet dari port LAN pada modem Anda ke port WAN (IN) dari hub Wi-Fi utama Anda.

- Kemudian, sambungkan adaptor daya ke hub Wi-Fi dan outlet daya untuk menyalakannya. Anda akan tahu itu aktif jika itu berkedip hijau.
- Luncurkan aplikasi di perangkat seluler Anda, yang secara otomatis akan meminta Anda untuk mengaktifkan fitur Wi-Fi dan Bluetooth perangkat seluler Anda. Pastikan Anda berada dalam kisaran 5m atau 15 kaki.
- Setelah fitur -fitur ini menyala, buka aplikasi SmartThings. Aplikasi akan mendeteksi hub secara otomatis - pilih opsi Tambah Sekarang.

- Jika tidak mendeteksi secara otomatis, dari dasbor di perangkat seluler Anda, pilih opsi Tambah Perangkat dengan tanda dari tab Perangkat.
- Pilih opsi SmartThings dari bawah tab All Brands.
- Kemudian, gulir ke bawah ke Wi-Fi SmartThings setelah itu.

- Kemudian, pilih opsi jaringan Wi-Fi baru karena merupakan prosedur pengaturan awal.
- Kemudian, pilih di mana Anda ingin menambahkan hub di dalam rumah.
- Dari menu drop-down, pilih kamar mana yang Anda tambahkan hub.

- Sentuh pada tombol berikutnya untuk memilih warna wallpaper untuk menetapkan ke kamar baru, lalu pilih Simpan.
- Pilih Next untuk mengikuti instruksi di layar untuk menyalakan hub Anda.
- Tunggu hub berkedip merah dan hijau sebelum melanjutkan seperti yang ditunjukkan pada perangkat seluler Anda.

- Tunggu sampai hub Anda terhubung ke modem Anda sebelum meninjau perjanjian lisensi pengguna akhir Anda.
- Periksa kotak Perjanjian Pengguna dan pilih opsi berikutnya.
- Sekarang, beri nama jaringan rumah Anda dan berikan kata sandi yang aman untuk jaringan.

- Tunggu sampai proses pengaturan selesai.
- Anda dapat memilih untuk menambahkan lebih banyak hub ke jaringan pada titik ini untuk memperluas cakupan atau memilih selesai jika Anda tidak ingin menambahkan lebih banyak hub saat ini.

- Pilih tombol Berikutnya untuk memungkinkan Plume mengoptimalkan jaringan Wi-Fi Anda.
- Pada titik ini, Anda dapat memilih untuk menghubungkan perangkat pintar lainnya.

- Biarkan perangkat pintar Anda terhubung ke jaringan Wi-Fi Anda, jika memungkinkan.
- Ikuti instruksi di layar untuk memungkinkan perangkat Anda mengunduh aplikasi Plume untuk mengoptimalkan jaringan Wi-Fi Anda.
- Dengan demikian, prosedur pengaturan sekarang selesai
SmartThings Wi-Fi Setup-langkah demi langkah
Jika Anda ingin menambahkan hub lain nanti, pastikan Anda berada dalam kisaran koneksi selama pengaturan. Selalu gunakan kabel Ethernet untuk menghubungkan hub utama ke modem.
Cara mengatur perangkat yang kompatibel lainnya
Selain dari hub Wi-Fi Samsung SmartThings, Anda dapat mengontrol rumah pintar melalui aplikasi SmartThings Anda. Perusahaan yang berbeda kompatibel dengan SmartThings Hub, termasuk asisten suara seperti Alexa dan Google Assistant.
Juga, Anda dapat mengontrol perangkat melalui aplikasi, termasuk memprioritaskan perangkat penting.
Anda dapat menambahkan perangkat yang berbeda ke hub SmartThings Anda melalui SmartThings menggunakan instruksi berikut:
- Luncurkan aplikasi SmartThings Anda dan buka tab Perangkat dan pilih ikon Home.
- Dari dasbor, pilih opsi Tambah Perangkat.
- Di bawah tab By Brand, pilih SmartThings.
- Pilih perangkat kompatibel mana yang ingin Anda tambahkan, misalnya, sensor gerak.
- Pilih nomor model SmartThings mana yang menjadi milik Anda dari opsi di layar Anda.
- Kemudian, pilih lokasi tempat Anda berada, diikuti oleh di mana perangkat pintar Anda ditemukan di dalam rumah.
- Ikuti instruksi di layar untuk menyelesaikan koneksi perangkat karena setiap gadget memiliki instruksi yang berbeda.
- Pilih opsi yang dilakukan untuk menyelesaikan prosedur pengaturan Anda.
Indikator lampu LED di hub dan artinya
Lampu LED yang berkedip saat menghubungkan hub Wi-Fi SmartThings ke jaringan akan menunjukkan apakah koneksi berhasil atau tidak.
Lampu berkedip merah dan hijau selama pengaturan menunjukkan bahwa hub sedang bersiap untuk terhubung ke jaringan. Lampu yang berkedip akan sembuh menjadi hijau padat yang menunjukkan bahwa koneksi berhasil.
Lampu berkedip merah akan menunjukkan masalah dengan hub.
Lampu biru yang berkedip menunjukkan tidak ada koneksi LAN antara hub dan modem; Dengan demikian, tidak dapat memperoleh alamat IP. Oleh karena itu, Anda harus mengganti kabel Ethernet atau memeriksa apakah kabel terhubung ke port kanan.
Di sisi lain, lampu biru solid, yang muncul selama lebih dari lima menit, menunjukkan koneksi yang buruk dalam jaringan.
Lampu Magenta yang berkedip menunjukkan bahwa hub menerima dan mengunduh pembaruan firmware , yang normal. Juga, warna biru solid yang muncul kurang dari lima menit dapat mengindikasikan hub sedang mengunduh firmware. Lampu Magenta yang solid berarti bahwa hub menerapkan pembaruan firmware, dan Anda tidak boleh memutuskan hub.
Lampu berkedip hijau pada hub berarti hub mencari perangkat untuk terhubung ke jaringan. Lampu berkedip adalah normal, terutama selama proses pengaturan awal, dan akan berhenti setelah koneksi. Lampu hijau double-blinking terjadi ketika mode eksklusi gelombang-z aktif dalam jaringan.
Cara memecahkan masalah hub SmartThings
Terkadang, hub mungkin memiliki gangguan, sama seperti perangkat lain dalam jaringan Wi-Fi . Oleh karena itu, ada berbagai cara untuk memecahkan masalah perangkat Anda dan mengembalikannya dengan membersihkan bug. Langkah awal harus selalu memotong daya ke hub untuk memulai kembali. Jika masalah menjadi gigih, Anda dapat mencoba solusi yang lebih kuat.
Beberapa cara lain yang dapat Anda gunakan untuk memecahkan masalah hub Anda meliputi:
Setel ulang hub Anda langsung dari perangkat:
- Cabut hub Anda dari sumber daya.
- Gunakan pin atau alat yang tajam untuk menahan pada tombol reset yang ditemukan di sebelah port hub.

- Tahan tombol saat Anda memasukkan kembali hub ke sumber daya.
- Tonton saat lampu LED berubah dari kuning berkedip menjadi warna kuning solid.
Cara mengatur ulang pabrik samsung smartthings wi-fi hub Anda
Reboot atau Reset Pabrik Perangkat Anda:
- Buka aplikasi SmartThings dan pilih tab Perangkat.
- Kemudian, pilih ikon rumah untuk memilih lokasi hub yang ingin Anda reboot.
- Pilih opsi Status Jaringan, lalu pilih opsi Wi-Fi Hub.
- Dari bagian yang lebih banyak opsi, pilih perangkat reboot atau reset pabrik.
- Ketuk reboot untuk reboot di perangkat Anda atau reset untuk reset pabrik.
- Hubungkan perangkat kembali ke jaringan jika terjadi koneksi setelah prosedur.
Kesimpulan
Banyak yang memilih sistem Wi-Fi mesh karena mereka dapat melayani rumah tangga yang sangat besar tanpa kehilangan koneksi jaringan. Dengan diperkenalkannya Samsung Smartthings Wi-Fi, Anda dapat memiliki cakupan jaringan yang luas di rumah Anda. Anda tidak akan lagi memiliki zona mati yang mempengaruhi produktivitas Anda dengan menambahkan hub ke jaringan Anda.
Selain itu, Samsung SmartThings Wi-Fi memungkinkan integrasi perangkat pintar, seperti kunci dan kamera, melalui fitur Smart Hub. Dengan bantuan bulu, Anda dapat dengan mudah mengoptimalkan dan mengontrol semua perangkat Anda. Kami berharap artikel ini membantu Anda mengatur Wi-Fi Samsung SmartThings Anda.
