Mesh Networks och Internet of Things (IoT) -enheter går vanligtvis hand i hand för att underlätta en effektiv smart nätverksmiljö. När du kombinerar de två aspekterna, IE, ett nätnätverk och IoT -enheter, är resultatet ett nätverk som har mångsidiga funktioner och tillräcklig signaltäckning i hela hemmet. Det betyder att du kan kontrollera en smart glödlampa i ett annat rum medan du tittar på TV i vardagsrummet utan krångel.

Samsung SmartThings Wi-Fi är ett nätnätverk med ett smart nav som gör att du kan styra smarta enheter från olika tillverkare. Alla inställningar och anslutningar kan göras från en app på din telefon, vilket ytterligare förbättrar användarupplevelsen.
Nedan följer instruktioner om hur du ställer in SmartThings Wi-Fi-routrar och hur du använder de coola kontrollerna du har tillgång till.
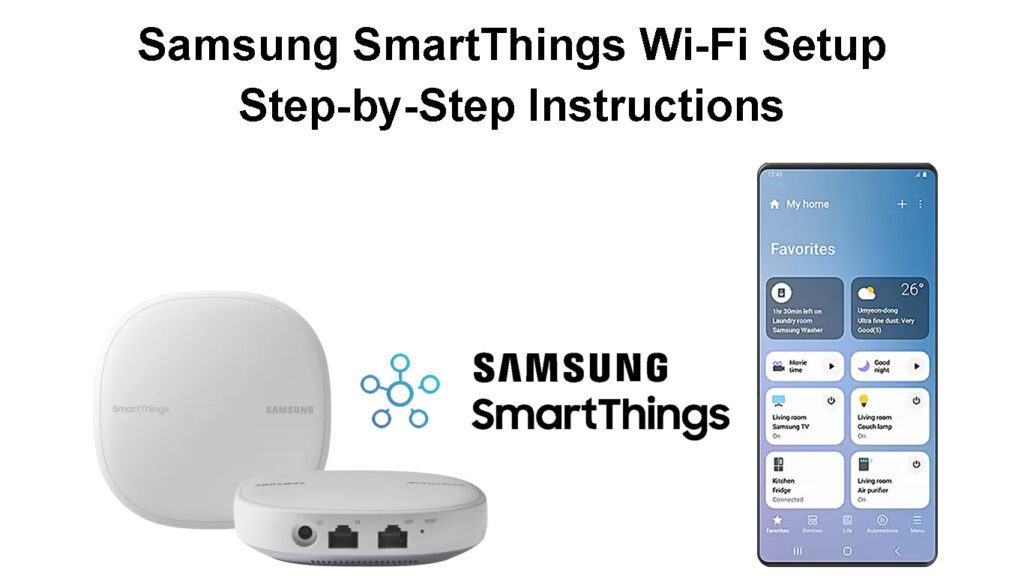
Om Samsung SmartThings Wi-Fi
Samsung SmartThings Wi-Fi är en Mesh Network Router som fungerar som ett smart nav för att kontrollera smarta enheter. I huvudsak använder en SmartThings Wi-Fi-enhet Samsungs SmartThings Smart Home Technology och Plumes Mesh Networking-funktioner.
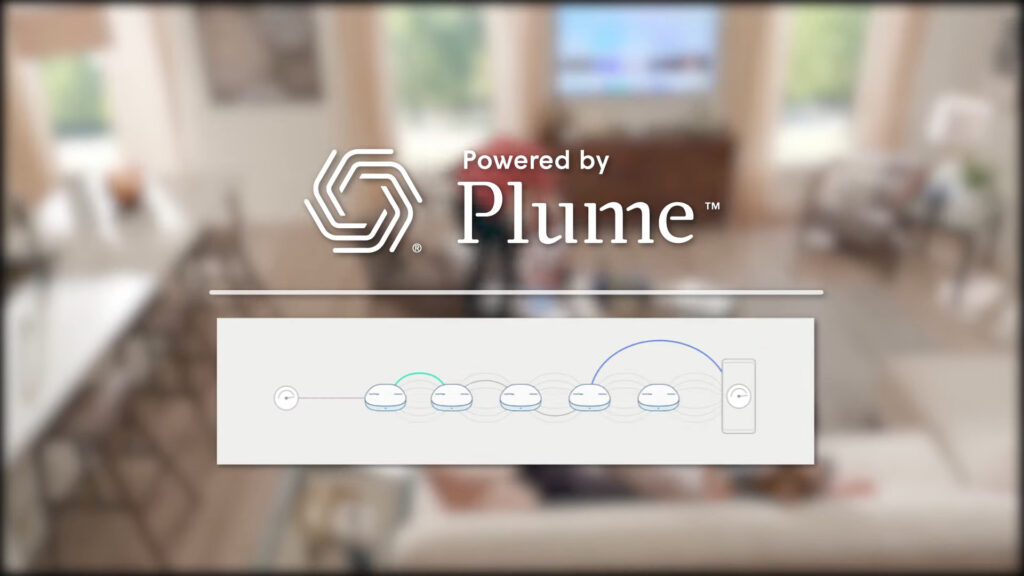
SmartThings Wi-Fi-enheter säljs i ett paket med tre eller individuellt; Därför kan du få en om du vill sända Wi-Fi över en liten ytarea. Alternativt kan du köpa fler enheter för att öka Wi-Fi-täckningen ; Det maximala rekommenderade antalet SmartThings Wi-Fi-enheter i ett nätverk är emellertid fem. Därför kan du ha en enhet som den primära routern och de andra fyra som ytterligare punkter för stora hushåll.
Introduktion av Samsung SmartThings Wi-Fi
Varje enhet kan teoretiskt sända en Wi-Fi-signal över 1500 kvadratmeter eller 140 kvadratmeter. Teoretiskt sett, eftersom sändningsområdet varierar beroende på enhetsmiljön, kommer signalområdet att minska om det finns hinder som tjocka väggar. Tre enheter täcker upp till 4500 kvadratmeter.

När de har ställts in kommer enheterna att använda artificiell intelligens för att analysera din nätverksanvändning och optimera den. Mesh -nätverket använder också PLUMES -moln för att lagra data om din nätverksanvändning för att förbättra dina nätverk använder över tid. Därför kommer ditt nätverk att erbjuda mer bandbredd till viktiga enheter i olika rum.
Dessutom kan du använda SmartThings Wi-Fi Hub-funktionen för att ansluta till smarta enheter i ditt hem. Du kan enkelt styra enheterna från SmartThings -appen och prioritera viktiga enheter vid olika tidpunkter.
Första saker först
Att ställa in ett Samsung SmartThings Wi-Fi-nav kräver att användaren först har Samsung SmartThings-applikationen. Appen är gratis på Google Play , Galaxy Store och App Store . Instruktioner på applikationen är enkla att navigera eftersom de är direkt, vilket ger den bästa upplevelsen att ställa in naven.
Appen hjälper inte bara att ställa in dina SmartThings -nav, utan den hjälper också till att ansluta dina smarta enheter till nätverket. När du har aktiverat funktionen kan du ansluta andra smarta enheter i ditt hem, inklusive smarta glödlampor och dörrklockor. Det finns ett brett utbud av kompatibla smarta enheter som din SmartThings -app lätt kan arbeta med.

Kompatibla märken
Innan du ställer in, se till att du har alla rätt enheter i paketet. Se till att du har rätt antal nav som anges i ditt köp, en Ethernet -kabel och en adapter. Vissa produkter eller tillbehör kan dock variera beroende på din tjänsteleverantör eller plats.
Du måste logga in på ditt Samsung -konto för att använda Samsung SmartThings -appen. Om du inte har ett Samsung -konto, se till att du skapar ett när du installerar SmartThings -applikationen.
SmartThings Wi -Fi - Unboxing och Basic Info
Hur man ställer in Samsung SmartThings Wi-Fi
Efter att ha bekräftat att varje tillbehör är i ordning är det inte en uppåtgående uppgift att ställa in Samsung SmartThings Wi-Fi-navet. Använd följande steg för att navigera dig runt SmartThings -applikationen under den första installationsproceduren:
- Använd Ethernet -kabeln för att ansluta navet till modemet i ditt hus.
- Anslut Ethernet-kabeln från LAN-porten på ditt modem till WAN-porten (in) -porten i ditt primära Wi-Fi-nav.

- Anslut sedan strömadaptern till Wi-Fi-navet och ett eluttag för att slå på det. Du vet att det är på om det blinkar grönt.
- Starta applikationen på din mobila enhet, vilket automatiskt uppmanar dig att aktivera dina mobila enheter Wi-Fi- och Bluetooth-funktioner. Se till att du ligger inom intervallet 5 m eller 15 fot.
- När dessa funktioner är på öppnar appen SmartThings. Appen kommer att upptäcka navet automatiskt - välj alternativet Lägg till nu.

- Om den inte upptäcker den automatiskt, från instrumentpanelen på din mobila enhet, välj alternativet Lägg till enhet med skylten från fliken Devices.
- Välj alternativet SmartThings under fliken alla märken.
- Bläddra sedan ner till SmartThings Wi-Fi efter det.

- Välj sedan inställningen av nya Wi-Fi-nätverksalternativ eftersom det är en initial installationsprocedur.
- Välj sedan var du vill lägga till navet i huset.
- Välj vilket rum du lägger till navet i rullgardinsmenyn.

- Tryck på nästa knapp för att välja tapeterfärg som ska tilldelas till det nya rummet och välj sedan spara.
- Välj Nästa för att följa instruktionerna på skärmen för att slå på navet.
- Vänta tills navet blinkar rött och grönt innan du fortsätter som visas på din mobila enhet.

- Vänta tills ditt nav ansluter till ditt modem innan du granskar ditt slutanvändares licensavtal.
- Kontrollera rutan Användaravtal och välj nästa alternativ.
- Namnge nu ditt hemnätverk och ange ett säkert lösenord för nätverket.

- Vänta tills inställningsprocessen är klar.
- Du kan välja att lägga till fler nav i nätverket vid denna tidpunkt för att utöka täckningen eller välja gjort om du inte vill lägga till fler nav just nu.

- Välj nästa knapp så att Plume kan optimera ditt Wi-Fi-nätverk.
- Vid denna tidpunkt kan du välja att ansluta andra smarta enheter.

- Låt dina smarta enheter ansluta till ditt Wi-Fi-nätverk, om möjligt.
- Följ instruktionerna på skärmen så att din enhet kan ladda ner Plume-appen för att optimera ditt Wi-Fi-nätverk.
- Således är inställningsförfarandet nu komplett
SmartThings Wi-Fi-installation-steg-för-steg
Om du vill lägga till ytterligare ett nav senare, se till att du ligger inom anslutningsområdet under installationen. Använd alltid Ethernet -kabeln för att ansluta det primära navet till modemet.
Hur man ställer in andra kompatibla enheter
Bortsett från Samsung SmartThings Wi-Fi-nav, kan du styra ett smart hem genom din SmartThings-applikation. Olika företag är kompatibla med SmartThings -navet, inklusive röstassistenter som Alexa och Google Assistant.
Du kan också styra enheterna via applikationen, inklusive prioritering av viktiga enheter.
Du kan lägga till olika enheter till ditt SmartThings -nav genom SmartThings med följande instruktioner:
- Starta din SmartThings -app och gå till fliken Devices och välj hemikonen.
- Välj alternativet Lägg till enhet.
- Under fliken By varumärke väljer du SmartThings.
- Välj vilken kompatibel enhet du vill lägga till, till exempel rörelsessensorer.
- Välj vilket SmartThings-modellnummer tillhör dig från dina alternativ på skärmen.
- Välj sedan den plats du befinner dig i, följt av där din smarta enhet finns i huset.
- Följ instruktionerna på skärmen för att slutföra enhetens anslutning eftersom varje gadget har olika instruktioner.
- Välj alternativet gjort för att slutföra din installationsprocedur.
Indikator LED -lampor på navet och deras betydelse
LED-lamporna som blinkar när du ansluter SmartThings Wi-Fi-navet till nätverket visar om anslutningen är framgångsrik eller inte.
Ett rött och grönt blinkande ljus under inställningen visar att navet förbereder sig för att ansluta till nätverket. De blinkande lamporna kommer att lösa till en solid grön som visar att anslutningen är framgångsrik.
Ett rött blinkande ljus kommer att indikera problem med navet.
Ett blinkande blått ljus indikerar ingen LAN -anslutning mellan navet och modemet; Således kan den inte få en IP -adress. Därför bör du byta ut Ethernet -kabeln eller kontrollera om kabeln är ansluten till de högra portarna.
Å andra sidan indikerar fast blått ljus, som visas i mer än fem minuter, dålig anslutning i nätverket.
Ett blinkande magenta -ljus indikerar att navet tar emot och laddar ner firmwareuppdateringar , vilket är normalt. En solid blå färg som visas i mindre än fem minuter kan också indikera att navet laddar ner firmware. Ett solid magenta -ljus innebär att navet tillämpar firmware -uppdateringen, och du bör inte koppla bort navet.
Ett grönt blinkande ljus på navet betyder att navet söker efter en enhet för att ansluta till nätverket. Det blinkande ljuset är normalt, särskilt under den första installationsprocessen, och det kommer att stoppa efter anslutningen. Ett dubbelblinkande grönt ljus inträffar när Z-Wave-uteslutningsläget är aktivt i nätverket.
Hur man felsöker SmartThings -navet
Ibland kan navet ha problem, precis som alla andra enheter i ett Wi-Fi-nätverk . Därför finns det olika sätt att felsöka din enhet och återställa den genom att rensa ut buggar. Det första steget bör alltid vara att skära ström till naven för att starta om dem. Om frågorna blir ihållande kan du prova mer robusta lösningar.
Några av de andra sätten du kan använda för att felsöka ditt nav inkluderar:
Återställ navet direkt från enheten:
- Koppla ur navet från dess kraftkälla.
- Använd en stift eller ett skarpt verktyg för att hålla ner på återställningsknappen som finns bredvid navportarna.

- Håll ner knappen när du återinför navet i dess kraftkälla.
- Se när LED -ljuset ändras från en blinkande gul till en solid gul färg.
Så här återställer du ditt Samsung SmartThings Wi-Fi-nav
Starta om eller fabriksåterställning av din enhet:
- Gå till appen SmartThings och välj fliken Enheter.
- Välj sedan hemikonen för att välja platsen för navet du vill starta om.
- Välj alternativet Nätverksstatus och välj sedan Wi-Fi Hub-alternativet.
- Välj antingen omstartsenhet eller fabriksåterställning från fler alternativsalternativ.
- Klicka på omstart för en omstart på din enhet eller återställas för en fabriksåterställning.
- Anslut enheten tillbaka till nätverket om den kopplas bort efter proceduren.
Slutsats
Många väljer Mesh Wi-Fi-system eftersom de kan tjäna mycket stora hushåll utan att förlora nätverksanslutningen. Med introduktionen av Samsung SmartThings Wi-Fi kan du ha bred nätverkstäckning i ditt hus. Du kommer inte längre att ha döda zoner som påverkar din produktivitet genom att lägga till nav i ditt nätverk.
Dessutom tillåter Samsung SmartThings Wi-Fi integration av smarta enheter, till exempel lås och kameror, via Smart Hub-funktionen. Med PLUMES -hjälp kan du enkelt optimera och styra alla dina enheter. Vi hoppas att den här artikeln hjälpte dig att ställa in din Samsung SmartThings Wi-Fi.
