メッシュネットワークとモノのインターネット(IoT)デバイスは通常、効率的なスマートネットワーク環境を促進するために密接に関連しています。メッシュネットワークとIoTデバイスの2つの側面を組み合わせると、結果は家庭全体に多才な機能と適切な信号カバレッジを備えたネットワークになります。つまり、手間がかからずにリビングルームでテレビを見ながら、別の部屋のスマート電球を制御できます。

Samsung SmartThings Wi-Fiは、さまざまなメーカーのスマートデバイスを制御できるスマートハブを備えたメッシュネットワークです。すべての設定と接続は、携帯電話のアプリから作成でき、ユーザーエクスペリエンスをさらに向上させることができます。
以下は、SmartThings Wi-Fiルーターのセットアップ方法と、アクセスできるクールなコントロールを使用する方法についての指示です。
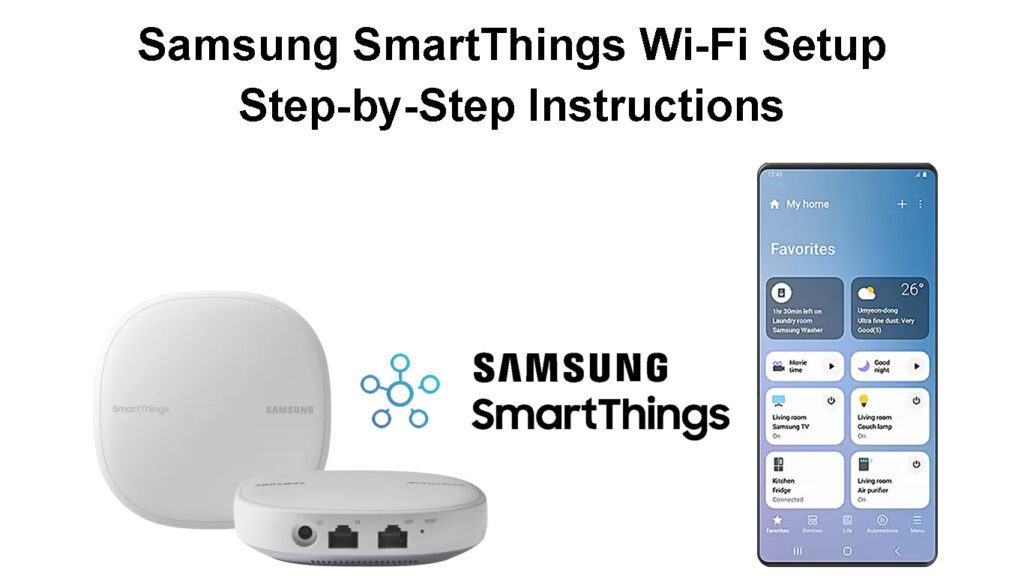
Samsung SmartThings Wi-Fiについて
Samsung SmartThings Wi-Fiは、スマートデバイスを制御するためのスマートハブを兼ねるメッシュネットワークルーターです。基本的に、SmartThings Wi-Fiユニットは、Samsungs SmartThingsスマートホームテクノロジーを使用し、メッシュネットワーキング機能をプルームします。
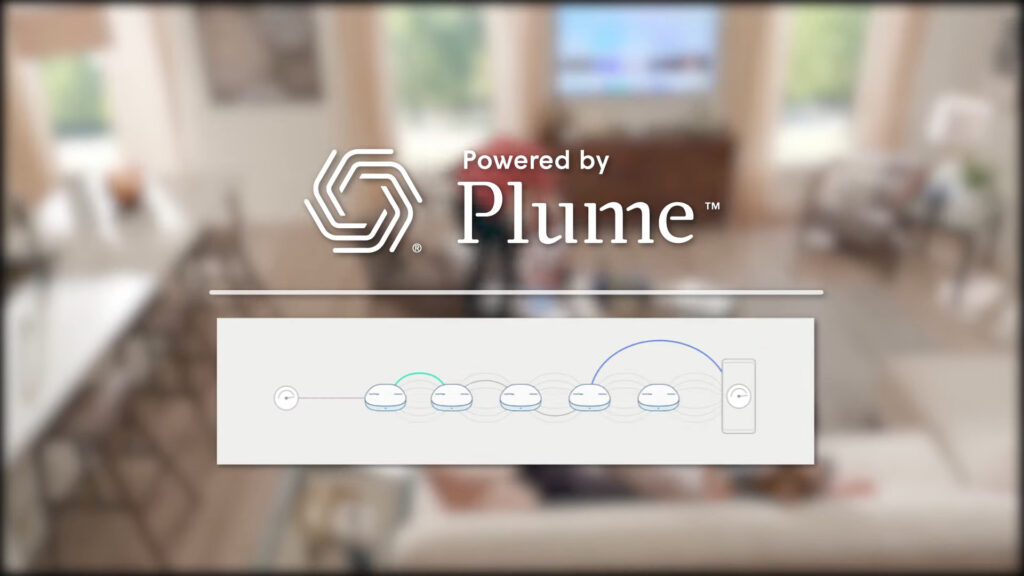
SmartThings Wi-Fiユニットは、3つまたは個別に販売されています。したがって、小さな表面積でWi-Fiをブロードキャストする場合は、1つを取得できます。または、より多くのユニットを購入して、 Wi-Fiカバレッジを増やすことができます。ただし、ネットワーク上のSmartThings Wi-FiユニットのMAXが推奨される数は5です。したがって、1つのユニットをプライマリルーターとして、残りの4つは大家族の追加ポイントとして持つことができます。
Samsung SmartThings Wi-Fiの紹介
各ユニットは、1500平方フィートまたは140平方メートルを超えるWi-Fi信号を理論的に放送できます。理論的には、ブロードキャスト範囲はユニットの環境によって異なるため、厚い壁のような閉塞がある場合、信号範囲は減少します。 3つのユニットは、最大4,500平方フィートをカバーします。

セットアップすると、ユニットは人工知能を使用してネットワークの使用を分析し、最適化します。 Meshネットワークは、 Plumes Cloudを使用してネットワークの使用に関するデータを保存して、ネットワークの使用を時間の経過とともに改善します。したがって、受信するデータを使用して、ネットワークはさまざまな部屋の重要なデバイスにより多くの帯域幅を提供します。
さらに、SmartThings Wi-Fi Hub機能を使用して、自宅のスマートデバイスに接続できます。 SmartThingsアプリからデバイスを簡単に制御し、さまざまな時期に重要なデバイスに優先順位を付けることができます。
最初に最初のこと
Samsung SmartThings Wi-Fi Hubをセットアップするには、最初にSamsung SmartThingsアプリケーションを使用する必要があります。このアプリは、 Google Play 、 Galaxy Store 、 App Storeで無料です。アプリケーションの指示は、直接的であるため、ナビゲートするのは簡単で、ハブをセットアップする最高の体験を提供します。
アプリはSmartThingsハブをセットアップするのに役立つだけでなく、スマートデバイスをネットワークに接続するのにも役立ちます。機能をアクティブにすると、スマート電球やドアベルなど、自宅の他のスマートデバイスを接続できます。 SmartThingsアプリが容易に動作できる互換性のあるスマートデバイスが多種多様です。

互換性のあるブランド
セットアップする前に、パッケージにすべての適切なデバイスがあることを確認してください。購入時に示されている適切な数のハブ、イーサネットケーブル、アダプターがあることを確認してください。ただし、一部の製品またはアクセサリは、サービスプロバイダーや場所によって異なる場合があります。
Samsung Smartthingsアプリを使用するには、Samsungアカウントにログインする必要があります。 Samsungアカウントを持っていない場合は、SmartThingsアプリケーションをインストールするときに作成してください。
SmartThings wi -fi-ボックス化と基本情報
Samsung SmartThings Wi-Fiをセットアップする方法
すべてのアクセサリが適切であることを確認した後、Samsung SmartThings Wi-Fiハブをセットアップすることは困難なタスクではありません。次の手順を使用して、最初のセットアップ手順中にSmartThingsアプリケーションを回避する方法をナビゲートします。
- イーサネットケーブルを使用して、ハブを家のモデムに接続します。
- モデムのLANポートからイーサネットケーブルを、プライマリWi-FiハブのWANポート(イン)ポートに接続します。

- 次に、電源アダプターをWi-Fiハブと電源コンセントに接続してスイッチを入れます。緑色にフラッシュするかどうかがわかります。
- モバイルデバイスでアプリケーションを起動すると、自動的にモバイルデバイスWi-FiおよびBluetooth機能をアクティブにするようになります。 5mまたは15フィートの範囲内にいることを確認してください。
- これらの機能がオンになったら、SmartThingsアプリを開きます。アプリはハブを自動的に検出します - [今すぐ追加]オプションを選択します。

- モバイルデバイスのダッシュボードから自動的に検出されない場合は、[デバイスから[サイン]タブから[デバイスの追加]オプションを選択します。
- [All Brands]タブの下からSmartThingsオプションを選択します。
- 次に、その後、SmartThings Wi-Fiまでスクロールします。

- 次に、初期セットアップ手順であるため、新しいWi-Fiネットワークオプションのセットアップを選択します。
- 次に、家の中のハブを追加する場所を選択してください。
- ドロップダウンメニューから、ハブを追加する部屋を選択します。

- 次のボタンをタッチして、新しい部屋に割り当てる壁紙の色を選択し、[保存]を選択します。
- 次を選択して、ハブをオンにするための画面上の指示に従ってください。
- モバイルデバイスに示されているように、進む前にハブが赤と緑を点滅させるのを待ちます。

- エンドユーザーライセンス契約を確認する前に、ハブがモデムに接続するまで待ちます。
- [ユーザー契約]ボックスを確認し、次のオプションを選択します。
- 次に、ホームネットワークに名前を付けて、ネットワークに安全なパスワードを提供します。

- セットアッププロセスが完了するまで待ちます。
- 現時点でハブを追加したくない場合は、この時点でネットワークにハブを追加するか、カバレッジを拡張するか、選択することを選択できます。

- 次のボタンを選択して、PlumeがWi-Fiネットワークを最適化できるようにします。
- この時点で、他のスマートデバイスを接続することを選択できます。

- 可能であれば、スマートデバイスがWi-Fiネットワークに接続できるようにします。
- 画面上の手順に従って、デバイスがPlumeアプリをダウンロードしてWi-Fiネットワークを最適化できるようにします。
- したがって、セットアップ手順が完了しました
SmartThings Wi-Fiセットアップ-Step-by-step
後で別のハブを追加する場合は、セットアップ中に接続範囲内にいることを確認してください。イーサネットケーブルを常に使用して、プライマリハブをモデムに接続してください。
他の互換性のあるデバイスをセットアップする方法
Samsung SmartThings Wi-Fiハブは別として、SmartThingsアプリケーションを介してスマートホームを制御できます。 AlexaやGoogle Assistantなどの音声アシスタントを含む、さまざまな企業がSmartthingsハブと互換性があります。
また、重要なデバイスの優先順位付けなど、アプリケーションを通じてデバイスを制御できます。
次の手順を使用して、SmartThingsを介してSmartThingsハブにさまざまなデバイスを追加できます。
- SmartThingsアプリを起動し、[デバイス]タブに移動し、ホームアイコンを選択します。
- ダッシュボードから、[デバイスの追加]オプションを選択します。
- [By Brand]タブで、SmartThingsを選択します。
- モーションセンサーなど、追加する互換性のあるデバイスを選択します。
- 画面上のオプションから、どのSmartThingsモデル番号があなたに属しているかを選択します。
- 次に、あなたがいる場所を選択し、その後、家の中にスマートデバイスが見つかる場所が続きます。
- 画面上の指示に従って、各ガジェットには異なる指示があるため、デバイス接続を完了します。
- [完了]オプションを選択して、セットアップ手順を完了します。
インジケータは、ハブのライトとその意味をLEDしました
SmartThings Wi-Fiハブをネットワークに接続するときに点滅するLEDライトは、接続が成功しているかどうかを示します。
セットアップ中の赤と緑の点滅光は、ハブがネットワークに接続する準備をしていることを示しています。点滅したライトは、接続が成功していることを示す固体緑に解決します。
赤い点滅する光は、ハブの問題を示します。
点滅する青色光は、ハブとモデムの間にLAN接続がないことを示します。したがって、IPアドレスを取得できません。したがって、イーサネットケーブルを交換するか、ケーブルが正しいポートに接続されているかどうかを確認する必要があります。
一方、5分以上現れるソリッドブルーライトは、ネットワーク内の接続が不十分であることを示しています。
点滅するマゼンタのライトは、ハブがファームウェアの更新を受信してダウンロードしていることを示していますが、これは正常です。また、5分以内に表示される固体の青色の色は、ハブがファームウェアをダウンロードしていることを示している場合があります。堅実なマゼンタのライトは、ハブがファームウェアアップデートを適用していることを意味し、ハブを外してはいけません。
ハブの緑色の点滅する光は、ハブがネットワークに接続するデバイスを検索していることを意味します。点滅ライトは、特に初期セットアッププロセス中に正常であり、接続後に停止します。 Z-Wave除外モードがネットワーク内でアクティブになっているときに、二重染色緑色の光が発生します。
SmartThingsハブのトラブルシューティング方法
Wi-Fiネットワーク内の他のデバイスと同様に、ハブには不具合がある場合があります。したがって、バグをクリアしてデバイスをトラブルシューティングして復元するさまざまな方法があります。最初のステップは、常にハブに電力を削減して再起動することです。問題が永続的になった場合、より堅牢なソリューションを試すことができます。
ハブのトラブルシューティングに使用できる他の方法のいくつかは次のとおりです。
ハブをデバイスから直接リセットします。
- その電源からハブのプラグを抜きます。
- ピンまたはシャープツールを使用して、ハブポートの隣にあるリセットボタンを押し続けます。

- ハブをその電源に再挿入しながら、ボタンを押し続けます。
- LED光が点滅した黄色から固体の黄色に変わるのを見てください。
Samsung Smartthings Wi-Fi Hubを工場出荷する方法
再起動または工場出荷時のデバイスをリセットします。
- SmartThingsアプリに移動し、[デバイス]タブを選択します。
- 次に、ホームアイコンを選択して、再起動するハブの場所を選択します。
- ネットワークステータスオプションを選択し、Wi-Fi Hubオプションを選択します。
- その他のオプションセクションから、再起動デバイスまたはファクトリーリセットのいずれかを選択します。
- デバイスで再起動するには再起動をタップするか、工場出荷時のリセットにリセットします。
- 手順後に切断された場合に備えて、デバイスをネットワークに接続します。
結論
多くの人は、ネットワーク接続を失うことなく非常に大きな世帯にサービスを提供できるため、メッシュWi-Fiシステムを選択します。 Samsung Smartthings Wi-Fiの導入により、家には幅広いネットワークカバレッジができます。ネットワークにハブを追加することで、生産性に影響を与えるデッドゾーンがなくなります。
さらに、Samsung SmartThings Wi-Fiを使用すると、スマートハブ機能を介して、ロックやカメラなどのスマートデバイスを統合できます。プルームが役立つと、すべてのデバイスを簡単に最適化および制御できます。この記事が、Samsung Smartthings Wi-Fiのセットアップに役立つことを願っています。
