Las redes de malla y los dispositivos de Internet de las cosas (IoT) generalmente van de la mano para facilitar un entorno de red inteligente eficiente. Cuando combina los dos aspectos, es decir, una red de malla y dispositivos IoT, el resultado es una red que tiene características versátiles y una cobertura de señal adecuada en todo el hogar. Eso significa que puede controlar una bombilla inteligente en otra habitación mientras mira la televisión en la sala de estar sin problemas.

Samsung SmartThings Wi-Fi es una red de malla con un centro inteligente que le permite controlar dispositivos inteligentes de diferentes fabricantes. Todas las configuraciones y conexiones se pueden hacer desde una aplicación en su teléfono, mejorando aún más la experiencia del usuario.
A continuación hay instrucciones sobre cómo configurar los enrutadores Wi-Fi SmartThings y cómo usar los controles geniales a los que tendrá acceso.
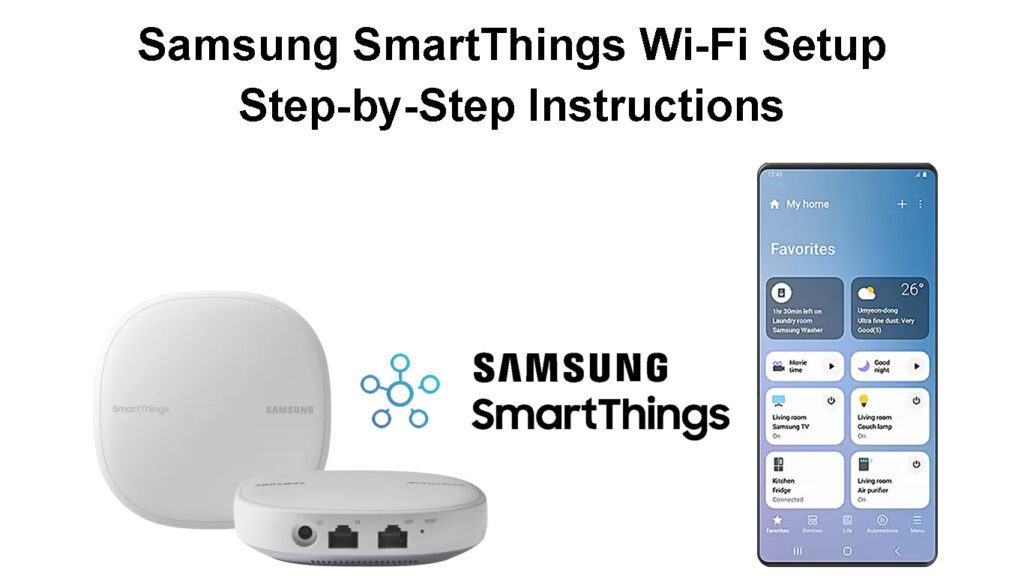
Acerca de Samsung Smartthings Wi-Fi
Samsung SmartThings Wi-Fi es un enrutador de red de malla que funciona como un centro inteligente para controlar dispositivos inteligentes. Esencialmente, una unidad Wi-Fi SmartThings utiliza Samsungs SmartThings Smart Home Technology and Plumes Mesh Networking.
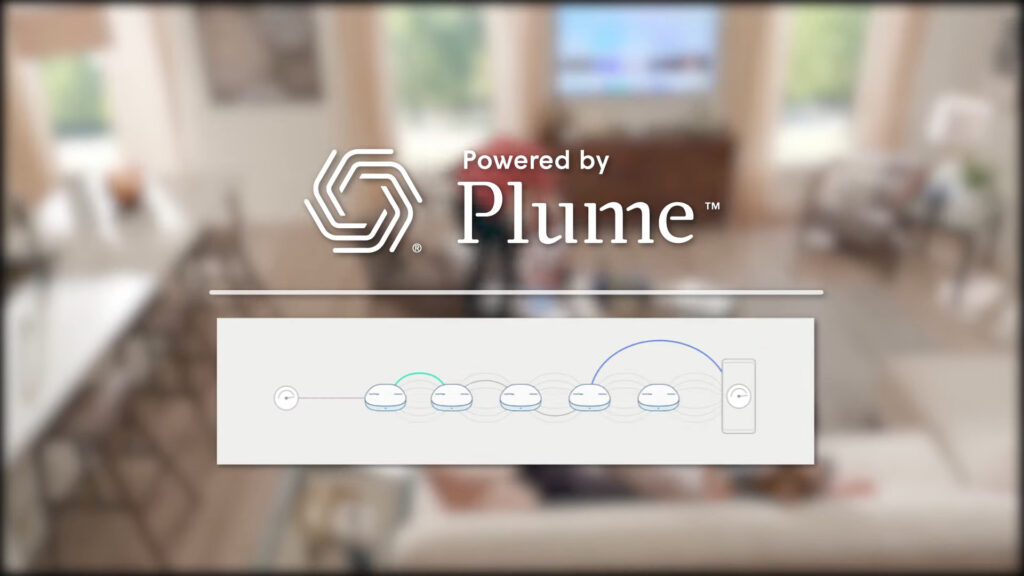
Las unidades Wi-Fi SmartThings se venden en un paquete de tres o individualmente; Por lo tanto, puede obtener uno si desea transmitir Wi-Fi sobre una pequeña superficie. Alternativamente, puede comprar más unidades para aumentar la cobertura de Wi-Fi ; Sin embargo, el número MAX recomendado de unidades Wi-Fi SmartThings en una red es de cinco. Por lo tanto, puede tener una unidad como enrutador primario y el otro como puntos adicionales para hogares grandes.
Presentamos Samsung SmartThings Wi-Fi
Cada unidad puede transmitir teóricamente una señal Wi-Fi de más de 1500 pies cuadrados o 140 metros cuadrados. Teóricamente, debido a que el rango de transmisión varía según el entorno de las unidades, el rango de señal disminuirá si hay obstrucciones como las paredes gruesas. Tres unidades cubrirán hasta 4,500 pies cuadrados.

Una vez configurado, las unidades utilizarán inteligencia artificial para analizar el uso de su red y optimizarlo. La red Mesh también utiliza Plumes Cloud para almacenar datos sobre el uso de su red para mejorar su uso de redes con el tiempo. Por lo tanto, utilizando los datos que recibe, su red ofrecerá más ancho de banda a los dispositivos importantes en diferentes habitaciones.
Además, puede usar la función SmartThings Wi-Fi Hub para conectarse a dispositivos inteligentes en su hogar. Puede controlar fácilmente los dispositivos desde la aplicación SmartThings , priorizando dispositivos importantes en diferentes momentos.
Lo primero es lo primero
Configurar un centro Wi-Fi Samsung SmartThings requiere que el usuario primero tenga la aplicación Samsung SmartThings. La aplicación es gratuita en Google Play , Galaxy Store y App Store . Las instrucciones sobre la aplicación son fáciles de navegar ya que son directas, lo que brinda la mejor experiencia configurando los centros.
La aplicación no solo ayuda a configurar sus centros SmartThings, sino que también ayuda a conectar sus dispositivos inteligentes a la red. Una vez que active la función, puede conectar otros dispositivos inteligentes en su hogar, incluidas bombillas y timbres inteligentes . Hay una amplia variedad de dispositivos inteligentes compatibles con los que su aplicación SmartThings puede trabajar fácilmente.

Marcas compatibles
Antes de configurar, asegúrese de tener todos los dispositivos correctos en el paquete. Asegúrese de tener el número correcto de centros como se indica en su compra, un cable Ethernet y un adaptador. Sin embargo, algunos productos o accesorios pueden variar según su proveedor de servicios o ubicación.
Debe iniciar sesión en su cuenta Samsung para usar la aplicación Samsung SmartThings. Si no tiene una cuenta Samsung, asegúrese de crear una mientras instala la aplicación SmartThings.
SmartThings Wi -Fi - Unboxing e información básica
Cómo configurar Samsung SmartThings Wi-Fi
Después de confirmar que cada accesorio está en orden, configurar el centro de Wi-Fi Samsung SmartThings no es una tarea cuesta arriba. Use los siguientes pasos para navegar por la aplicación SmartThings durante el procedimiento de configuración inicial:
- Use el cable Ethernet para conectar el cubo al módem de su casa.
- Conecte el cable Ethernet desde el puerto LAN en su módem al puerto WAN (IN) de su concentrador Wi-Fi primario.

- Luego, conecte el adaptador de alimentación al cubo Wi-Fi y una toma de corriente para encenderlo. Sabrás que está encendido si parpadea verde.
- Inicie la aplicación en su dispositivo móvil, que le pedirá automáticamente que active sus dispositivos móviles Wi-Fi y las funciones de Bluetooth. Asegúrese de estar dentro del rango de 5 m o 15 pies.
- Una vez que estas características estén activadas, abra la aplicación SmartThings. La aplicación detectará el concentrador automáticamente: seleccione la opción Agregar ahora.

- Si no lo detecta automáticamente, desde el tablero de su dispositivo móvil, seleccione la opción Agregar dispositivo con el registro de la pestaña Dispositivos.
- Seleccione la opción SmartThings desde la pestaña Todas las marcas.
- Luego, desplácese hacia abajo hasta el SmartThings Wi-Fi después de eso.

- Luego, seleccione la nueva opción de red Wi-Fi, ya que es un procedimiento de configuración inicial.
- Luego, elija dónde le gustaría agregar el centro dentro de la casa.
- En el menú desplegable, elija a qué habitación está agregando el centro.

- Toque el botón Siguiente para seleccionar el color del papel tapiz para asignar a la nueva habitación, luego seleccione Guardar.
- Seleccione Siguiente para seguir las instrucciones en pantalla para encender su centro.
- Espere a que el concentrador parpadee rojo y verde antes de continuar como se muestra en su dispositivo móvil.

- Espere hasta que su centro se conecte a su módem antes de revisar su acuerdo de licencia de usuario final.
- Marque el cuadro de acuerdo de usuario y seleccione la siguiente opción.
- Ahora, nombre su red doméstica y proporcione una contraseña segura para la red.

- Espere hasta que se complete el proceso de configuración.
- Puede optar por agregar más centros a la red en este momento para extender la cobertura o seleccionar Hecho si no desea agregar más centros en este momento.

- Seleccione el botón Siguiente para permitir que Plume optimice su red Wi-Fi.
- En este punto, puede elegir conectar otros dispositivos inteligentes.

- Permita que sus dispositivos inteligentes se conecten a su red Wi-Fi, si es posible.
- Siga las instrucciones en pantalla para permitir que su dispositivo descargue la aplicación Plume para optimizar su red Wi-Fi.
- Por lo tanto, el procedimiento de configuración ahora está completo
SmartThings Wi-Fi Configuración-Paso a paso
Si desea agregar otro centro más tarde, asegúrese de estar dentro del rango de conexión durante la configuración. Siempre use el cable Ethernet para conectar el cubo primario al módem.
Cómo configurar otros dispositivos compatibles
Además de los centros Wi-Fi Samsung SmartThings, puede controlar un hogar inteligente a través de su aplicación SmartThings. Diferentes compañías son compatibles con el centro de SmartThings, incluidos asistentes de voz como Alexa y Google Assistant.
Además, puede controlar los dispositivos a través de la aplicación, incluida la priorización de dispositivos importantes.
Puede agregar diferentes dispositivos a su SmartThings Hub a través de SmartThings utilizando las siguientes instrucciones:
- Inicie su aplicación SmartThings y vaya a la pestaña Dispositivos y seleccione el icono de inicio.
- En el tablero, seleccione la opción Agregar dispositivo.
- En la pestaña By Brand, seleccione SmartThings.
- Seleccione qué dispositivo compatible desea agregar, por ejemplo, sensores de movimiento.
- Seleccione qué número de modelo SmartThings le pertenece desde sus opciones en pantalla.
- Luego, seleccione la ubicación en la que se encuentra, seguido de donde se encuentra su dispositivo inteligente dentro de la casa.
- Siga las instrucciones en pantalla para completar la conexión de dispositivos ya que cada dispositivo tiene diferentes instrucciones.
- Seleccione la opción HETA para completar su procedimiento de configuración.
Luces LED indicador en el centro y su significado
Las luces LED que parpadean al conectar el centro de Wi-Fi SmartThings a la red mostrarán si la conexión es exitosa o no.
Una luz parpadeante roja y verde durante la configuración muestra que el cubo se está preparando para conectarse a la red. Las luces parpadeantes se resolverán a un verde sólido que muestra que la conexión es exitosa.
Una luz roja parpadeante indicará problemas con el centro.
Una luz azul parpadeante indica que no hay conexión LAN entre el cubo y el módem; Por lo tanto, no puede obtener una dirección IP. Por lo tanto, debe reemplazar el cable Ethernet o verificar si el cable está conectado a los puertos correctos.
Por otro lado, la luz azul sólida, que aparece durante más de cinco minutos, indica una conexión deficiente dentro de la red.
Una luz magenta parpadeante indica que el centro está recibiendo y descargando actualizaciones de firmware , lo cual es normal. Además, un color azul sólido que aparece por menos de cinco minutos puede indicar que el Hub está descargando firmware. Una luz magenta sólida significa que el Hub está aplicando la actualización de firmware, y no debe desconectar el Hub.
Una luz verde parpadeante en el concentrador significa que el concentrador está buscando un dispositivo para conectarse a la red. La luz parpadeante es normal, especialmente durante el proceso de configuración inicial, y se detendrá después de la conexión. Se produce una luz verde de doble parpadeo cuando el modo de exclusión Z-Wave está activo dentro de la red.
Cómo solucionar problemas de SmartThings Hub
A veces, el Hub puede tener problemas técnicos, al igual que cualquier otro dispositivo dentro de una red Wi-Fi . Por lo tanto, hay diferentes formas de solucionar problemas de su dispositivo y restaurarlo eliminando los errores. El paso inicial siempre debe ser cortar energía a los centros para reiniciarlos. Si los problemas se vuelven persistentes, puede probar soluciones más sólidas.
Algunas de las otras formas en que puede usar para solucionar problemas de su centro incluyen:
Restablezca su centro directamente desde el dispositivo:
- Desenchufe su centro de su fuente de energía.
- Use un pin o una herramienta afilada para mantener presionado en el botón de reinicio que se encuentra junto a los puertos de los cubos.

- Mantenga presionado el botón mientras vuelve a insertar el cubo en su fuente de alimentación.
- Observe cómo la luz LED cambia de un color amarillo parpadeante a un color amarillo sólido.
Cómo restablecer la fábrica de su Samsung Smartthings Wi-Fi Hub
Reiniciar o restablecer fábrica su dispositivo:
- Vaya a la aplicación SmartThings y seleccione la pestaña Dispositivos.
- Luego, elija el icono de inicio para seleccionar la ubicación del Hub que desea reiniciar.
- Seleccione la opción de estado de red, luego elija la opción Wi-Fi Hub.
- Desde la sección More Opciones, elija Reiniciar dispositivo o reinicio de fábrica.
- Toque el reinicio para un reinicio en su dispositivo o restablezca para un reinicio de fábrica.
- Conecte el dispositivo de nuevo a la red en caso de que se desconecte después del procedimiento.
Conclusión
Muchos optan por sistemas Wi-Fi de malla , ya que pueden servir hogares muy grandes sin perder la conexión de red. Con la introducción de Samsung SmartThings Wi-Fi, puede tener una amplia cobertura de red en su casa. Ya no tendrá zonas muertas que afecten su productividad al agregar centros a su red.
Además, Samsung SmartThings Wi-Fi permite la integración de dispositivos inteligentes, como cerraduras y cámaras, a través de la función Smart Hub. Con la ayuda de plumas, puede optimizar y controlar fácilmente todos sus dispositivos. Esperamos que este artículo lo ayude a configurar su Samsung SmartThings Wi-Fi.
