Mesh -netværk og Internet of Things (IoT) enheder går normalt hånd i hånd for at lette et effektivt smart netværksmiljø. Når du kombinerer de to aspekter, dvs. et mesh -netværk og IoT -enheder, er resultatet et netværk, der har alsidige funktioner og tilstrækkelig signaldækning i hele hjemmet. Det betyder, at du kan kontrollere en smart pære i et andet rum, mens du ser tv i stuen uden at stå op.

Samsung SmartThings Wi-Fi er et mesh-netværk med et smart knudepunkt, der giver dig mulighed for at kontrollere smarte enheder fra forskellige producenter. Alle indstillinger og forbindelser kan oprettes fra en app på din telefon, hvilket forbedrer brugeroplevelsen yderligere.
Nedenfor er instruktioner om, hvordan man opsætter SmartThings Wi-Fi-routere, og hvordan man bruger de seje kontroller, du får adgang til.
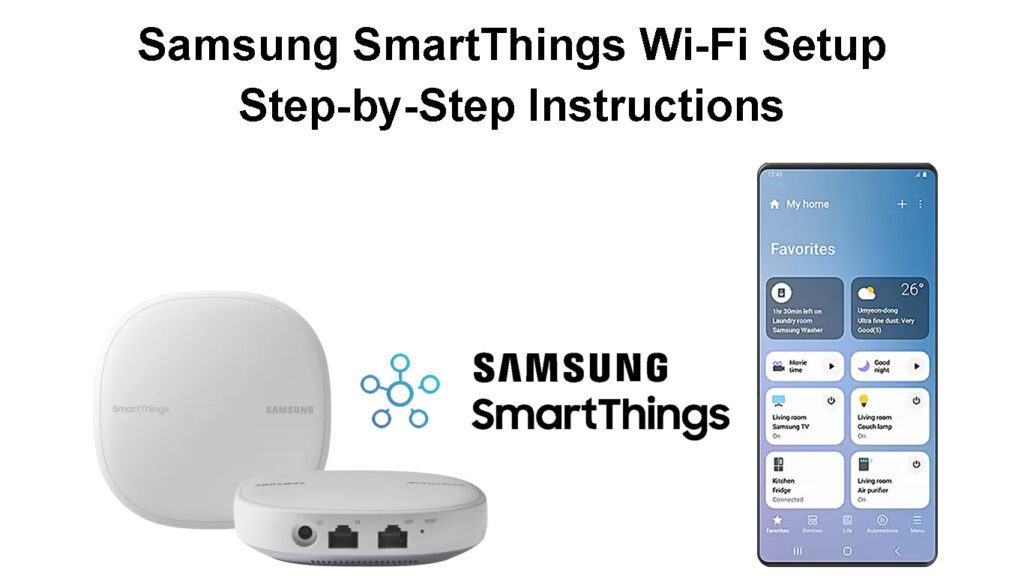
Om Samsung SmartThings Wi-Fi
Samsung SmartThings Wi-Fi er en Mesh Network- router, der fungerer som et smart knudepunkt til kontrol af smarte enheder. I det væsentlige bruger en smartthings Wi-Fi-enhed Samsungs SmartThings Smart Home Technology og Plumes Mesh Networking Features.
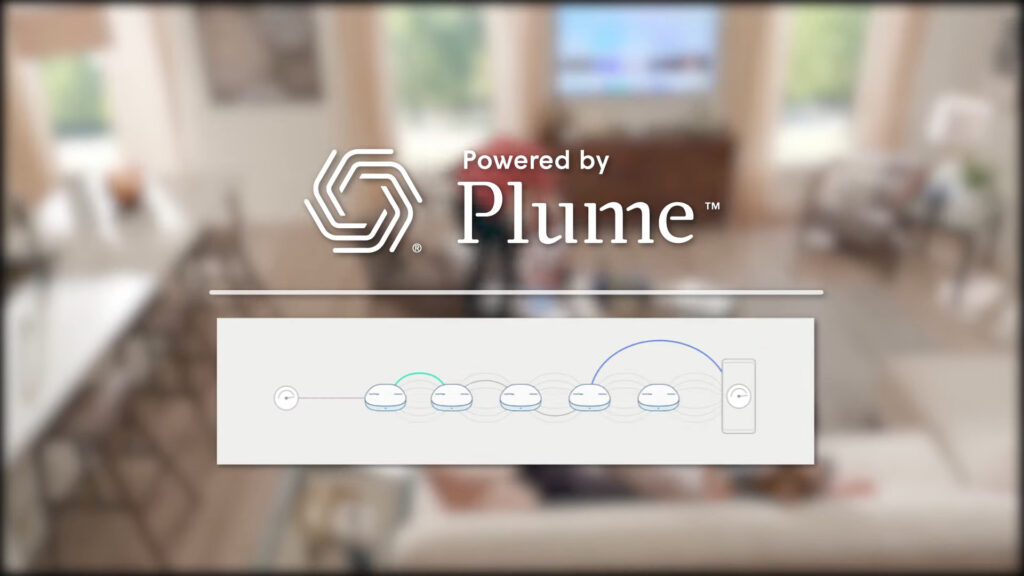
SmartThings Wi-Fi-enheder sælges i en pakke med tre eller individuelt; Derfor kan du få en, hvis du ønsker at udsende Wi-Fi over et lille overfladeareal. Alternativt kan du købe flere enheder for at øge Wi-Fi-dækningen ; Imidlertid er det maksimale anbefalede antal SmartThings Wi-Fi-enheder på et netværk fem. Derfor kan du have en enhed som den primære router og de andre fire som yderligere punkter for store husstande.
Introduktion af Samsung SmartThings Wi-Fi
Hver enhed kan teoretisk udsende et Wi-Fi-signal over 1500 kvadratmeter eller 140 kvadratmeter. Teoretisk, fordi udsendelsesområdet varierer afhængigt af enhedsmiljøet, vil signalområdet falde, hvis der er forhindringer som tykke vægge. Tre enheder dækker op til 4.500 kvadratmeter.

Når de er konfigureret, bruger enhederne kunstig intelligens til at analysere dit netværksbrug og optimere det. Mesh -netværket bruger også Plumes Cloud til at gemme data om dit netværksbrug for at forbedre dine netværksbrug over tid. Derfor bruger dit netværk ved hjælp af de data, det modtager, mere båndbredde til vigtige enheder i forskellige rum.
Derudover kan du bruge SmartThings Wi-Fi Hub-funktionen til at oprette forbindelse til smarte enheder i dit hjem. Du kan nemt kontrollere enhederne fra SmartThings -appen og prioritere vigtige enheder på forskellige tidspunkter.
Første ting først
Opsætning af en Samsung SmartThings Wi-Fi Hub kræver, at brugeren først har Samsung SmartThings-applikationen. Appen er gratis på Google Play , Galaxy Store og App Store . Instruktioner om applikationen er lette at navigere, da de er direkte, hvilket giver den bedste oplevelse at indstille hubs.
Ikke kun hjælper appen med at oprette dine SmartThings -hubs, men det hjælper også med at forbinde dine smarte enheder til netværket. Når du aktiverer funktionen, kan du forbinde andre smarte enheder i dit hjem, inklusive smarte pærer og dørklokker. Der er en bred vifte af kompatible smarte enheder, som din SmartThings -app let kan arbejde med.

Kompatible mærker
Før du opretter, skal du sikre dig, at du har alle de rigtige enheder i pakken. Sørg for, at du har det rigtige antal hubs som angivet i dit køb, et Ethernet -kabel og en adapter. Nogle produkter eller tilbehør kan dog variere afhængigt af din tjenesteudbyder eller placering.
Du skal logge ind på din Samsung -konto for at bruge Samsung SmartThings -appen. Hvis du ikke har en Samsung -konto, skal du sikre dig, at du opretter en , når du installerer SmartThings -applikationen.
SmartThings Wi -Fi - Unboxing og Basic Info
Hvordan man opretter samsung smartthings wi-fi
Efter at have bekræftet, at hvert tilbehør er i orden, er det ikke en op ad bakke-opgave at oprette Samsung SmartThings Wi-Fi-hub. Brug følgende trin til at navigere dig rundt i SmartThings -applikationen under den indledende opsætningsprocedure:
- Brug Ethernet -kablet til at forbinde navet til modemet i dit hus.
- Tilslut Ethernet-kablet fra LAN-porten på dit modem til WAN-porten (IN) port på dit primære Wi-Fi-hub.

- Tilslut derefter strømadapteren til Wi-Fi-huben og en stikkontakt til at tænde den. Du ved, at det er på, hvis det blinker grønt.
- Start applikationen på din mobile enhed, som automatisk beder dig om at aktivere dine mobile enheder Wi-Fi og Bluetooth-funktioner. Sørg for, at du er inden for 5 m eller 15 fodsintervallet.
- Når disse funktioner er på, skal du åbne appen SmartThings. Appen registrerer huben automatisk - vælg indstillingen Tilføj nu.

- Hvis det ikke registrerer det automatisk fra instrumentbrættet på din mobile enhed, skal du vælge indstillingen Tilføj enhed med tegnet fra fanen Enheder.
- Vælg indstillingen SmartThings fra fanen All Brands.
- Rul derefter ned til SmartThings Wi-Fi efter det.

- Vælg derefter indstillingen Indstil nye Wi-Fi-netværk, da det er en indledende opsætningsprocedure.
- Vælg derefter, hvor du gerne vil tilføje huben i huset.
- Fra rullemenuen skal du vælge hvilket værelse du tilføjer huben til.

- Tryk på den næste knap for at vælge tapetfarve, der skal tildeles til det nye rum, og vælg derefter Gem.
- Vælg Næste for at følge instruktionerne på skærmen til at tænde for dit hub.
- Vent på, at navet blinker rødt og grønt, før du fortsætter som vist på din mobile enhed.

- Vent, indtil dit hub opretter forbindelse til dit modem, før du gennemgår din slutbrugerlicensaftale.
- Kontroller brugeraftalefeltet, og vælg den næste indstilling.
- Navngiv nu dit hjemmenetværk og angiv en sikker adgangskode til netværket.

- Vent, indtil opsætningsprocessen er afsluttet.
- Du kan vælge at tilføje flere knudepunkter til netværket på dette tidspunkt for at udvide dækningen eller vælge gjort, hvis du ikke vil tilføje flere knudepunkter i øjeblikket.

- Vælg den næste knap for at lade Plume optimere dit Wi-Fi-netværk.
- På dette tidspunkt kan du vælge at forbinde andre smarte enheder.

- Tillad dine smarte enheder at oprette forbindelse til dit Wi-Fi-netværk, hvis det er muligt.
- Følg instruktionerne på skærmen for at give din enhed mulighed for at downloade plum-appen for at optimere dit Wi-Fi-netværk.
- Således er opsætningsproceduren nu afsluttet
SMARTTHINGS Wi-Fi Setup-trin for trin
Hvis du vil tilføje et andet hub senere, skal du sikre dig, at du er inden for forbindelsesområdet under opsætningen. Brug altid Ethernet -kablet til at forbinde det primære knudepunkt til modemet.
Sådan opsættes andre kompatible enheder
Bortset fra Samsung SmartThings Wi-Fi Hubs, kan du kontrollere et smart hjem via din SmartThings-applikation. Forskellige virksomheder er kompatible med SmartThings Hub, herunder stemmeassistenter som Alexa og Google Assistant.
Du kan også kontrollere enhederne gennem applikationen, herunder prioritering af vigtige enheder.
Du kan tilføje forskellige enheder til dit SmartThings -hub gennem SmartThings ved hjælp af følgende instruktioner:
- Start din SmartThings -app, og gå til fanen Enheder, og vælg Hjemikonet.
- Fra instrumentbrættet skal du vælge indstillingen Tilføj enhed.
- Under fanen Brand skal du vælge SmartThings.
- Vælg den kompatible enhed, du gerne vil tilføje, for eksempel bevægelsessensorer.
- Vælg hvilket SmartThings modelnummer der hører til dig fra dine indstillinger på skærmen.
- Vælg derefter det sted, du er i, efterfulgt af hvor din smarte enhed findes i huset.
- Følg instruktionerne på skærmen for at afslutte enhederne, da hver gadget har forskellige instruktioner.
- Vælg den udførte indstilling for at afslutte din opsætningsprocedure.
Indikator LED -lys på navet og deres betydning
De LED-lys , der blinker, når du forbinder SmartThings Wi-Fi-knudepunktet til netværket, viser, om forbindelsen er vellykket eller ej.
Et rødt og grønt blinkende lys under opsætningen viser, at navet forbereder sig på at oprette forbindelse til netværket. De blinkende lys vil beslutte sig til en solid grøn, der viser, at forbindelsen er vellykket.
Et rødt blinkende lys vil indikere problemer med navet.
Et blinkende blåt lys indikerer ingen LAN -forbindelse mellem navet og modemet; Det kan således ikke få en IP -adresse. Derfor skal du udskifte Ethernet -kablet eller kontrollere, om kablet er tilsluttet til de rigtige porte.
På den anden side angiver solid blåt lys, der vises i mere end fem minutter, dårlig forbindelse inden for netværket.
Et blinkende magenta -lys indikerer, at huben modtager og downloader firmwareopdateringer , hvilket er normalt. En solid blå farve, der vises i mindre end fem minutter, kan også indikere, at navet downloader firmware. Et solidt magenta -lys betyder, at navet anvender firmwareopdateringen, og du skal ikke afbryde knudepunktet.
Et grønt blinkende lys på navet betyder, at navet søger efter en enhed til at oprette forbindelse til netværket. Det blinkende lys er normalt, især under den indledende opsætningsproces, og det stopper efter forbindelsen. Et dobbeltblinkende grønt lys opstår, når Z-Wave-ekskluderingstilstand er aktiv inden for netværket.
Hvordan man fejlfinder smartthings hub
Nogle gange kan huben have fejl, ligesom enhver anden enhed inden for et Wi-Fi-netværk . Derfor er der forskellige måder at fejlfinde din enhed og gendanne den ved at rydde fejl. Det indledende trin skal altid være at skære strømmen til knudepunkterne for at genstarte dem. Hvis problemerne bliver vedvarende, kan du prøve mere robuste løsninger.
Nogle af de andre måder, du kan bruge til at fejlfinde dit hub, inkluderer:
Nulstil dit hub direkte fra enheden:
- Frakobl dit knudepunkt fra dens strømkilde.
- Brug en pin eller et skarpt værktøj til at holde nede på nulstillingsknappen, der findes ved siden af Hubs -porte.

- Hold knappen nede, mens du genindfører knudepunktet i dens strømkilde.
- Se, mens LED -lyset skifter fra en blinkende gul til en solid gul farve.
Sådan nulstiller du din Samsung SmartThings Wi-Fi Hub
Genstart eller fabriksnulstilling af din enhed:
- Gå til SMARTTHINGS -appen, og vælg fanen Enheder.
- Vælg derefter hjemmeikonet for at vælge placeringen af det knudepunkt, du gerne vil genstarte.
- Vælg indstillingen Netværksstatus, og vælg derefter indstillingen Wi-Fi Hub.
- Vælg enten genstart enhed eller fabriks nulstilling fra den flere indstillinger.
- Tryk på genstart for en genstart på din enhed eller nulstilling for en fabriksindstilling.
- Tilslut enheden tilbage til netværket i tilfælde af at den kobles fra proceduren.
Konklusion
Mange vælger mesh Wi-Fi-systemer, da de kan tjene meget store husholdninger uden at miste netværksforbindelsen. Med introduktionen af Samsung SmartThings Wi-Fi kan du have bred netværksdækning i dit hus. Du har ikke længere døde zoner, der påvirker din produktivitet ved at tilføje hubs til dit netværk.
Derudover tillader Samsung SmartThings Wi-Fi integration af smarte enheder, såsom låse og kameraer, gennem Smart Hub-funktionen. Med Plumes hjælp kan du nemt optimere og kontrollere alle dine enheder. Vi håber, at denne artikel hjalp dig med at oprette dine Samsung SmartThings Wi-Fi.
