Sieci siatkowe i urządzenia Internetu rzeczy (IoT) zwykle idą w parze, aby ułatwić wydajne środowisko inteligentnej sieci. Kiedy połączysz dwa aspekty, tj. Sieć Mesh i urządzenia IoT, wynik jest sieć, która ma wszechstronne funkcje i odpowiednie pokrycie sygnału w całym domu. Oznacza to, że możesz kontrolować inteligentną żarówkę w innym pokoju podczas oglądania telewizji w salonie bez zamieszania.

Samsung SmartThings Wi-Fi to sieć siatki z inteligentnym piastem, która pozwala kontrolować inteligentne urządzenia od różnych producentów. Wszystkie ustawienia i połączenia mogą być wykonane z aplikacji w telefonie, co dodatkowo poprawia wrażenia użytkownika.
Poniżej znajdują się instrukcje, jak skonfigurować routery Wi-Fi SmartThings i jak korzystać z fajnych elementów sterujących, do których będziesz mieć dostęp.
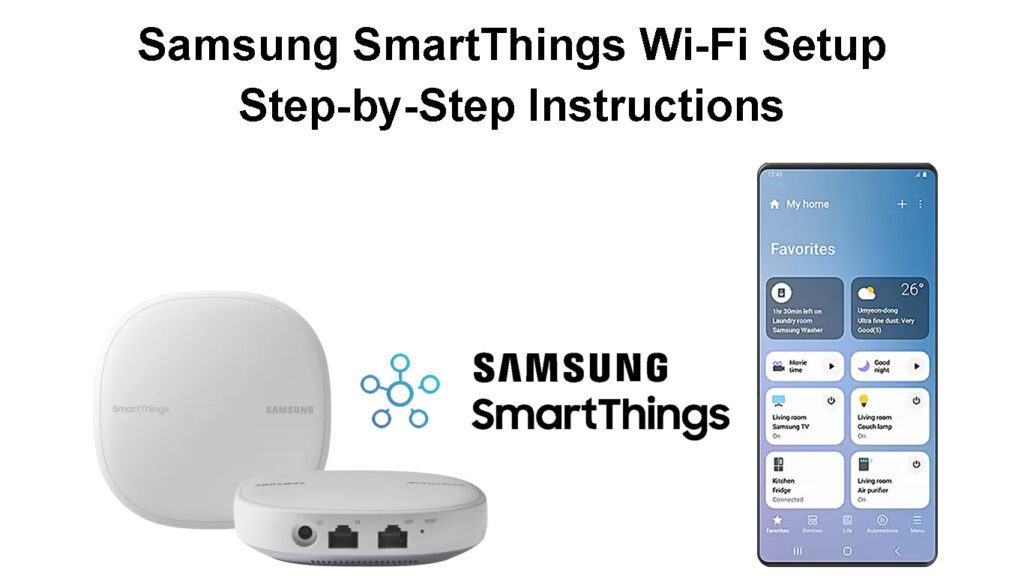
O Samsung SmartThings Wi-Fi
Samsung SmartThings Wi-Fi to siatkowy router, który podwaja się jako inteligentne centrum do kontrolowania inteligentnych urządzeń. Zasadniczo jednostka Wi-Fi SmartThings wykorzystuje technologię Samsungs SmartThings Smart Home i pióropusze funkcje sieciowe.
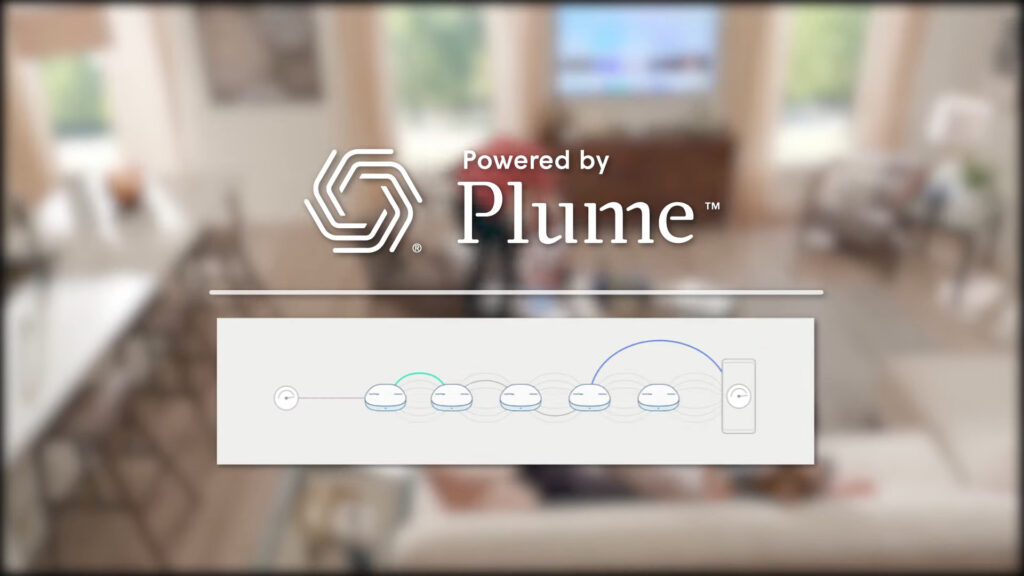
Jednostki Wi-Fi SmartThings są sprzedawane w paczce trzech lub indywidualnie; Dlatego możesz dostać jeden, jeśli chcesz nadawać Wi-Fi nad małą powierzchnią. Alternatywnie możesz kupić więcej jednostek, aby zwiększyć zasięg Wi-Fi ; Jednak MAX zalecana liczba jednostek Wi-Fi SmartThings w sieci wynosi pięć. Dlatego możesz mieć jedną jednostkę jako główny router, a pozostałe cztery jako dodatkowe punkty dla dużych gospodarstw domowych.
Przedstawiamy Wi-Fi Samsung SmartThings
Każda jednostka może teoretycznie nadawać sygnał Wi-Fi na poziomie 1500 stóp kwadratowych lub 140 metrów kwadratowych. Teoretycznie, ponieważ zakres transmisji różni się w zależności od środowiska jednostek, zakres sygnału spadnie, jeśli pojawią się przeszkody, takie jak grube ściany. Trzy jednostki zatuszują do 4500 stóp kwadratowych.

Po skonfigurowaniu jednostki wykorzystają sztuczną inteligencję do analizy użytkowania sieci i jej zoptymalizowania. Sieć MESH wykorzystuje również Pulum Cloud do przechowywania danych o wykorzystaniu sieci w celu poprawy wykorzystania sieci w czasie. Dlatego, korzystając z otrzymanych danych, Twoja sieć będzie oferować większą przepustowość ważnym urządzeniom w różnych pokojach.
Dodatkowo możesz użyć funkcji Hub SmartThings Wi-Fi do łączenia się z inteligentnymi urządzeniami w domu. Możesz łatwo kontrolować urządzenia z aplikacji SmartThings , priorytetując ważne urządzenia w różnych momentach.
Pierwsze rzeczy
Konfigurowanie centrum Wi-Fi Samsung SmartThings wymaga od użytkownika najpierw posiadania aplikacji Samsung SmartThings. Aplikacja jest bezpłatna w Google Play , Galaxy Store i App Store . Instrukcje dotyczące aplikacji są łatwe w nawigacji, ponieważ są one bezpośrednie, zapewniając najlepsze wrażenia konfiguracyjne piasty.
Aplikacja nie tylko pomaga skonfigurować węzły SmartThings, ale także pomaga podłączyć inteligentne urządzenia z siecią. Po aktywacji funkcji możesz podłączyć inne inteligentne urządzenia w domu, w tym inteligentne żarówki i dzwonki do drzwi. Istnieje wiele różnych kompatybilnych urządzeń inteligentnych, z którymi aplikacja SmartThings może łatwo współpracować.

Kompatybilne marki
Przed skonfiguracją upewnij się, że masz wszystkie odpowiednie urządzenia w opakowaniu. Upewnij się, że masz odpowiednią liczbę piast, jak wskazano w zakupie, kabel Ethernet i adapter. Jednak niektóre produkty lub akcesoria mogą się różnić w zależności od dostawcy usług lub lokalizacji.
Musisz zalogować się na swoje konto Samsung, aby korzystać z aplikacji Samsung SmartThings. Jeśli nie masz konta Samsung, upewnij się, że tworzysz je podczas instalowania aplikacji SmartThings.
SmartThings Wi -Fi - rozpakowywanie i podstawowe informacje
Jak skonfigurować Wi-Fi Samsung SmartThings
Po potwierdzeniu, że każde akcesorium jest w porządku, skonfigurowanie centrum Wi-Fi Samsung SmartThings nie jest zadaniem pod górę. Użyj następujących kroków, aby poruszać się po aplikacji SmartThings podczas pierwszej procedury konfiguracji:
- Użyj kabla Ethernet , aby podłączyć piasty do modemu w domu.
- Podłącz kabel Ethernet z portu LAN na modemie do portu WAN (IN) swojego głównego piasty Wi-Fi.

- Następnie podłącz adapter zasilania do piasty Wi-Fi i ujścia zasilania, aby go włączyć. Będziesz wiedział, że jest włączony, jeśli błyska zielona.
- Uruchom aplikację na urządzeniu mobilnym, która automatycznie poprosi o aktywację urządzeń mobilnych Wi-Fi i funkcji Bluetooth. Upewnij się, że znajdujesz się w zasięgu 5m lub 15 stóp.
- Po włączeniu tych funkcji otwórz aplikację SmartThings. Aplikacja automatycznie wykryje piasty - wybierz opcję Dodaj teraz.

- Jeśli nie wykryje go automatycznie, z pulpitu nawigacyjnego na urządzeniu mobilnym, wybierz opcję Dodaj urządzenie za pomocą znaku z karty Urządzenia.
- Wybierz opcję SmartThings z zakładki All Brands.
- Następnie przewiń w dół do SmartThings Wi-Fi.

- Następnie wybierz opcję Skonfiguruj nową opcję sieci Wi-Fi, ponieważ jest to wstępna procedura konfiguracji.
- Następnie wybierz, gdzie chcesz dodać piasty w domu.
- Z rozwijanego menu wybierz, do którego pomieszczenia dodajesz piasty.

- Dotknij następnego przycisku, aby wybrać kolor tapety, aby przypisać do nowego pokoju, a następnie wybierz Zapisz.
- Wybierz następne, aby postępować zgodnie z instrukcjami na ekranie, aby włączyć hub.
- Poczekaj, aż piasty mrugnie na czerwono i zielone przed przejściem, jak pokazano na urządzeniu mobilnym.

- Poczekaj, aż piasty połączy się z modemem przed przejrzeniem umowy licencyjnej użytkownika końcowego.
- Sprawdź pole umowy użytkownika i wybierz następną opcję.
- Teraz nazwij swoją sieć domową i podaj bezpieczne hasło dla sieci.

- Poczekaj, aż proces konfigurowania zostanie zakończony.
- Możesz w tym momencie dodać więcej piast do sieci, aby rozszerzyć pokrycie lub wybrać, jeśli nie chcesz w tej chwili dodawać więcej piast.

- Wybierz następny przycisk, aby Plume zoptymalizować sieć Wi-Fi.
- W tym momencie możesz podłączyć inne inteligentne urządzenia.

- Jeśli to możliwe, pozwól swoim inteligentnym urządzeniom połączyć się z siecią Wi-Fi.
- Postępuj zgodnie z instrukcjami na ekranie, aby umożliwić Twojemu urządzeniu pobranie aplikacji Plume w celu optymalizacji sieci Wi-Fi.
- Zatem procedura konfigurowania jest teraz kompletna
SmartThings Wi-Fi-krok po kroku
Jeśli chcesz dodać kolejne piasty później, upewnij się, że jesteś w zakresie połączeń podczas konfiguracji. Zawsze używaj kabla Ethernet, aby podłączyć główny hub z modemem.
Jak skonfigurować inne kompatybilne urządzenia
Oprócz węzłów Wi-Fi Samsung SmartThings możesz kontrolować inteligentny dom za pośrednictwem aplikacji SmartThings. Różne firmy są kompatybilne z centrum SmartThings, w tym asystentami głosowymi, takimi jak Alexa i Asystent Google.
Możesz także kontrolować urządzenia za pośrednictwem aplikacji, w tym priorytetem ważnych urządzeń.
Możesz dodać różne urządzenia do swojego centrum SmartThings za pośrednictwem SmartThings za pomocą następujących instrukcji:
- Uruchom aplikację SmartThings i przejdź do zakładki Urządzenia i wybierz ikonę domową.
- Z deski rozdzielczej wybierz opcję Dodaj urządzenie.
- Na karcie Brand wybierz SmartThings.
- Wybierz kompatybilne urządzenie, które chcesz dodać, na przykład, czujniki ruchu.
- Wybierz, który numer modelu SmartThings należy do Ciebie z opcji ekranowych.
- Następnie wybierz lokalizację, w której znajdujesz się, a następnie w domu można znaleźć w domu.
- Postępuj zgodnie z instrukcjami na ekranie, aby wypełnić połączenie urządzeń, ponieważ każdy gadżet ma inne instrukcje.
- Wybierz opcję zakończoną, aby zakończyć procedurę konfiguracji.
Wskaźnik LED światła na pionie i ich znaczeniu
Światła LED , które mrugają podczas łączenia centrum Wi-Fi SmartThings z siecią, pokażą, czy połączenie zakończy się powodzeniem.
Czerwone i zielone migające światło podczas konfigurowania pokazuje, że hub przygotowuje się do połączenia z siecią. Mruczące światła rozwiążą się na solidnej zieleni, która pokazuje, że połączenie się powiodło.
Czerwone migające światło wskazuje problemy z piastą.
Mrugające niebieskie światło nie wskazuje na połączenie LAN między piastą a modemem; Zatem nie może uzyskać adresu IP. Dlatego należy wymienić kabel Ethernet lub sprawdzić, czy kabel jest podłączony do odpowiednich portów.
Z drugiej strony, solidne niebieskie światło, które pojawia się przez ponad pięć minut, wskazuje słabe połączenie w sieci.
Mrugające światło magenta wskazuje, że hub odbiera i pobiera aktualizacje oprogramowania układowego , co jest normalne. Również solidny niebieski kolor pojawia się przez mniej niż pięć minut, może wskazywać, że hub pobiera oprogramowanie układowe. Solidne światło magenta oznacza, że hub stosuje aktualizację oprogramowania układowego i nie należy odłączać piasty.
Zielone mrugające światło na pionie oznacza, że piasty szuka urządzenia do połączenia z siecią. Mrugające światło jest normalne, szczególnie podczas pierwszego procesu konfiguracji, i zatrzyma się po połączeniu. Podwójnie mruczący zielone światło występuje, gdy tryb wykluczenia f-fali jest aktywny w sieci.
Jak rozwiązywać problemy z centrum SmartThings
Czasami piast może mieć usterki, podobnie jak każde inne urządzenie w sieci Wi-Fi . Dlatego istnieją różne sposoby rozwiązywania problemów z urządzeniem i przywrócenie go poprzez wyczyszczenie błędów. Pierwszym krokiem powinno zawsze być przecięcie mocy do piast, aby je ponownie uruchomić. Jeśli problemy stają się trwałe, możesz wypróbować bardziej solidne rozwiązania.
Niektóre z innych sposobów, w jakie możesz użyć do rozwiązywania problemów z centrum, obejmują:
Zresetuj piasty bezpośrednio z urządzenia:
- Odłącz piasty od źródła zasilania.
- Użyj szpilki lub ostrego narzędzia, aby przytrzymać przycisk resetowania znaleziony obok portów piasty.

- Przytrzymaj przycisk, gdy ponownie wprowadzasz piasty do jego źródła zasilania.
- Uważaj, jak światło LED zmienia się z mrugającego żółtego na stały żółty kolor.
Jak zresetować fabrycznie centrum Wi-Fi Samsung SmartThings
Uruchom ponownie lub zresetuj urządzenie:
- Przejdź do aplikacji SmartThings i wybierz kartę urządzeń.
- Następnie wybierz ikonę domową, aby wybrać lokalizację piasty, którą chcesz zrestartować.
- Wybierz opcję Status Network, a następnie wybierz opcję Hub Wi-Fi.
- Z większej liczby opcji wybierz resetowanie urządzenia uruchom ponownie lub fabrykę.
- Stuknij ponownie, aby zrestartować ponownie na urządzeniu lub zresetuj dla resetowania fabrycznego.
- Podłącz urządzenie z powrotem do sieci, na wypadek, gdyby odłączy się po zabiegu.
Wniosek
Wiele osób wybiera siatkowe systemy Wi-Fi , ponieważ mogą obsługiwać bardzo duże gospodarstwa domowe bez utraty połączenia sieciowego. Wraz z wprowadzeniem Wi-Fi Samsung SmartThings możesz mieć szerokie zasięg sieci w swoim domu. Nie będziesz już mieć martwych stref wpływających na Twoją wydajność, dodając piasty do swojej sieci.
Ponadto Wi-Fi Samsung SmartThings umożliwia integrację inteligentnych urządzeń, takich jak zamki i kamery, poprzez funkcję Smart Hub. Dzięki pomocy pióropuszy możesz łatwo zoptymalizować i kontrolować wszystkie urządzenia. Mamy nadzieję, że ten artykuł pomógł Ci skonfigurować Wi-Fi Samsung SmartThings.
