Rețelele de plasă și dispozitivele Internet of Things (IoT) merg de obicei mână în mână pentru a facilita un mediu eficient de rețea inteligentă. Când combinați cele două aspecte, adică, o rețea de plasă și dispozitive IoT, rezultatul este o rețea care are caracteristici versatile și o acoperire adecvată a semnalului în toată casa. Asta înseamnă că puteți controla un bec inteligent într -o altă cameră în timp ce vă uitați la televizor în sufragerie, fără a face tampenie.

Samsung SmartThings Wi-Fi este o rețea de plasă cu un hub inteligent care vă permite să controlați dispozitivele inteligente de la diferiți producători. Toate setările și conexiunile pot fi realizate dintr -o aplicație de pe telefon, îmbunătățind în continuare experiența utilizatorului.
Mai jos sunt instrucțiuni despre cum să configurați routerele Wi-Fi SmartThings și cum să utilizați controalele cool la care veți avea acces.
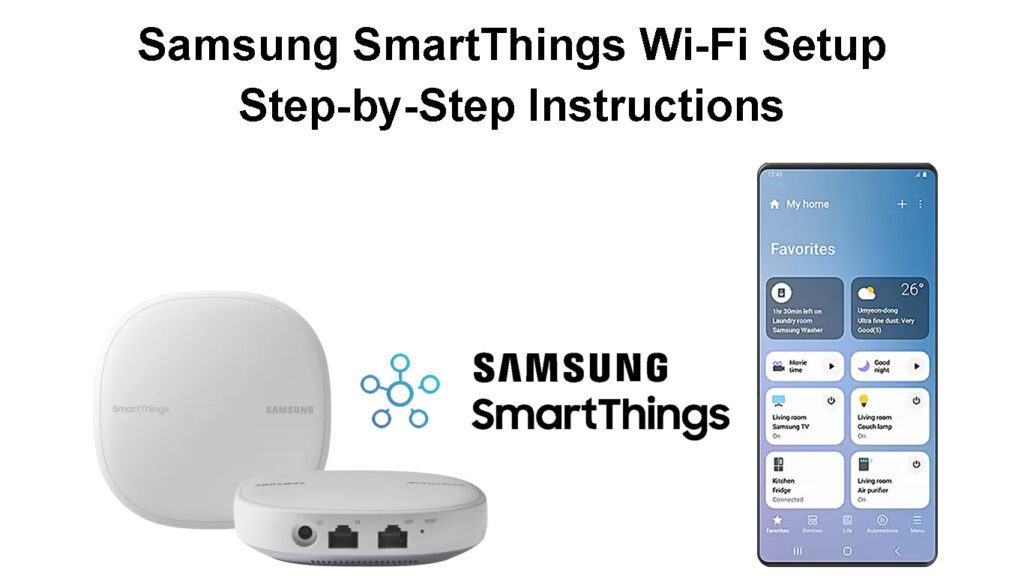
Despre Samsung Smartthings Wi-Fi
Samsung SmartThings Wi-Fi este un router de rețea de plasă care se dublează ca un hub inteligent pentru controlul dispozitivelor inteligente. În esență, o unitate Wi-Fi SmartThings folosește Samsungs SmartThings Smart Home Technology și Plumes Mesh Rețelele de rețea.
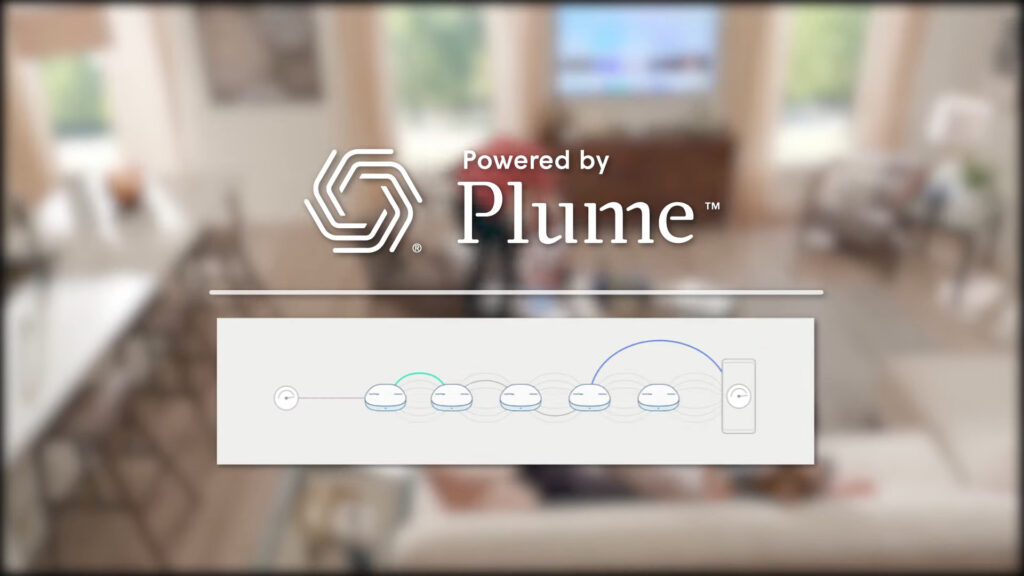
Unitățile Wi-Fi SmartThings sunt vândute într-un pachet de trei sau individual; Prin urmare, puteți obține unul dacă doriți să transmiteți Wi-Fi pe o suprafață mică. În mod alternativ, puteți achiziționa mai multe unități pentru a crește acoperirea Wi-Fi ; Cu toate acestea, numărul maxim recomandat de unități Wi-Fi SmartThings pe o rețea este de cinci. Prin urmare, puteți avea o unitate ca router primar și celelalte patru ca puncte suplimentare pentru gospodăriile mari.
Introducerea Samsung Smartthings Wi-Fi
Fiecare unitate poate transmite teoretic un semnal Wi-Fi pe 1500 de metri pătrați sau 140 de metri pătrați. Teoretic, deoarece intervalul de difuzare variază în funcție de mediul unităților, intervalul de semnal va scădea dacă există obstrucții precum pereții groși. Trei unități vor acoperi până la 4.500 de metri pătrați.

Odată create, unitățile vor folosi inteligența artificială pentru a analiza utilizarea rețelei dvs. și pentru a o optimiza. Rețeaua de plasă utilizează, de asemenea , Plumes Cloud pentru a stoca date despre utilizarea rețelei dvs. pentru a îmbunătăți utilizarea rețelelor în timp. Prin urmare, folosind datele pe care le primește, rețeaua dvs. va oferi mai multă lățime de bandă dispozitivelor importante din diferite camere.
În plus, puteți utiliza funcția SmartThings Wi-Fi Hub pentru a vă conecta la dispozitivele inteligente din casa dvs. Puteți controla cu ușurință dispozitivele de la aplicația SmartThings , prioritizând dispozitive importante în momente diferite.
Să începem cu începutul
Configurarea unui hub Wi-Fi Samsung SmartThings necesită mai întâi utilizatorului să aibă aplicația Samsung SmartThings. Aplicația este gratuită pe Google Play , Galaxy Store și App Store . Instrucțiunile privind aplicația sunt ușor de navigat, deoarece sunt directe, oferind cea mai bună experiență în configurarea hub -urilor.
Nu numai că aplicația vă ajută să vă configurați hub -urile SmartThings, dar vă ajută să conectați dispozitivele inteligente la rețea. După ce activați funcția, puteți conecta alte dispozitive inteligente din casa dvs., inclusiv becuri inteligente și sonori. Există o mare varietate de dispozitive inteligente compatibile cu care aplicația dvs. SmartThings poate funcționa cu ușurință.

Mărci compatibile
Înainte de configurare, asigurați -vă că aveți toate dispozitivele potrivite în pachet. Asigurați -vă că aveți numărul potrivit de hub -uri, așa cum este indicat în achiziția dvs., un cablu Ethernet și un adaptor. Cu toate acestea, unele produse sau accesorii pot varia în funcție de furnizorul de servicii sau locația.
Trebuie să vă conectați la contul dvs. Samsung pentru a utiliza aplicația Samsung SmartThings. Dacă nu aveți un cont Samsung, asigurați -vă că creați unul pe măsură ce instalați aplicația SmartThings.
SmartThings Wi -Fi - Unboxing și informații de bază
Cum să configurați Samsung SmartThings Wi-Fi
După ce a confirmat că fiecare accesoriu este în ordine, configurarea Hub-ului Wi-Fi Samsung SmartThings nu este o sarcină ascendentă. Utilizați pașii următori pentru a vă naviga în jurul aplicației SmartThings în timpul procedurii inițiale de configurare:
- Utilizați cablul Ethernet pentru a conecta butucul la modemul din casa dvs.
- Conectați cablul Ethernet din portul LAN de pe modemul dvs. la portul WAN (IN) al hub-ului dvs. Wi-Fi principal.

- Apoi, conectați adaptorul de alimentare la butucul Wi-Fi și o priză de putere pentru a-l porni. Vei ști că este pornit dacă clipește verde.
- Lansați aplicația pe dispozitivul dvs. mobil, care vă va solicita automat să vă activați funcțiile Wi-Fi și Bluetooth pentru dispozitive mobile. Asigurați -vă că vă aflați în intervalul de 5 m sau 15 metri.
- După ce aceste caracteristici sunt activate, deschideți aplicația SmartThings. Aplicația va detecta automat hub -ul - selectați opțiunea Adăugare Now.

- Dacă nu îl detectează automat, din tabloul de bord de pe dispozitivul dvs. mobil, selectați opțiunea Adăugare dispozitiv cu semnul din fila Dispozitive.
- Selectați opțiunea SmartThings din fila All Brands.
- Apoi, derulați în jos la Wi-Fi SmartThings după aceea.

- Apoi, selectați opțiunea Configurare nouă rețea Wi-Fi, deoarece este o procedură inițială de configurare.
- Apoi, alegeți unde doriți să adăugați hub -ul în casă.
- Din meniul derulant, alegeți în ce cameră adăugați hub-ul.

- Atingeți pe butonul următor pentru a selecta culoarea tapetului pentru a atribui camerei noi, apoi selectați Salvați.
- Selectați alături pentru a urma instrucțiunile de pe ecran pentru a porni hub-ul.
- Așteptați ca butucul să clipească roșu și verde înainte de a continua, așa cum se arată pe dispozitivul dvs. mobil.

- Așteptați până când hub-ul dvs. se conectează la modemul dvs. înainte de a examina acordul de licență pentru utilizatorul final.
- Bifați caseta de acord de utilizator și selectați următoarea opțiune.
- Acum, numiți rețeaua de acasă și oferiți o parolă sigură pentru rețea.

- Așteptați până când procesul de configurare este finalizat.
- Puteți alege să adăugați mai multe hub -uri în rețea în acest moment pentru a extinde acoperirea sau selectarea Done dacă nu doriți să adăugați mai multe hub -uri în acest moment.

- Selectați butonul următor pentru a permite Plume să vă optimizeze rețeaua Wi-Fi.
- În acest moment, puteți alege să conectați alte dispozitive inteligente.

- Permiteți dispozitivele dvs. inteligente să se conecteze la rețeaua dvs. Wi-Fi, dacă este posibil.
- Urmați instrucțiunile de pe ecran pentru a permite dispozitivului dvs. să descarce aplicația Plum pentru a optimiza rețeaua Wi-Fi.
- Astfel, procedura de configurare este acum completă
Smartthings Wi-Fi Configurare-pas cu pas
Dacă doriți să adăugați un alt hub mai târziu, asigurați -vă că vă aflați în intervalul de conexiune în timpul configurației. Utilizați întotdeauna cablul Ethernet pentru a conecta butucul primar la modem.
Cum să configurați alte dispozitive compatibile
În afară de hub-urile Wi-Fi Samsung SmartThings, puteți controla o casă inteligentă prin intermediul aplicației dvs. SmartThings. Diferite companii sunt compatibile cu Hub -ul SmartThings, inclusiv asistenți de voce precum Alexa și Google Assistant.
De asemenea, puteți controla dispozitivele prin aplicație, inclusiv prioritizarea dispozitivelor importante.
Puteți adăuga diferite dispozitive la hub -ul dvs. SmartThings prin intermediul SmartThings folosind următoarele instrucțiuni:
- Lansați aplicația SmartThings și accesați fila Dispozitive și selectați pictograma Acasă.
- Din tabloul de bord, selectați opțiunea Adăugare dispozitiv.
- Sub fila By Brand, selectați SmartThings.
- Selectați ce dispozitiv compatibil doriți să adăugați, de exemplu, senzori de mișcare.
- Selectați ce număr de model SmartThings vă aparține din opțiunile dvs. de pe ecran.
- Apoi, selectați locația în care vă aflați, urmată de locul în care se găsește dispozitivul dvs. inteligent în casă.
- Urmați instrucțiunile de pe ecran pentru a completa conexiunea dispozitivelor, deoarece fiecare gadget are instrucțiuni diferite.
- Selectați opțiunea Done pentru a completa procedura de configurare.
Indicator LED -uri de pe butuc și sensul acestora
Luminile LED care clipesc atunci când conectați SmartThings Wi-Fi Hub la rețea vor arăta dacă conexiunea are succes sau nu.
O lumină clipită roșie și verde în timpul configurației arată că butucul se pregătește să se conecteze la rețea. Luminile clipite se vor rezolva la un verde solid care arată că conexiunea are succes.
O lumină clipită roșie va indica probleme cu hub -ul.
O lumină albastră clipită nu indică nicio conexiune LAN între butuc și modem; Astfel, nu poate obține o adresă IP. Prin urmare, ar trebui să înlocuiți cablul Ethernet sau să verificați dacă cablul este conectat la porturile din dreapta.
Pe de altă parte, lumina albastră solidă, care apare mai mult de cinci minute, indică o conexiune slabă în rețea.
O lumină magenta intermitentă indică faptul că hub -ul primește și descărcă actualizări de firmware , ceea ce este normal. De asemenea, o culoare albastră solidă care apare mai puțin de cinci minute poate indica faptul că hub -ul descarcă firmware -ul. O lumină magenta solidă înseamnă că hub -ul aplică actualizarea firmware -ului și nu ar trebui să deconectați hub -ul.
O lumină de clipire verde pe butuc înseamnă că butucul caută un dispozitiv care să se conecteze la rețea. Lumina clipită este normală, în special în timpul procesului de configurare inițial și se va opri după conexiune. O lumină verde cu dublu clipire apare atunci când modul de excludere a undelor z este activ în rețea.
Cum se rezolvă problemele SmartThings Hub
Uneori, butucul poate avea sclipici, la fel ca orice alt dispozitiv dintr-o rețea Wi-Fi . Prin urmare, există diferite modalități de a rezolva dispozitivul dvs. și de a -l restabili prin ștergerea erorilor. Pasul inițial ar trebui să fie întotdeauna să reduceți puterea la butucuri pentru a le reporni. Dacă problemele devin persistente, puteți încerca soluții mai robuste.
Unele dintre celelalte modalități pe care le puteți utiliza pentru a rezolva depanatorul dvs. includ:
Resetați -vă hub -ul direct de pe dispozitiv:
- Deconectați -vă hub -ul din sursa de alimentare.
- Utilizați un știft sau un instrument ascuțit pentru a ține jos pe butonul de resetare găsit lângă porturile Hubs.

- Țineți apăsat butonul în timp ce reintroduceți butucul în sursa de alimentare.
- Urmăriți cum lumina LED se schimbă de la un galben intermitent la o culoare galben solid.
Cum să vă resetați fabrica Samsung SmartThings Wi-Fi Hub
Reporniți sau resetați fabrica dispozitivul:
- Accesați aplicația SmartThings și selectați fila Dispozitive.
- Apoi, alegeți pictograma Acasă pentru a selecta locația hub -ului pe care doriți să îl reporniți.
- Selectați opțiunea de stare a rețelei, apoi alegeți opțiunea Wi-Fi Hub.
- Din secțiunea mai multe opțiuni, alegeți fie reboot dispozitiv, fie resetare din fabrică.
- Atingeți Reboot pentru o repornire pe dispozitiv sau resetați pentru o resetare din fabrică.
- Conectați dispozitivul înapoi la rețea în cazul în care se deconectează după procedură.
Concluzie
Mulți optează pentru sistemele Wi-Fi din ochiuri, deoarece pot servi gospodării foarte mari, fără a pierde conexiunea la rețea. Odată cu introducerea Wi-Fi Samsung SmartThings, puteți avea o acoperire largă a rețelei în casa dvs. Nu veți mai avea zone moarte care vă afectează productivitatea adăugând hub -uri în rețeaua dvs.
În plus, Samsung SmartThings Wi-Fi permite integrarea dispozitivelor inteligente, cum ar fi încuietori și camere, prin intermediul funcției Smart Hub. Cu ajutorul penelor, puteți optimiza și controla cu ușurință toate dispozitivele. Sperăm că acest articol v-a ajutat să vă configurați Wi-Fi Samsung SmartThings.
