Сетки сети и устройства Интернета вещей (IoT) обычно идут рука об руку, чтобы облегчить эффективную среду интеллектуальной сети. Когда вы объединяете два аспекта, т.е., сетчатые сеть и устройства IoT, результатом является сеть, которая имеет универсальные функции и адекватное покрытие сигнала по всему дому. Это означает, что вы можете управлять умной лампочкой в другой комнате, пока вы смотрите телевизор в гостиной без суеты.

Samsung SmartThings Wi-Fi -это сетчатая сеть с Smart Hub, которая позволяет вам управлять интеллектуальными устройствами от разных производителей. Все настройки и подключения могут быть сделаны из приложения на вашем телефоне, что еще больше улучшает пользовательский опыт.
Ниже приведены инструкции о том, как настроить маршрутизаторы SmartThings Wi-Fi и как использовать прохладные элементы управления, к которым вы будете иметь доступ.
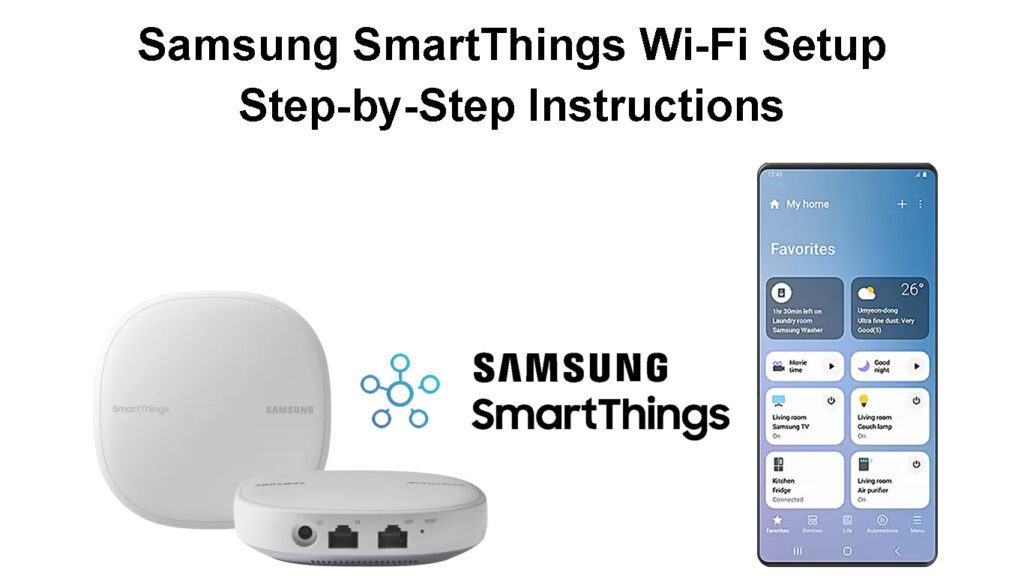
О Samsung SmartThings Wi-Fi
Samsung SmartThings Wi-Fi -это сетчатый сетевой маршрутизатор, который удваивается как умный центр для управления интеллектуальными устройствами. По сути, блок Wi-Fi SmartThings использует технологии Samsungs SmartThings Smart Home и сетевые функции Plumes .
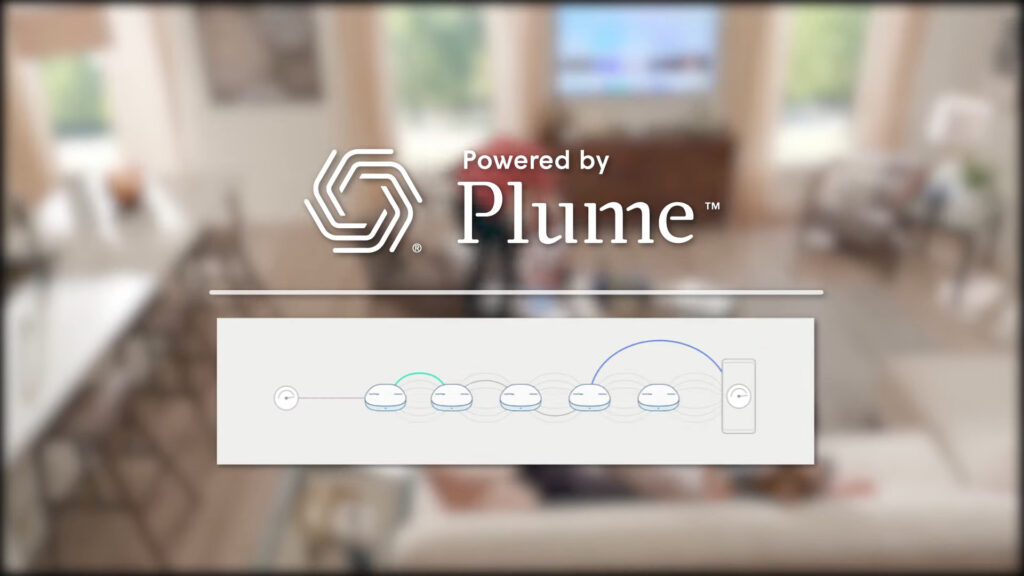
Устройства Wi-Fi SmartThings продаются в пакете из трех или индивидуально; Поэтому вы можете получить один, если хотите транслировать Wi-Fi на небольшой площади поверхности. В качестве альтернативы вы можете приобрести больше единиц для увеличения покрытия Wi-Fi ; Тем не менее, рекомендованное MAX количество единиц Wi-Fi SmartThings в сети составляет пять. Следовательно, вы можете иметь одну единицу в качестве основного маршрутизатора, а остальные четыре - в качестве дополнительных моментов для крупных домохозяйств.
Представляем Samsung SmartThings Wi-Fi
Каждое блок может теоретически транслировать сигнал Wi-Fi более 1500 квадратных футов или 140 квадратных метров. Теоретически, поскольку диапазон вещания варьируется в зависимости от среды единиц, диапазон сигналов уменьшится, если есть препятствия, такие как толстые стены. Три блока будут покрывать до 4500 квадратных футов.

После настройки единицы будут использовать искусственный интеллект для анализа использования вашей сети и оптимизации его. Сеть сетки также использует Plumes Cloud для хранения данных об использовании вашей сети для улучшения использования ваших сетей с течением времени. Поэтому, используя данные, которые он получает, ваша сеть предложит большую пропускную способность для важных устройств в разных комнатах.
Кроме того, вы можете использовать функцию SmartThings Wi-Fi Hub для подключения к интеллектуальным устройствам в вашем доме. Вы можете легко управлять устройствами из приложения SmartThings , определяя приоритеты важных устройств в разное время.
Перво -на первый взгляд
Настройка концентратора Samsung SmartThings Wi-Fi требует, чтобы пользователь сначала имел приложение Samsung SmartThings. Приложение бесплатно в Google Play , Galaxy Store и App Store . Инструкции по приложению легко ориентироваться, так как они являются прямыми, давая наилучший опыт настройки концентраторов.
Мало того, что приложение помогает настроить ваши центры SmartThings, но также помогает подключить ваши интеллектуальные устройства к сети. После того, как вы активируете эту функцию, вы можете подключить другие интеллектуальные устройства в своем доме, включая умные лампочки и дверные звонки. Существует широкий спектр совместимых интеллектуальных устройств, с которыми может легко работать ваше приложение SmartThings.

Совместимые бренды
Перед настройкой убедитесь, что у вас есть все подходящие устройства в пакете. Убедитесь, что у вас есть правильное количество концентраторов, как указано в вашей покупке, кабель Ethernet и адаптер. Тем не менее, некоторые продукты или аксессуары могут варьироваться в зависимости от вашего поставщика услуг или местоположения.
Вы должны войти в свою учетную запись Samsung, чтобы использовать приложение Samsung SmartThings. Если у вас нет учетной записи Samsung, убедитесь, что вы создаете ее по мере установки приложения SmartThings.
SmartThings Wi -Fi - распаковка и базовая информация
Как настроить Samsung SmartThings Wi-Fi
После подтверждения того, что каждый аксессуар в порядке, настройка концентратора Samsung SmartThings Wi-Fi не является тяжелой задачей. Используйте следующие шаги, чтобы перемещаться по приложению SmartThings во время начальной процедуры настройки:
- Используйте кабель Ethernet , чтобы подключить концентратор к модему в вашем доме.
- Подключите кабель Ethernet от порта локальной сети на модеме к порту WAN (IN) вашего основного концентратора Wi-Fi.

- Затем подключите адаптер питания к концентратору Wi-Fi и розетку питания, чтобы включить его. Вы будете знать, что это включено, если он мигает зеленым.
- Запустите приложение на своем мобильном устройстве, которое автоматически побуждает вас активировать функции Wi-Fi и Bluetooth. Убедитесь, что вы находитесь в диапазоне 5 м или 15 футов.
- Как только эти функции включены, откройте приложение SmartThings. Приложение автоматически обнаружит концентратор - выберите опцию «Добавить сейчас».

- Если он не обнаруживает его автоматически, на панели панели на вашем мобильном устройстве, выберите опцию «Добавить устройство» с вывеском с вкладки «Устройства».
- Выберите опцию SmartThings с вкладки All Brands.
- Затем прокрутите вниз до Wi-Fi SmartThings.

- Затем выберите новую опцию Wi-Fi Network, так как она является начальной процедурой настройки.
- Затем выберите, где вы хотели бы добавить концентратор в дом.
- Из выпадающего меню выберите, в какую комнату вы добавляете концентратор.

- Нажмите на следующую кнопку, чтобы выбрать цвет обоев, чтобы назначить новую комнату, затем выберите «Сохранить».
- Выберите рядом, чтобы следовать инструкциям на экране, чтобы включить свой концентратор.
- Подождите, пока концентратор мигает красным и зеленым, прежде чем продолжить, как показано на вашем мобильном устройстве.

- Подождите, пока ваш концентратор не подключится к вашему модему, прежде чем просмотреть ваше лицензионное соглашение с конечным пользователем.
- Проверьте поле «Пользовательское соглашение» и выберите следующую опцию.
- Теперь назовите свою домашнюю сеть и предоставьте безопасный пароль для сети.

- Подождите, пока процесс настройки не будет завершен.
- В этот момент вы можете добавить больше концентраторов в сеть, чтобы расширить покрытие или выбрать сделанное, если вы не хотите добавлять больше концентраторов в данный момент.

- Выберите следующую кнопку, чтобы разрешить шлейфу оптимизировать сеть Wi-Fi.
- На этом этапе вы можете подключить другие интеллектуальные устройства.

- Позвольте своим интеллектуальным устройствам подключаться к вашей сети Wi-Fi, если это возможно.
- Следуйте инструкциям на экране, чтобы позволить вашему устройству загружать приложение Plume для оптимизации вашей сети Wi-Fi.
- Таким образом, процедура настройки теперь завершена
SmartThings Wi-Fi Setup-пошаговый
Если вы хотите добавить еще один центр позже, убедитесь, что вы находитесь в диапазоне соединений во время настройки. Всегда используйте кабель Ethernet, чтобы подключить основной концентратор к модему.
Как настроить другие совместимые устройства
Помимо Samsung SmartThings Wi-Fi Hubs, вы можете контролировать умный дом через свое приложение SmartThings. Различные компании совместимы с центром SmartThings, включая голосовых помощников, таких как Alexa и Google Assistant.
Кроме того, вы можете управлять устройствами через приложение, включая приоритеты важных устройств.
Вы можете добавить различные устройства в свой центр SmartThings через SmartThings, используя следующие инструкции:
- Запустите приложение SmartThings, перейдите на вкладку «Устройства» и выберите значок дома.
- На приборной панели выберите параметр «Добавить устройство».
- На вкладке By Brand выберите SmartThings.
- Выберите, какое совместимое устройство вы хотели бы добавить, например, датчики движения.
- Выберите, какой номер модели SmartThings принадлежит вам из вариантов на экране.
- Затем выберите место, в котором вы находитесь, после чего ваше умное устройство находится в доме.
- Следуйте инструкциям на экране, чтобы завершить соединение устройств, так как каждый гаджет имеет разные инструкции.
- Выберите опцию DED, чтобы завершить процедуру настройки.
Индикатор светодиодных огней на концентраторе и их значение
Светодиодные огни , которые мигают при подключении концентратора Wi-Fi SmartThings к сети, показывают, является ли соединение успешным или нет.
Красный и зеленый мигающий свет во время настройки показывает, что концентратор готовится к подключению к сети. Мигальные огни будут разрешаться до твердого зеленого, что показывает, что соединение является успешным.
Красный мигающий свет будет указывать на проблемы с концентратором.
Мигающий синий свет не указывает на связь с локальной сети между концентратором и модем; Таким образом, он не может получить IP -адрес. Поэтому вы должны заменить кабель Ethernet или проверить, подключен ли кабель к правым портам.
С другой стороны, твердый синий свет, который появляется в течение более пяти минут, указывает на плохое соединение в сети.
Мигающий пурпурный свет указывает, что концентратор получает и загружает обновления прошивки , что является нормальным. Кроме того, солидный синий цвет, появляющийся менее пяти минут, может указывать на то, что концентратор загружает прошивку. Твердый пурпурный свет означает, что концентратор применяет обновление прошивки, и вы не должны отключать концентратор.
Зеленый мигающий свет на концентраторе означает, что концентратор ищет устройство для подключения к сети. Мигающий свет нормальный, особенно во время начального процесса настройки, и он остановится после подключения. Двойной памявающий зеленый свет возникает, когда режим исключения z-волны активен в сети.
Как устранить устранение неполадок в центре SmartThings
Иногда в концентраторе могут быть глюки, как и любое другое устройство в сети Wi-Fi . Поэтому существуют разные способы устранения неполадок вашего устройства и восстановить его, очистив ошибки. Первоначальным шагом всегда должно быть разрезание питания в центр, чтобы перезапустить их. Если проблемы становятся постоянными, вы можете попробовать более надежные решения.
Некоторые другие способы, которыми вы можете использовать для устранения неполадок в вашем центре, включают:
Сбросьте свой концентратор прямо с устройства:
- Отключите свой концентратор от источника питания.
- Используйте штифт или острый инструмент для удержания на кнопке сброса, найденной рядом с портами Hubs.

- Удерживайте кнопку, когда вы переводите концентратор в его источник питания.
- Посмотрите, как светодиодный свет меняется от мигая желтого до твердого желтого цвета.
Как сбросить заводскую сброс Samsung SmartThings Wi-Fi Hub
Перезагрузите или сбросите заводское устройство:
- Перейдите в приложение SmartThings и выберите вкладку «Устройства».
- Затем выберите значок дома, чтобы выбрать местоположение концентратора, который вы хотели бы перезагрузиться.
- Выберите опцию состояния сети, затем выберите опцию Hub Wi-Fi.
- В разделе «Больше параметров» выберите «Устройство перезагрузки» или «Сброс».
- Нажмите на перезагрузку для перезагрузки на вашем устройстве или сбросьте для сброса завод.
- Подключите устройство обратно к сети, если оно отключается после процедуры.
Заключение
Многие выбирают системы Wi-Fi , поскольку они могут обслуживать очень крупные домохозяйства, не теряя сетевого соединения. С введением Samsung SmartThings Wi-Fi вы можете иметь широкое покрытие сети в вашем доме. У вас больше не будет мертвых зон, влияющих на вашу производительность, добавляя концентраторы в вашу сеть.
Кроме того, Samsung SmartThings Wi-Fi позволяет интегрировать интеллектуальные устройства, такие как замки и камеры, через функцию Smart Hub. С помощью Plumes вы можете легко оптимизировать и управлять всеми вашими устройствами. Мы надеемся, что эта статья помогла вам настроить ваш Samsung SmartThings Wi-Fi.
