Le reti mesh e i dispositivi Internet of Things (IoT) di solito vanno di pari passo per facilitare un efficiente ambiente di rete intelligente. Quando si combinano i due aspetti, cioè una rete mesh e dispositivi IoT, il risultato è una rete che ha caratteristiche versatili e un'adeguata copertura del segnale in tutta la casa. Ciò significa che puoi controllare una lampadina intelligente in un'altra stanza mentre guardi la TV in soggiorno senza confusione.

Samsung SmartThings Wi-Fi è una rete a maglie con un hub intelligente che consente di controllare i dispositivi intelligenti di diversi produttori. Tutte le impostazioni e le connessioni possono essere effettuate da un'app sul telefono, migliorando ulteriormente l'esperienza dell'utente.
Di seguito sono riportate le istruzioni su come impostare i router Wi-Fi SmartThings e come utilizzare i controlli fantastici a cui avrai accesso.
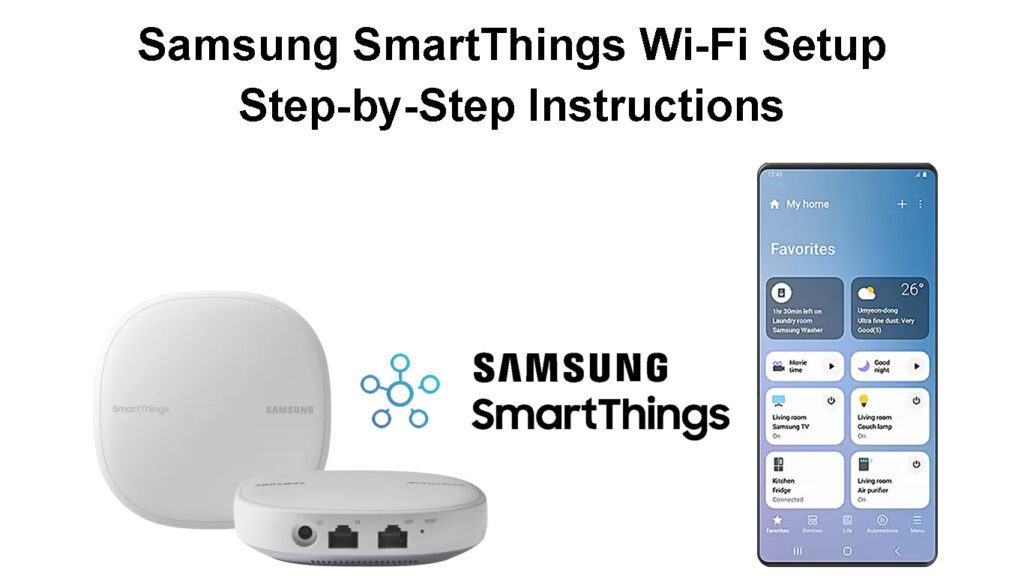
Informazioni su Samsung SmartThings Wi-Fi
Samsung SmartThings Wi-Fi è un router di rete a rete che funge anche da hub intelligente per il controllo di dispositivi intelligenti. Essenzialmente un'unità Wi-Fi SmartThings utilizza Samsung SmartThings Smart Home Technology e Plumes Funzionalità di rete in rete.
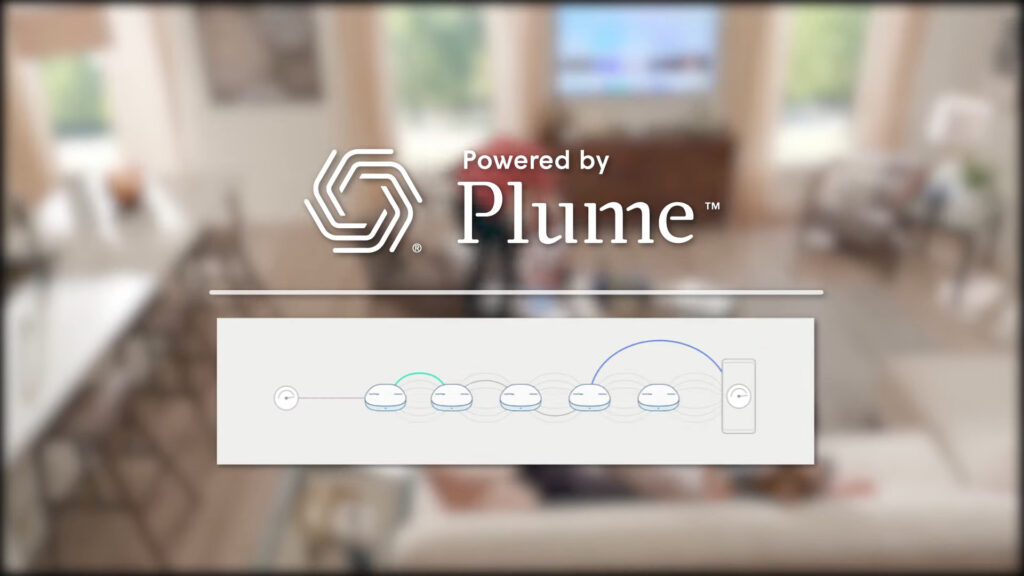
Le unità Wi-Fi SmartThings sono vendute in un pacchetto di tre o individualmente; Pertanto, puoi ottenerne uno se si desidera trasmettere Wi-Fi su una piccola superficie. In alternativa, è possibile acquistare più unità per aumentare la copertura Wi-Fi ; Tuttavia, il numero massimo consigliato di unità Wi-Fi di SmartThings su una rete è di cinque. Pertanto, è possibile avere un'unità come router primario e gli altri quattro come punti aggiuntivi per le grandi famiglie.
Presentazione di Samsung SmartThings Wi-Fi
Ogni unità può teoricamente trasmettere un segnale Wi-Fi oltre 1500 piedi quadrati o 140 metri quadrati. Teoricamente, poiché l'intervallo di trasmissione varia a seconda dell'ambiente di unità, l'intervallo di segnale diminuirà se ci sono ostacoli come pareti spesse. Tre unità copriranno fino a 4.500 piedi quadrati.

Una volta impostate, le unità utilizzeranno l'intelligenza artificiale per analizzare l'utilizzo della rete e ottimizzarla. La rete mesh utilizza anche Plumes Cloud per archiviare i dati sull'utilizzo della rete per migliorare l'uso delle reti nel tempo. Pertanto, utilizzando i dati che riceve, la tua rete offrirà una maggiore larghezza di banda a dispositivi importanti in diverse stanze.
Inoltre, è possibile utilizzare la funzione Hub Wi-Fi SmartThings per connettersi ai dispositivi intelligenti della tua casa. Puoi facilmente controllare i dispositivi dall'app SmartThings , dando la priorità ai dispositivi importanti in momenti diversi.
Cominciando dall'inizio
La configurazione di un hub Wi-Fi Samsung SmartThings richiede prima che l'utente abbia l'applicazione Samsung SmartThings. L'app è gratuita su Google Play , Galaxy Store e App Store . Le istruzioni sull'applicazione sono facili da navigare poiché sono dirette, dando la migliore esperienza nella configurazione degli hub.
L'app non solo aiuta a configurare i tuoi hub SmartThings, ma aiuta anche a collegare i tuoi dispositivi intelligenti alla rete. Una volta attivata la funzione, è possibile collegare altri dispositivi intelligenti nella tua casa, tra cui lampadine intelligenti e campanelli. Esistono un'ampia varietà di dispositivi intelligenti compatibili con cui la tua app SmartThings può facilmente funzionare.

Marchi compatibili
Prima di impostare, assicurati di avere tutti i dispositivi giusti nel pacchetto. Assicurati di avere il giusto numero di hub come indicato nel tuo acquisto, un cavo Ethernet e un adattatore. Tuttavia, alcuni prodotti o accessori possono variare a seconda del fornitore di servizi o della posizione.
È necessario accedere al tuo account Samsung per utilizzare l'app Samsung Smartthings. Se non si dispone di un account Samsung, assicurati di crearne uno mentre installi l'applicazione SmartThings.
SmartThings Wi -Fi - Unboxing e informazioni di base
Come impostare Samsung SmartThings Wi-Fi
Dopo aver confermato che ogni accessorio è in ordine, la configurazione del hub Wi-Fi Samsung SmartThings non è un'attività in salita. Utilizzare i seguenti passaggi per navigare nell'applicazione SmartThings durante la procedura di configurazione iniziale:
- Usa il cavo Ethernet per collegare l'hub al modem in casa.
- Collegare il cavo Ethernet dalla porta LAN sul modem alla porta Wan Port (in) del tuo hub Wi-Fi primario.

- Quindi, collegare l'adattatore di alimentazione all'hub Wi-Fi e a una presa di corrente per accenderlo. Saprai che è acceso se lampeggia in verde.
- Avvia l'applicazione sul tuo dispositivo mobile, che ti chiederà automaticamente di attivare le funzionalità Wi-Fi e Bluetooth dei dispositivi mobili. Assicurati di rientrare nella gamma di 5 m o 15 piedi.
- Una volta che queste funzionalità sono accese, apri l'app SmartThings. L'app rileverà automaticamente l'hub: selezionare l'opzione Aggiungi ora.

- Se non lo rileva automaticamente, dalla dashboard sul dispositivo mobile, selezionare l'opzione Aggiungi dispositivo con il segno dalla scheda Dispositivi.
- Seleziona l'opzione SmartThings da sotto la scheda All Brands.
- Quindi, scorrere verso il basso verso il Wi-Fi di SmartThings dopo.

- Quindi, selezionare l'opzione di configurazione della nuova rete Wi-Fi poiché si tratta di una procedura di configurazione iniziale.
- Quindi, scegli dove desideri aggiungere l'hub all'interno della casa.
- Dal menu a discesa, scegli a quale stanza stai aggiungendo il mozzo.

- Tocca il pulsante successivo per selezionare il colore dello sfondo da assegnare alla nuova stanza, quindi selezionare Salva.
- Seleziona Avanti per seguire le istruzioni sullo schermo per accendere il tuo hub.
- Attendere che l'hub lampeggiasse il rosso e il verde prima di procedere come mostrato sul dispositivo mobile.

- Attendere fino a quando il tuo hub si collega al tuo modem prima di rivedere il contratto di licenza per l'utente finale.
- Controllare la casella Accordo utente e selezionare l'opzione successiva.
- Ora, nomina la tua rete domestica e fornisci una password sicura per la rete.

- Attendere fino al completamento del processo di configurazione.
- È possibile scegliere di aggiungere più hub alla rete a questo punto per estendere la copertura o selezionare Fatto se non si desidera aggiungere più hub al momento.

- Seleziona il pulsante successivo per consentire al pennacchio di ottimizzare la rete Wi-Fi.
- A questo punto, puoi scegliere di connettere altri dispositivi intelligenti.

- Consenti ai tuoi dispositivi intelligenti di connettersi alla rete Wi-Fi, se possibile.
- Segui le istruzioni sullo schermo per consentire al dispositivo di scaricare l'app Plume per ottimizzare la rete Wi-Fi.
- Pertanto, la procedura di configurazione è ora completa
SmartThings Wi-Fi Setup-passo-passo
Se si desidera aggiungere un altro hub in seguito, assicurati di rientrare nell'intervallo di connessione durante la configurazione. Utilizzare sempre il cavo Ethernet per collegare l'hub primario al modem.
Come impostare altri dispositivi compatibili
A parte gli hub Wi-Fi di Samsung SmartThings, puoi controllare una casa intelligente attraverso la tua applicazione SmartThings. Diverse aziende sono compatibili con l'hub di SmartThings, tra cui assistenti vocali come Alexa e Google Assistant.
Inoltre, è possibile controllare i dispositivi attraverso l'applicazione, compresa la priorità dei dispositivi importanti.
Puoi aggiungere diversi dispositivi al tuo hub SmartThings tramite SmartThings utilizzando le seguenti istruzioni:
- Avvia la tua app SmartThings e vai alla scheda Dispositivi e seleziona l'icona Home.
- Dalla dashboard, selezionare l'opzione Aggiungi dispositivo.
- Nella scheda del marchio per marchio, seleziona SmartThings.
- Seleziona quale dispositivo compatibile si desidera aggiungere, ad esempio, sensori di movimento.
- Seleziona quale numero di modello SmartThings ti appartiene dalle opzioni sullo schermo.
- Quindi, seleziona la posizione in cui ti trovi, seguito da dove si trova il tuo dispositivo intelligente all'interno della casa.
- Seguire le istruzioni sullo schermo per completare la connessione dei dispositivi poiché ogni gadget ha istruzioni diverse.
- Seleziona l'opzione fatta per completare la procedura di configurazione.
Indicatore Luci a LED sull'hub e il loro significato
Le luci a LED che lampeggiano quando si collegano l'hub Wi-Fi SmartThings alla rete mostreranno se la connessione ha esito positivo o meno.
Una luce rossa e verde lampeggiante durante la configurazione mostra che l'hub si sta preparando a connettersi alla rete. Le luci lampeggianti si risolveranno a un verde solido che mostra che la connessione ha successo.
Una luce rossa lampeggiante indicherà problemi con l'hub.
Una luce blu lampeggiante non indica alcuna connessione LAN tra hub e modem; Pertanto, non può ottenere un indirizzo IP. Pertanto, è necessario sostituire il cavo Ethernet o verificare se il cavo è collegato alle porte giuste.
D'altra parte, la luce blu solida, che appare per più di cinque minuti, indica una scarsa connessione all'interno della rete.
Una luce magenta lampeggiante indica che l'hub sta ricevendo e scaricando aggiornamenti del firmware , che è normale. Inoltre, un colore blu solido che appare per meno di cinque minuti può indicare che l'hub sta scaricando il firmware. Una solida luce magenta significa che l'hub sta applicando l'aggiornamento del firmware e non è necessario scollegare l'hub.
Una luce verde lampeggiante sull'hub significa che l'hub è alla ricerca di un dispositivo per connettersi alla rete. La luce lampeggiante è normale, specialmente durante il processo di configurazione iniziale e si fermerà dopo la connessione. Una luce verde in doppio lampo si verifica quando la modalità di esclusione dell'onda Z è attiva all'interno della rete.
Come risolvere i problemi dell'hub SmartThings
A volte, l'hub può avere problemi, proprio come qualsiasi altro dispositivo all'interno di una rete Wi-Fi . Pertanto, ci sono diversi modi per risolvere il tuo dispositivo e ripristinarlo cancellando i bug. Il passo iniziale dovrebbe essere sempre quello di tagliare l'alimentazione agli hub per riavviarli. Se i problemi diventano persistenti, puoi provare soluzioni più robuste.
Alcuni degli altri modi in cui puoi utilizzare per risolvere il tuo hub includono:
Ripristina il tuo hub direttamente dal dispositivo:
- Scollegare il tuo hub dalla sua fonte di alimentazione.
- Utilizzare un pin o uno strumento affilato per tenere premuto il pulsante di ripristino trovato accanto alle porte Hubs.

- Tieni premuto il pulsante mentre reinserimento dell'hub nella sua fonte di alimentazione.
- Guarda mentre la luce a LED cambia da un giallo lampeggiante a un colore giallo solido.
Come ripristinare il tuo hub wi-fi smartthings Samsung SmartThings
Riavvia o ripristina di fabbrica il dispositivo:
- Vai all'app SmartThings e seleziona la scheda Dispositivi.
- Quindi, scegli l'icona Home per selezionare la posizione dell'hub che si desidera riavviare.
- Selezionare l'opzione Stato di rete, quindi scegliere l'opzione Hub Wi-Fi.
- Dalla sezione più opzioni, selezionare Riavvia il dispositivo o il ripristino delle impostazioni di fabbrica.
- Tocca il riavvio per un riavvio sul dispositivo o reimpostato per un ripristino di fabbrica.
- Collegare il dispositivo alla rete in caso di disconnessione dopo la procedura.
Conclusione
Molti optano per i sistemi Wi-Fi a rete poiché possono servire famiglie molto grandi senza perdere la connessione di rete. Con l'introduzione di Samsung SmartThings Wi-Fi, puoi avere un'ampia copertura di rete in casa. Non avrai più zone morte che colpiscono la tua produttività aggiungendo hub alla tua rete.
Inoltre, il Wi-Fi Samsung SmartThings consente l'integrazione di dispositivi intelligenti, come blocchi e fotocamere, attraverso la funzione Smart Hub. Con i pennacchi, puoi facilmente ottimizzare e controllare tutti i tuoi dispositivi. Speriamo che questo articolo ti abbia aiutato a impostare il tuo Wi-Fi Samsung SmartThings.
