Les réseaux de maillage et les appareils Internet des objets (IoT) vont généralement de pair pour faciliter un environnement de réseau intelligent efficace. Lorsque vous combinez les deux aspects, c'est-à-dire un réseau de maillage et des appareils IoT, le résultat est un réseau qui a des fonctionnalités polyvalentes et une couverture de signal adéquate dans toute la maison. Cela signifie que vous pouvez contrôler une ampoule intelligente dans une autre pièce pendant que vous regardez la télévision dans le salon sans histoires.

Samsung SmartThings Wi-Fi est un réseau de maillage avec un centre intelligent qui vous permet de contrôler les appareils intelligents de différents fabricants. Tous les paramètres et connexions peuvent être effectués à partir d'une application sur votre téléphone, améliorant davantage l'expérience utilisateur.
Vous trouverez ci-dessous des instructions sur la façon de configurer les routeurs Wi-Fi SmartThings et comment utiliser les contrôles sympas auxquels vous aurez accès.
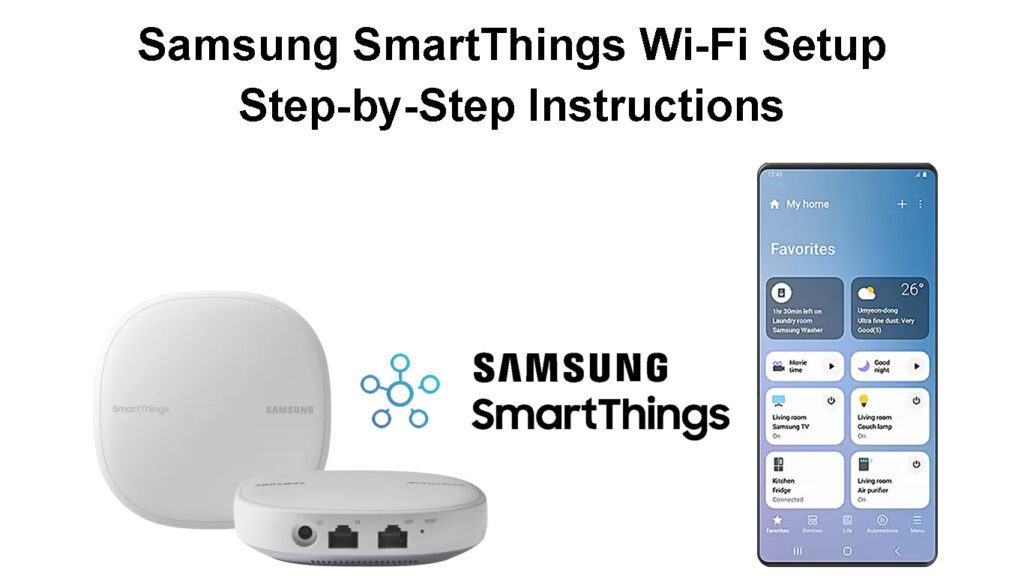
À propos de Samsung SmartThings Wi-Fi
Le Wi-Fi Samsung SmartThings est un routeur de réseau maillé qui se double d'un centre intelligent pour contrôler les appareils intelligents. Essentiellement, une unité Wi-Fi SmartThings utilise Samsungs SmartThings Smart Home Technology et Plumes Mesh Networking Fonctionnalies.
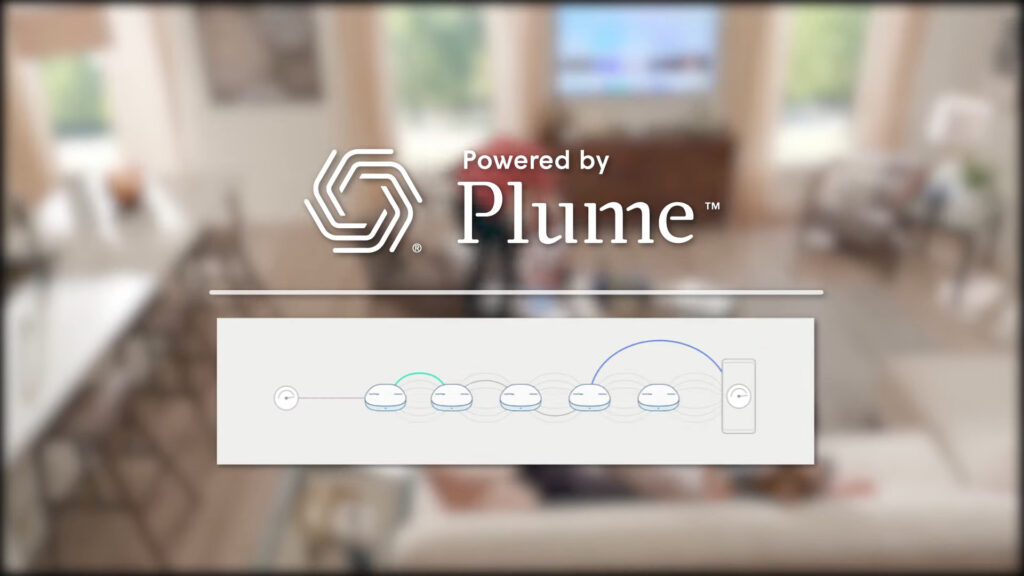
Les unités Wi-Fi SmartThings sont vendues dans un paquet de trois ou individuellement; Par conséquent, vous pouvez en obtenir un si vous souhaitez diffuser le Wi-Fi sur une petite surface. Alternativement, vous pouvez acheter plus d'unités pour augmenter la couverture Wi-Fi ; Cependant, le nombre Max recommandé d'unités Wi-Fi SmartThings sur un réseau est de cinq. Par conséquent, vous pouvez avoir une unité comme routeur principal et les quatre autres comme points supplémentaires pour les grands ménages.
Présentation du Wi-Fi Samsung SmartThings
Chaque unité peut théoriquement diffuser un signal Wi-Fi sur 1500 pieds carrés ou 140 mètres carrés. Théoriquement, comme la plage de diffusion varie en fonction de l'environnement des unités, la plage de signal diminuera s'il y a des obstructions comme des murs épaiss. Trois unités couvriront jusqu'à 4 500 pieds carrés.

Une fois configuré, les unités utiliseront l'intelligence artificielle pour analyser l'utilisation de votre réseau et l'optimiseront. Le réseau MESH utilise également Plumes Cloud pour stocker des données sur l'utilisation de votre réseau pour améliorer l'utilisation de vos réseaux au fil du temps. Par conséquent, en utilisant les données qu'il reçoit, votre réseau offrira plus de bande passante à des appareils importants dans différentes pièces.
De plus, vous pouvez utiliser la fonction Wi-Fi Hub SmartThings pour vous connecter à des appareils intelligents dans votre maison. Vous pouvez facilement contrôler les appareils à partir de l' application SmartThings , en hiérarchiser les appareils importants à différents moments.
Tout d'abord
La configuration d'un Hub Wi-Fi Samsung SmartThings nécessite d'abord que l'utilisateur ait l'application Samsung SmartThings. L'application est gratuite sur Google Play , Galaxy Store et App Store . Les instructions sur l'application sont faciles à naviguer car elles sont directes, offrant la meilleure expérience de la configuration des hubs.
Non seulement l'application aide à configurer vos hubs SmartThings, mais il aide également à connecter vos appareils intelligents au réseau. Une fois que vous avez activé la fonctionnalité, vous pouvez connecter d'autres appareils intelligents dans votre maison, y compris des ampoules intelligentes et des sonnettes. Il existe une grande variété d'appareils intelligents compatibles avec lesquels votre application SmartThings peut facilement fonctionner.

Marques compatibles
Avant de vous installer, assurez-vous que vous disposez de tous les bons appareils dans le package. Assurez-vous d'avoir le bon nombre de hubs comme indiqué dans votre achat, un câble Ethernet et un adaptateur. Cependant, certains produits ou accessoires peuvent varier en fonction de votre fournisseur de services ou de votre emplacement.
Vous devez vous connecter à votre compte Samsung pour utiliser l'application Samsung SmartThings. Si vous n'avez pas de compte Samsung, assurez-vous d'en créer un lorsque vous installez l'application SmartThings.
SmartThings Wi-Fi - Déblocage et informations de base
Comment configurer Samsung SmartThings Wi-Fi
Après avoir confirmé que chaque accessoire est en ordre, la configuration du Hub Wi-Fi Samsung SmartThings n'est pas une tâche difficile. Utilisez les étapes suivantes pour naviguer dans votre application SmartThings pendant la procédure de configuration initiale:
- Utilisez le câble Ethernet pour connecter le concentrateur au modem de votre maison.
- Connectez le câble Ethernet à partir du port LAN sur votre modem au port WAN (IN) de votre centre Wi-Fi principal.

- Ensuite, connectez l'adaptateur d'alimentation au centre Wi-Fi et une prise de courant pour l'allumer. Vous saurez que c'est sur s'il clignote le vert.
- Lancez l'application sur votre appareil mobile, qui vous invitera automatiquement à activer vos fonctionnalités Wi-Fi et Bluetooth sur les appareils mobiles. Assurez-vous que vous êtes dans la gamme de 5 ou 15 pieds.
- Une fois ces fonctionnalités activées, ouvrez l'application SmartThings. L'application détectera automatiquement le concentrateur - sélectionnez l'option Ajouter maintenant.

- S'il ne le détecte pas automatiquement, à partir du tableau de bord de votre appareil mobile, sélectionnez l'option Ajouter un périphérique avec l'onglet Signer dans les périphériques.
- Sélectionnez l'option SmartThings parmi l'onglet All Brands.
- Ensuite, faites défiler vers le Wi-Fi SmartThings après cela.

- Ensuite, sélectionnez l'option de réseau Wi-Fi Configuration car il s'agit d'une procédure de configuration initiale.
- Ensuite, choisissez où vous souhaitez ajouter le hub dans la maison.
- Dans le menu déroulant, choisissez la pièce à laquelle vous ajoutez le centre.

- Appuyez sur le bouton Suivant pour sélectionner la couleur du papier peint à attribuer dans la nouvelle salle, puis sélectionnez Enregistrer.
- Sélectionnez Suivant pour suivre les instructions à l'écran pour activer votre concentrateur.
- Attendez que le hub clignote rouge et vert avant de continuer comme indiqué sur votre appareil mobile.

- Attendez que votre hub se connecte à votre modem avant de passer en revue votre accord de licence d'utilisateur final.
- Cochez la case du contrat d'utilisateur et sélectionnez l'option suivante.
- Maintenant, nommez votre réseau domestique et fournissez un mot de passe sécurisé pour le réseau.

- Attendez que le processus de configuration soit terminé.
- Vous pouvez choisir d'ajouter plus de hubs au réseau à ce stade pour étendre la couverture ou sélectionner si vous ne souhaitez pas ajouter plus de hubs pour le moment.

- Sélectionnez le bouton Suivant pour permettre à Plume d'optimiser votre réseau Wi-Fi.
- À ce stade, vous pouvez choisir de connecter d'autres appareils intelligents.

- Permettez à vos appareils intelligents de vous connecter à votre réseau Wi-Fi, si possible.
- Suivez les instructions à l'écran pour permettre à votre appareil de télécharger l'application Plume pour optimiser votre réseau Wi-Fi.
- Ainsi, la procédure de configuration est maintenant complète
SmartThings Wi-Fi Configuration - étape par étape
Si vous souhaitez ajouter un autre centre plus tard, assurez-vous que vous êtes dans la plage de connexion pendant la configuration. Utilisez toujours le câble Ethernet pour connecter le centre principal au modem.
Comment configurer d'autres appareils compatibles
Mis à part les hubs Wi-Fi Samsung SmartThings, vous pouvez contrôler une maison intelligente via votre application SmartThings. Différentes entreprises sont compatibles avec le Smartthings Hub, y compris des assistants vocaux tels que Alexa et Google Assistant.
En outre, vous pouvez contrôler les appareils via l'application, y compris la hiérarchisation des appareils importants.
Vous pouvez ajouter différents appareils à votre centre SmartThings via les SmartThings en utilisant les instructions suivantes:
- Lancez votre application SmartThings et accédez à l'onglet Appareils et sélectionnez l'icône Home.
- Dans le tableau de bord, sélectionnez l'option Ajouter un périphérique.
- Sous l'onglet By Brand, sélectionnez SmartThings.
- Sélectionnez le périphérique compatible que vous souhaitez ajouter, par exemple, les capteurs de mouvement.
- Sélectionnez le numéro de modèle SmartThings qui vous appartient à partir de vos options à l'écran.
- Ensuite, sélectionnez l'emplacement dans lequel vous vous trouvez, suivi de l'endroit où votre appareil intelligent se trouve dans la maison.
- Suivez les instructions à l'écran pour compléter la connexion des appareils car chaque gadget a des instructions différentes.
- Sélectionnez l'option DID pour terminer votre procédure de configuration.
Indicateur LED lumineux sur le moyeu et leur signification
Les lumières LED qui clignotent lors de la connexion du centre Wi-Fi SmartThings au réseau montrera si la connexion est réussie ou non.
Une lumière clignotante rouge et verte lors de la configuration montre que le concentrateur se prépare à se connecter au réseau. Les lumières clignotantes se résoudre à un vert massif qui montre que la connexion réussit.
Une lumière clignotante rouge indiquera des problèmes avec le hub.
Une lumière bleue clignotante n'indique aucune connexion LAN entre le moyeu et le modem; Ainsi, il ne peut pas obtenir une adresse IP. Par conséquent, vous devez remplacer le câble Ethernet ou vérifier si le câble est connecté aux bons ports.
D'un autre côté, la lumière bleue solide, qui apparaît pendant plus de cinq minutes, indique une mauvaise connexion dans le réseau.
Une lumière magenta clignotante indique que le hub reçoit et télécharge des mises à jour du micrologiciel , ce qui est normal. De plus, une couleur bleu massif apparaissant pendant moins de cinq minutes peut indiquer que le centre télécharge le firmware. Une lumière magenta solide signifie que le centre applique la mise à jour du micrologiciel et que vous ne devez pas déconnecter le concentrateur.
Une lumière clignotante verte sur le concentrateur signifie que le hub recherche un appareil pour se connecter au réseau. La lumière clignotante est normale, en particulier pendant le processus de configuration initial, et elle s'arrêtera après la connexion. Un feu vert à double clignotement se produit lorsque le mode d'exclusion à ondes Z est actif dans le réseau.
Comment dépanner le hub Smartthings
Parfois, le hub peut avoir des pépins, comme tout autre appareil dans un réseau Wi-Fi . Par conséquent, il existe différentes façons de dépanner votre appareil et de le restaurer en effacant les bogues. L'étape initiale devrait toujours être de couper la puissance des hubs pour les redémarrer. Si les problèmes deviennent persistants, vous pouvez essayer des solutions plus robustes.
Certaines des autres façons que vous pouvez utiliser pour dépanner votre hub comprennent:
Réinitialisez votre centre directement à partir de l'appareil:
- Débranchez votre hub de sa source d'alimentation.
- Utilisez une broche ou un outil tranchant pour maintenir le bouton de réinitialisation trouvé à côté des ports Hubs.

- Maintenez le bouton en réinsérez le concentrateur dans sa source d'alimentation.
- Regardez la lumière LED passer d'un jaune clignotant à une couleur jaune unie.
Comment réinitialiser l'usine de votre hub Wi-Fi Samsung SmartThings
Redémarrer ou réinitialiser l'usine: votre appareil:
- Accédez à l'application SmartThings et sélectionnez l'onglet Appareils.
- Ensuite, choisissez l'icône d'accueil pour sélectionner l'emplacement du centre que vous souhaitez redémarrer.
- Sélectionnez l'option d'état du réseau, puis choisissez l'option Wi-Fi Hub.
- Dans la section More Options, choisissez le périphérique de redémarrage ou la réinitialisation d'usine.
- Appuyez sur le redémarrage pour un redémarrage de votre appareil ou réinitialisez une réinitialisation d'usine.
- Connectez l'appareil au réseau au cas où il se déconnecte après la procédure.
Conclusion
Beaucoup optent pour des systèmes Wi-Fi à maillage car ils peuvent servir de très grands ménages sans perdre la connexion réseau. Avec l'introduction du Wi-Fi Samsung SmartThings, vous pouvez avoir une large couverture réseau dans votre maison. Vous n'aurez plus de zones mortes affectant votre productivité en ajoutant des hubs à votre réseau.
De plus, Samsung SmartThings Wi-Fi permet l'intégration d'appareils intelligents, tels que les verrous et les caméras, via la fonction Smart Hub. Avec l'aide aux panaches, vous pouvez facilement optimiser et contrôler tous vos appareils. Nous espérons que cet article vous a aidé à créer votre Wi-Fi Samsung SmartThings.
