Mesh -nettverk og Internet of Things (IoT) -enheter går vanligvis hånd i hånd for å lette et effektivt smart nettverksmiljø. Når du kombinerer de to aspektene, dvs. et nettverk og IoT -enheter, er resultatet et nettverk som har allsidige funksjoner og tilstrekkelig signaldekning i hele hjemmet. Det betyr at du kan kontrollere en smart lyspære i et annet rom mens du ser på TV i stuen uten oppstyr.

Samsung SmartThings Wi-Fi er et nettverk med et smart knutepunkt som lar deg kontrollere smarte enheter fra forskjellige produsenter. Alle innstillinger og tilkoblinger kan lages fra en app på telefonen din, noe som forbedrer brukeropplevelsen ytterligere.
Nedenfor er instruksjoner om hvordan du konfigurerer SmartThings Wi-Fi-rutere og hvordan du bruker de kule kontrollene du har tilgang til.
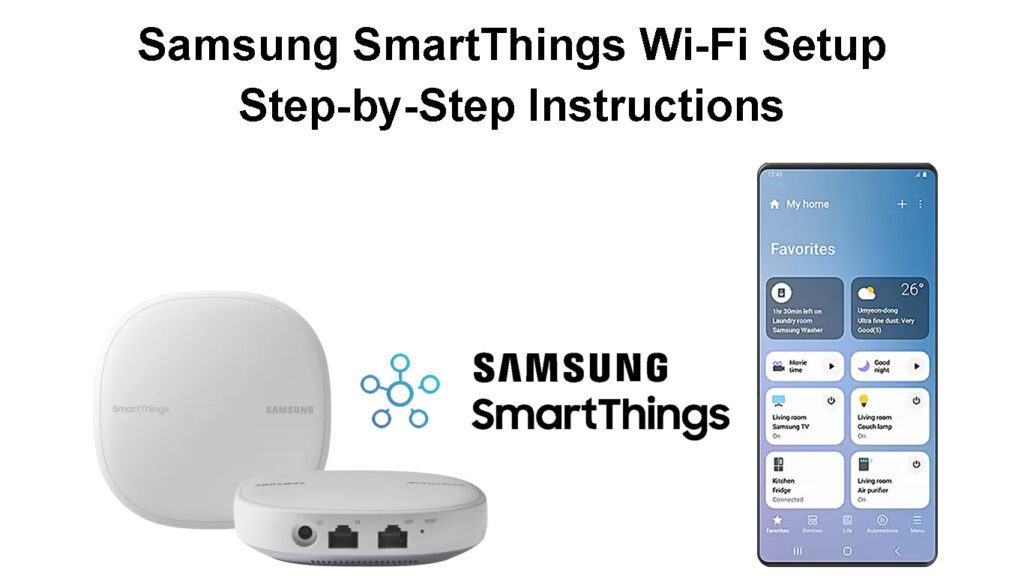
Om Samsung SmartThings Wi-Fi
Samsung SmartThings Wi-Fi er en nettverksruter som fungerer som et smart knutepunkt for å kontrollere smarte enheter. I hovedsak bruker en SmartThings Wi-Fi-enhet Samsungs SmartThings Smart Home-teknologi og plommer nettverksfunksjoner.
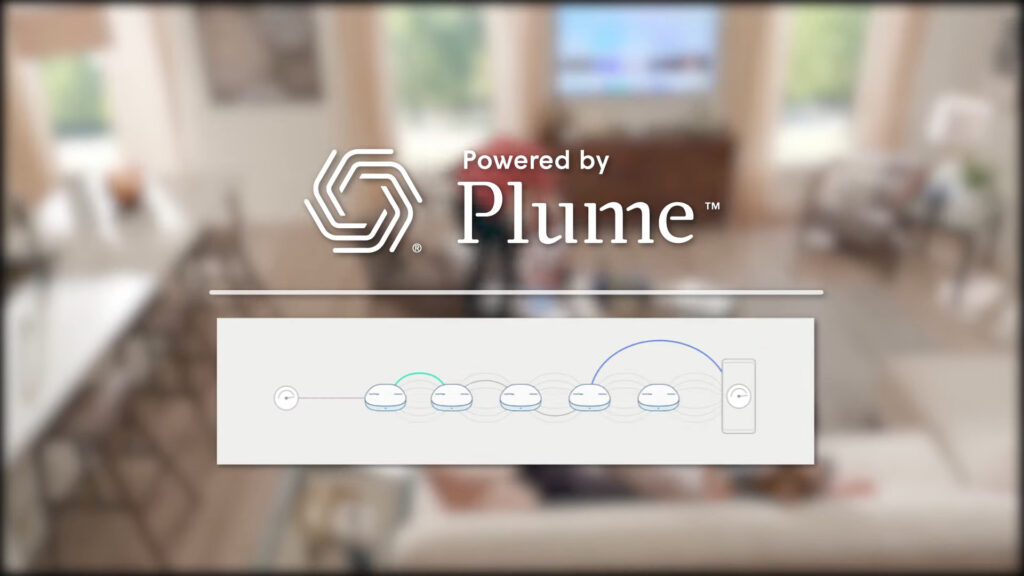
SmartThings Wi-Fi-enhetene selges i en pakke med tre eller individuelt; Derfor kan du få en hvis du ønsker å kringkaste Wi-Fi over et lite overflateareal. Alternativt kan du kjøpe flere enheter for å øke Wi-Fi-dekningen ; Imidlertid er maks anbefalt antall SmartThings Wi-Fi-enheter i et nettverk fem. Derfor kan du ha en enhet som primærruter og de fire andre som ekstra poeng for store husholdninger.
Vi introduserer Samsung SmartThings Wi-Fi
Hver enhet kan teoretisk sende et Wi-Fi-signal over 1500 kvadratmeter eller 140 kvadratmeter. Teoretisk sett, fordi kringkastingsområdet varierer avhengig av enhetsmiljøet, vil signalområdet avta hvis det er hindringer som tykke vegger. Tre enheter vil dekke opptil 4500 kvadratmeter.

Når enhetene er satt opp, vil enhetene bruke kunstig intelligens for å analysere nettverksbruken og optimalisere den. Mesh -nettverket bruker også Plumes Cloud for å lagre data om nettverksbruken din for å forbedre nettverkene dine bruker over tid. Derfor, ved å bruke dataene det mottar, vil nettverket ditt tilby mer båndbredde til viktige enheter i forskjellige rom.
I tillegg kan du bruke SmartThings Wi-Fi Hub-funksjonen for å koble deg til smarte enheter i hjemmet. Du kan enkelt kontrollere enhetene fra SmartThings -appen , og prioritere viktige enheter til forskjellige tider.
Første ting først
Å sette opp en Samsung SmartThings Wi-Fi-knutepunkt krever at brukeren først har Samsung SmartThings-applikasjonen. Appen er gratis på Google Play , Galaxy Store og App Store . Instruksjoner på applikasjonen er enkle å navigere siden de er direkte, og gir den beste opplevelsen å sette opp knutepunktene.
Ikke bare hjelper appen med å sette opp SmartThings Hubs, men det hjelper også med å koble smarte enheter til nettverket. Når du har aktivert funksjonen, kan du koble til andre smarte enheter i hjemmet, inkludert smarte pærer og dørklokker. Det er et bredt utvalg av kompatible smarte enheter som SmartThings -appen din lett kan fungere med.

Kompatible merker
Før du setter opp, må du forsikre deg om at du har alle de riktige enhetene i pakken. Forsikre deg om at du har riktig antall knutepunkter som angitt i kjøpet, en Ethernet -kabel og en adapter. Noen produkter eller tilbehør kan imidlertid variere avhengig av tjenesteleverandøren eller plasseringen.
Du må logge deg på Samsung -kontoen din for å bruke Samsung SmartThings -appen. Hvis du ikke har en Samsung -konto, må du forsikre deg om at du oppretter en når du installerer SmartThings -applikasjonen.
SmartThings Wi -Fi - Unboxing og grunnleggende info
Hvordan sette opp Samsung SmartThings Wi-Fi
Etter å ha bekreftet at hvert tilbehør er i orden, er det ikke en oppoverbakke oppgave å sette opp Samsung SmartThings Wi-Fi Hub. Bruk følgende trinn for å navigere deg rundt i SmartThings -applikasjonen under den første oppsettprosedyren:
- Bruk Ethernet -kabelen for å koble navet til modemet i huset ditt.
- Koble Ethernet-kabelen fra LAN-porten på modemet ditt til WAN-porten (IN) porten til ditt primære Wi-Fi-hub.

- Koble deretter strømadapteren til Wi-Fi Hub og et strømuttak for å slå den på. Du vil vite at det er på hvis det blinker grønt.
- Start applikasjonen på mobilenheten din, som automatisk ber deg om å aktivere dine mobile enheter Wi-Fi og Bluetooth-funksjoner. Forsikre deg om at du er innenfor 5 meter eller 15 fot.
- Når disse funksjonene er på, åpner du SmartThings -appen. Appen vil oppdage huben automatisk - velg alternativet Legg til nå.

- Hvis det ikke oppdager det automatisk, fra dashbordet på din mobile enhet, velger du alternativet Legg til enhet med tegnet fra kategorien enheter.
- Velg SmartThings -alternativet under kategorien All Brands.
- Deretter blar du ned til SmartThings Wi-Fi etter det.

- Velg deretter alternativet Sett opp nytt Wi-Fi-nettverk siden det er en innledende oppsettprosedyre.
- Velg deretter hvor du vil legge huben i huset.
- Fra rullegardinmenyen, velg hvilket rom du legger til huben til.

- Trykk på neste knapp for å velge bakgrunnsbilde for å tilordne det nye rommet, og velg deretter Lagre.
- Velg ved siden av å følge instruksjonene på skjermen for å slå på huben.
- Vent til navet skal blinke rødt og grønt før du fortsetter som vist på din mobile enhet.

- Vent til navet ditt kobles til modemet ditt før du vurderer sluttbrukerens lisensavtale.
- Merk av for brukeravtalen og velg neste alternativ.
- Nå, navngi hjemmenettverket ditt og gi et sikkert passord for nettverket.

- Vent til oppsettingsprosessen er fullført.
- Du kan velge å legge til flere knutepunkter i nettverket på dette tidspunktet for å utvide dekningen eller velge gjort hvis du ikke vil legge til flere knutepunkter for øyeblikket.

- Velg neste knapp for å la Plume optimalisere Wi-Fi-nettverket.
- På dette tidspunktet kan du velge å koble til andre smarte enheter.

- La dine smarte enheter koble seg til Wi-Fi-nettverket ditt, hvis mulig.
- Følg instruksjonene på skjermen for å la enheten din laste ned Plume-appen for å optimalisere Wi-Fi-nettverket.
- Dermed er oppsettingsprosedyren nå fullført
SmartThings Wi-Fi Setup-Trinn for trinn
Hvis du vil legge til et nytt knutepunkt senere, må du forsikre deg om at du er innenfor tilkoblingsområdet under oppsettet. Bruk alltid Ethernet -kabelen for å koble primærnavet til modemet.
Hvordan sette opp andre kompatible enheter
Bortsett fra Samsung SmartThings Wi-Fi-knutepunkter, kan du kontrollere et Smart Home gjennom SmartThings-applikasjonen din. Ulike selskaper er kompatible med SmartThings Hub, inkludert stemmeassistenter som Alexa og Google Assistant.
Du kan også kontrollere enhetene gjennom applikasjonen, inkludert prioritering av viktige enheter.
Du kan legge til forskjellige enheter til smartthing -huben din gjennom SmartThings ved å bruke følgende instruksjoner:
- Start SmartThings -appen din og gå til kategorien Enheter og velg hjemmeikonet.
- Velg alternativalternativet fra dashbordet.
- Velg Fanen under merkevaren.
- Velg hvilken kompatibel enhet du vil legge til, for eksempel bevegelsessensorer.
- Velg hvilket SmartThings-modellnummer som tilhører deg fra alternativene dine på skjermen.
- Velg deretter stedet du er i, etterfulgt av hvor den smarte enheten din finnes i huset.
- Følg instruksjonene på skjermen for å fullføre enhetens tilkobling siden hver dings har forskjellige instruksjoner.
- Velg alternativet Ferdig for å fullføre installasjonsprosedyren.
Indikator LED -lys på navet og deres betydning
LED-lysene som blinker når de kobler SmartThings Wi-Fi Hub til nettverket, vil vise om forbindelsen er vellykket eller ikke.
Et rødt og grønt blinkende lys under oppsetting viser at huben forbereder seg på å koble seg til nettverket. De blinkende lysene vil løse seg til en solid grønn som viser at forbindelsen er vellykket.
Et rødt blinkende lys vil indikere problemer med knutepunktet.
Et blinkende blått lys indikerer ingen LAN -forbindelse mellom navet og modemet; Dermed kan den ikke få en IP -adresse. Derfor bør du bytte ut Ethernet -kabelen eller sjekke om kabelen er koblet til de riktige portene.
På den annen side indikerer solid blått lys, som vises i mer enn fem minutter, dårlig tilkobling i nettverket.
Et blinkende magenta -lys indikerer at huben mottar og laster ned firmwareoppdateringer , noe som er normalt. En solid blå farge som vises i mindre enn fem minutter kan indikere at huben laster ned firmware. Et solid magenta -lys betyr at huben bruker firmwareoppdateringen, og at du ikke bør koble huben.
Et grønt blinkende lys på huben betyr at huben søker etter en enhet som skal kobles til nettverket. Det blinkende lyset er normalt, spesielt under den første oppsettingsprosessen, og det vil stoppe etter tilkoblingen. Et dobbeltblinkende grønt lys oppstår når Z-Wave Exclusjonsmodus er aktiv i nettverket.
Hvordan feilsøke SmartThings Hub
Noen ganger kan huben ha feil, akkurat som alle andre enheter i et Wi-Fi-nettverk . Derfor er det forskjellige måter å feilsøke enheten din og gjenopprette den ved å rydde ut feil. Det første trinnet bør alltid være å kutte strøm til knutepunktene for å starte dem på nytt. Hvis problemene blir vedvarende, kan du prøve mer robuste løsninger.
Noen av de andre måtene du kan bruke til å feilsøke navet ditt inkluderer:
Tilbakestill navet ditt direkte fra enheten:
- Koble huben fra strømkilden.
- Bruk en pinne eller et skarpt verktøy for å holde nede på tilbakestillingsknappen som finnes ved siden av Hubs -portene.

- Hold nede knappen mens du begynner på huben i strømkilden.
- Se når LED -lyset endres fra en blinkende gul til en solid gul farge.
Hvordan du kan tilbakestille din Samsung SmartThings Wi-Fi Hub
Start på nytt eller tilbakestilling av enheten:
- Gå til SmartThings -appen og velg kategorien enheter.
- Velg deretter hjemmeikonet for å velge plasseringen av huben du vil starte på nytt.
- Velg alternativet Nettverksstatus, og velg deretter Wi-Fi Hub-alternativet.
- Velg enten omstart enhet eller tilbakestilling av flere alternativer.
- Trykk på omstart for en omstart på enheten din eller tilbakestilt for en tilbakestilling av fabrikken.
- Koble enheten tilbake til nettverket i tilfelle den kobler fra etter inngrepet.
Konklusjon
Mange velger mesh Wi-Fi-systemer siden de kan betjene veldig store husholdninger uten å miste nettverkstilkoblingen. Med introduksjonen av Samsung SmartThings Wi-Fi, kan du ha bred nettverksdekning i huset ditt. Du vil ikke lenger ha døde soner som påvirker produktiviteten din ved å legge knutepunkter til nettverket ditt.
I tillegg tillater Samsung SmartThings Wi-Fi integrering av smarte enheter, for eksempel låser og kameraer, gjennom Smart Hub-funksjonen. Med Plumes Help kan du enkelt optimalisere og kontrollere alle enhetene dine. Vi håper denne artikkelen hjalp deg med å sette opp Samsung SmartThings Wi-Fi.
