Windows ierīcēm pēc noklusējuma parasti ir dinamiskas IP adreses . Lai gan tas ir visbiežāk izmantotais IP iestatījums, dažiem īpašiem apstākļiem var būt nepieciešams izmantot statisku IP adresi. Šādi apstākļi ietver VPN izmantošanu vai ārēju ierīču, piemēram, printera, izmantošana, lai atcerētos datoru. Dažām vietnēm vai attālinātas piekļuves metodēm ir nepieciešams arī statisks IP, lai atvieglotu drošu savienojumu. Šādas vietnes baltais saraksts ir IP adrese, padarot savienojumus vieglāku un ātrāku. Statiskās IP adreses ir būtiskas, ja tiek izmantota arī portu pārsūtīšana , jo daži vecāki maršrutētāji varētu izturēties nepareizi, ja izmantojat dinamisku IP adresi.
Tātad, ja šādos scenārijos mēs izmantotu dinamiskas IP adreses, mēs saskartos ar problēmām.
Dinamiskie IP bieži mainās, kad savienojums tiek zaudēts vai kad piešķirtais IP vairs nav vajadzīgs. Tāpēc ikreiz, kad ir nepieciešams IP, jūsu sistēma nodrošinās jaunu IP adresi, kas apgrūtina citas ierīces un vietnes, lai atcerētos datoru.
Operētājsistēma Windows 10 ļauj lietotājiem iestatīt statisku IP adresi, izmantojot dažādas metodes. Diemžēl pieejamās instrukcijas parasti nav kodolīgas vai saprotamas. Tāpēc raksts palīdzēs jums veikt darba statisko IP iestatīšanu jūsu Windows 10 ierīcei.
Ņemiet vērā, ka visas šeit uzskaitītās procedūras pieņem, ka jūs jau esat savienots ar tīklu, kurā vēlaties izmantot statisku IP.
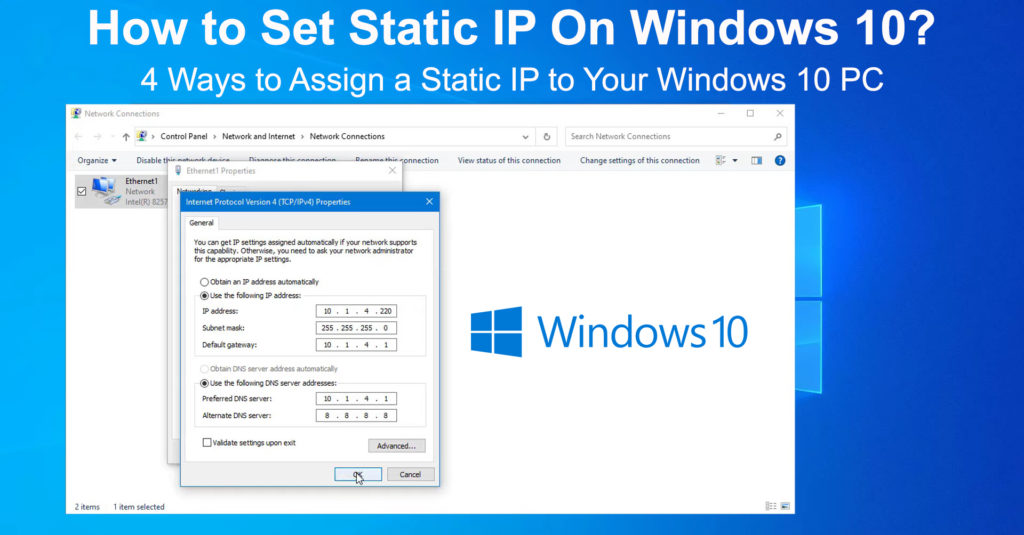
1. Izmantojot komandu uzvedni
Komandu uzvedne vai CMD ir viens no veidiem, kas ļauj mainīt IP adreses iestatījumus Windows ierīcē. Varat to izmantot, lai iestatītu statisku IP, lai gan daudziem lietotājiem šo procedūru var būt grūti ievērot. Ja šī procedūra šķiet pārāk sarežģīta, varat izmēģināt citus, kas aprakstīti zemāk.
- Vispirms noklikšķiniet uz uzdevumjoslas meklēšanas ikonas (palielināmā ikona).
- Pirmās opcijas meklēšanas lodziņā ierakstiet CMD un ar peles labo pogu noklikšķiniet.
- Tālāk noklikšķiniet uz palaist kā administratora opciju.
- Skatiet savas pašreizējās tīkla konfigurācijas, ievadot komandu ipconfig/visu CMD logā.
- Pārbaudiet šo adreses informāciju, izmantojot jūsu izmantoto tīkla adapteri. Tas ir, vai nu Ethernet, vai bezvadu LAN adapteris.
- Apakštīkla maska
- IPv4 adrese
- DNS servera adrese
- Noklusējuma vārteja
- Pēc tam iestatiet jaunu statisko IP, ievadot šo komandu:
NetSh interfeisa IP iestatītais adreses nosaukums = Ethernet0 Static 192.168.1.128 255.255.255.0 192.168.1.1
Piezīme: atcerieties aizstāt Ethernet0 iepriekš minētajā komandā ar pašreizējo adaptera vārdu. Tas varētu būt vai nu Ethernet0, Ethernet1 vai Wi-Fi.
Mainiet arī pirmo 192.168.1.128 adresi, lai tā atbilstu IPv4 adresei, kuru atradāt iepriekšējā posmā. Mainiet otro 192.168.1.1. Lai atbilstu jūsu Windows noklusējuma vārtejas adresei no iepriekšējās darbības.
Parasti apakštīkla maska ir 255,255.255.0, bet, ja jūsu ierīcē tā ir atšķirīga, mainiet to atbilstoši.
- Iestatiet DNS servera adresi, izmantojot komandu neth interfeisa IP SET DNS nosaukums = Ethernet0 statiskā 10.1.2.1
Piezīme: atcerieties mainīt Ethernet0 no iepriekšējās komandas uz jebkuru tīkla adapteri, kuru izmantojat, lai piekļūtu internetam. Arī 10.1.2.1 no iepriekš minētās komandas vajadzētu būt saskaņotam ar DNS servera adresēm, kas iegūtas piektajā solī.
- Piešķiriet alternatīvu DNS adresi, izmantojot komandu neth interfeisa IP Pievienot DNS nosaukumu = Ethernet0 8.8.8.8 indekss = 2
Piezīme: atcerieties mainīt Ethernet0 uz izmantoto adapteri. 8.8.8.8 DNS adrese ir Googles, kas vairumā gadījumu darbojas. Jūs varat to mainīt uz vēlamo alternatīvo DNS adresi.
- Izmantojot Ping komandu, varat pārbaudīt, vai jaunie iestatījumi darbojas. Piemēram, joprojām atrodoties CMD logā, ievadiet ping www.google.com uz ping Google vietni. Alternatīvi, jūs varat atvērt vietni savā pārlūkprogrammā un redzēt, vai tā ielādējas.
Veidi, kā iestatīt statisku IP operētājsistēmā Windows 10
2. Vadības paneļa izmantošana
Ja komandu uzvedne ir apgrūtinoša, vadības paneli varat izmantot, lai sasniegtu tos pašus rezultātus. Vienkārši izpildiet zemāk esošās darbības.
- Noklikšķiniet uz meklēšanas ikonas un ierakstiet vadības paneli, pēc tam nospiediet Enter.
- Pēc tam pārvietojiet tīklu un internetu> Tīkla un koplietošanas centru
- Pēc tam kreisajā pusē noklikšķiniet uz izmaiņu adaptera iestatījumiem
- Ar peles labo pogu noklikšķiniet uz tīkla adaptera, kuru izmantojat jaunajā logā, kas parādīsies.
- Atlasiet Properties, pēc tam jaunajā cilnē Noklikšķiniet uz Internet Protocol 4. versijas (TCP/IPv4).
- Pēc tam tajā pašā cilnē noklikšķiniet uz rekvizītiem un atlasiet šo IP adresi.
- IP adreses lodziņā ievadiet vēlamo statisko IP adresi.
- Tālāk ievadiet apakštīkla maskas adresi. Parastā apakštīkla maskas adrese ir 255,255.255.0
- Pēc tam ievadiet noklusējuma vārtu adresi . Šeit jūs varat izmantot savu maršrutētāju IP adresi.
- Visbeidzot, vēlamajā DNS servera adreses lodziņā ievadiet DNS servera adresi.
- Varat arī norādīt alternatīvu DNS adresi; Tomēr šis solis nav obligāts.
- Noklikšķiniet uz Labi un aizveriet visas atvērtās cilnes. Atveriet tīmekļa pārlūku, lai redzētu, vai konfigurācijas darbojas.
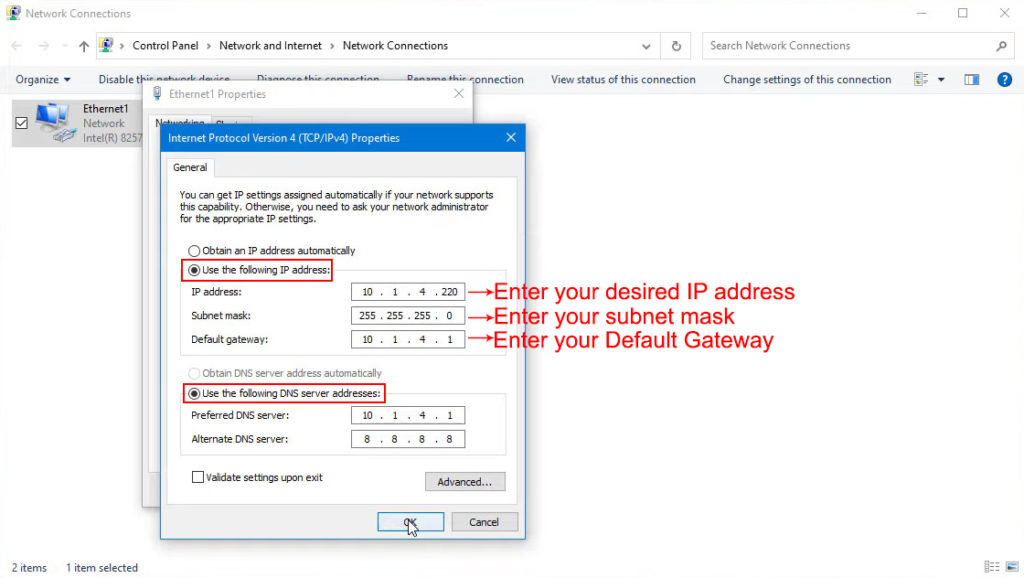
3. Izmantojot Windows iestatījumus
Jūs varat arī izmantot statisku IP adresi, izmantojot Windows iestatījumus:
- Nospiediet starta taustiņu, pēc tam noklikšķiniet uz Iestates ikonas.
- Pēc tam pārvietojieties tīklā un internetā> Wi-Fi vai Ethernet atkarībā no tā, kuru adapteri izmantojat.
- Noklikšķiniet uz pievienotā Wi-Fi tīkla nosaukuma
- Ritiniet līdz IP iestatījumiem un noklikšķiniet uz Rediģēt
- Nolaižamajā izvēlnē nomainiet opciju no automātiskās ( DHCP ) uz manuālu.
- Pēc tam ieslēdziet IPv4, noklikšķinot uz pārslēgšanas slēdzi
- IP adreses lodziņā ievadiet vēlamo IP adresi
- Ievadiet 24 apakštīkla prefiksa garuma lodziņā, pieņemot, ka izmantosit apakštīkla masku 255.255.255.0.
- Ievadiet maršrutētāju IP adresi vārtejas lodziņā un izvēlētajā DNS adresē attiecīgajā lodziņā.
- Varat arī norādīt alternatīvu DNS adresi, pirms noklikšķiniet uz Saglabāt, lai pabeigtu iestatījumus.
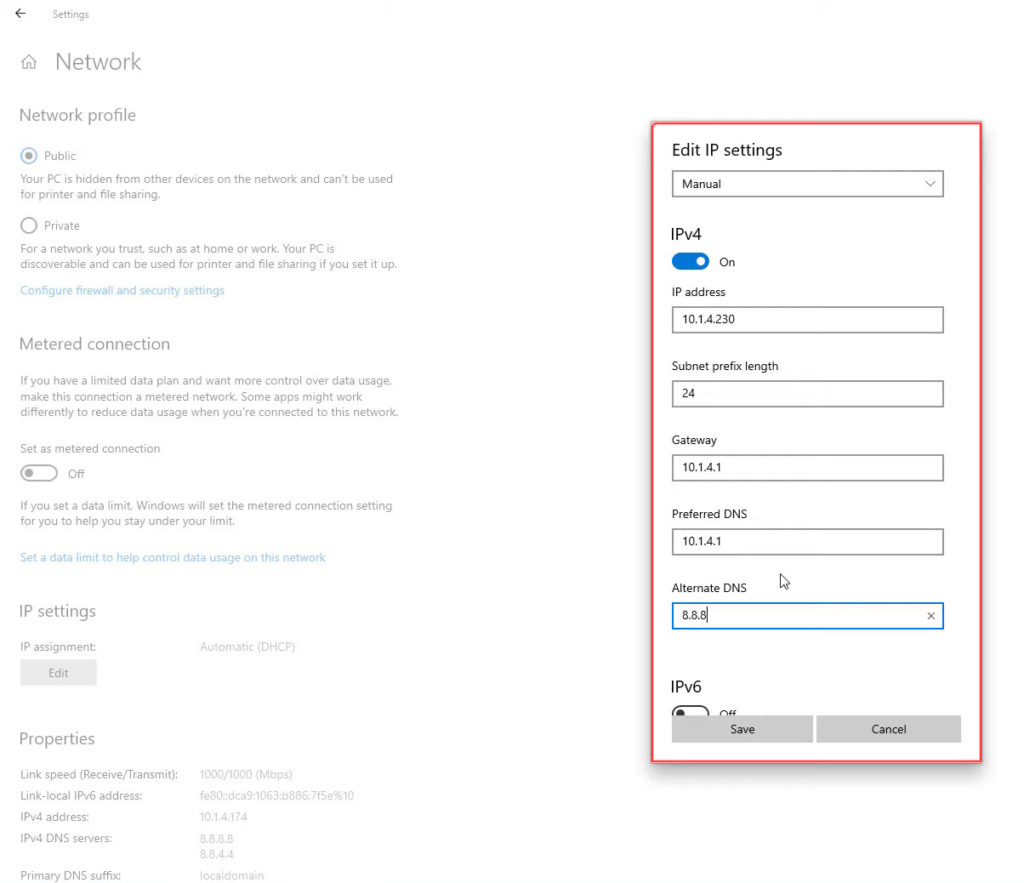
Atcerieties pārbaudīt, vai jaunās konfigurācijas darbojas, izmantojot tīmekļa pārlūku, lai izveidotu savienojumu ar internetu.
4. Izmantojot Windows PowerShell
Varat arī mainīt IP iestatījumus, izmantojot Windows PowerShell, veicot šīs darbības;
- Noklikšķiniet uz meklēšanas ikonas un ievadiet PowerShell.
- Ar peles labo pogu noklikšķiniet uz pirmā rezultāta, lai vadītu PowerShell kā administratoru
- Izmantojiet komandu get-NetIpConfiguration un nospiediet Enter, lai piekļūtu savienojuma konfigurācijām
- Ņemiet vērā šo informāciju atsevišķā vietā, grāmatā vai piezīmju blokā
- IPv4DefaultGateway
- Interfeisija
- DNSServer
- Ipv4address

- Lai konfigurētu statisku IP, izmantojiet
Piezīme: pārliecinieties, ka izmantojat interfeisa indeksa numuru, kas iegūts iepriekšējā posmā. Ceturtais numurs tiek izmantots iepriekš minētajā komandā tikai ilustrācijas vajadzībām.
Izmantojiet arī jūsu izvēlēto IP adresi, ti, statisko IP, kuru vēlaties pieteikties. Varat arī mainīt prefiksu garumu uz to, kuru vēlaties; Tomēr noklusējums var arī darboties.
DefaultGateway adresei jāatbilst jūsu maršrutētāja adresei.
- Lai izmantotu vēlamo DNS adresi, izmantojiet komandu set -dnsclienterveraddress -InterfaceIndex 4 -ServerAddresses 10.1.2.1.
Piezīme: atcerieties aizstāt interfeisuindex ar datorā esošo un DNS adresi ar vēlamo.
- Iepriekš minētās komandas beigās varat izmantot arī komatu, pēc tam pievienot alternatīvu DNS adresi, ja jums tāda ir un vēlaties to izmantot.
Secinājums
Iejaukšanās ar IP adreses iestatījumiem var kavēt jūsu Windows 10 ierīci izveidot savienojumu ar internetu . Tāpēc pārliecinieties, ka saprotat visus atjauninātos iestatījumus, lai izvairītos no papildu savienojamības problēmām .
Ieteicamā lasīšana:
- Kā izmantot Microsoft virtuālo Wi-Fi miniport adapteri? (Kas tas ir un kā to iespējot?)
- Kā savienot printeri ar MacBook bezvadu (detalizētas instrukcijas)
- Kā savienot divus datorus, izmantojot Wi-Fi operētājsistēmā Windows 10? (Datoru savienošana bezvadu režīmā)
Turklāt, ja jūs ievērojāt kādu no iepriekšminētajām procedūrām, jūsu Windows 10 ierīce izmantos statisku IP adresi. Atcerieties atgriezties pie dinamiskās IP adreses iestatījuma, kad tas ir izveidots ar statisko IP, lai izvairītos no turpmākas savienojuma problēmām .
Tajā pašā piezīmē pārliecinieties, ka citas jūsu mājas ierīces neizmanto izvēlēto IP adresi.
