Ļoti bieži naivie lietotāji būtu domājuši, ka automātiski tiek iestatīts pilnīgi jauna klēpjdatora interneta savienojums. Diemžēl tas ne vienmēr notiek. Daži ražotāji ļauj veikt dažus vienkāršus uzdevumus, pirms varat izveidot savienojumu ar Wi-Fi tīklu. Šajā amatā mēs esam sagatavojuši ceļvedi, lai parādītu , kā ieslēgt bezvadu iespējas uz jūsu Dell klēpjdatora.
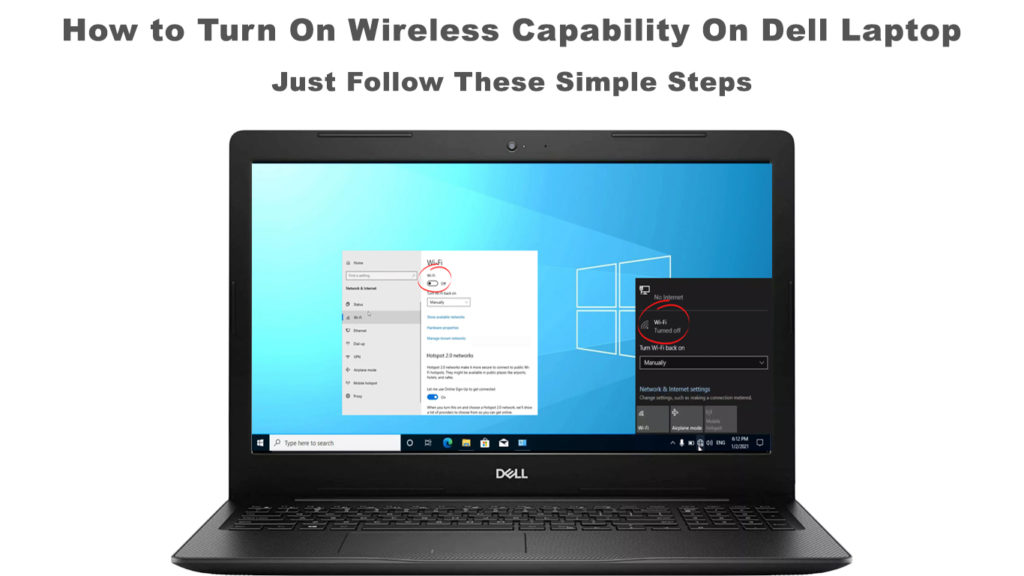
Dell klēpjdatora bezvadu iespējas
Lielākajai daļai, ja ne visiem, Dell klēpjdatoriem ir bezvadu spēja, kas pazīstama arī kā Wi-Fi savienojamība. Lai jūsu Dell klēpjdatorā būtu Wi-Fi tīkls, ražotāji savieno tīkla adapteri (aka Wi-Fi karti) ar klēpjdatoru mātesplati.
Tomēr dažreiz jūs, iespējams, neredzat, ka klēpjdatoram ir aktīvs Wi-Fi savienojums brīdī, kad to ieslēdzat. Izpildiet šo tiešo ceļvedi zemāk, lai ieslēgtu bezvadu iespējas uz sava Dell klēpjdatora.
Ieslēdziet Wi-Fi, izmantojot fizisko pogu
Dažreiz tastatūrā ir atslēga, lai ieslēgtu vai izslēgtu bezvadu Wi-Fi . Visizplatītākā vieta ir funkciju taustiņu rindā klēpjdatoru tastatūras augšējā apgabalā. Vienreiz nospiediet, lai ieslēgtu Wi-Fi tīklu, un vēlreiz nospiediet, lai to izslēgtu .
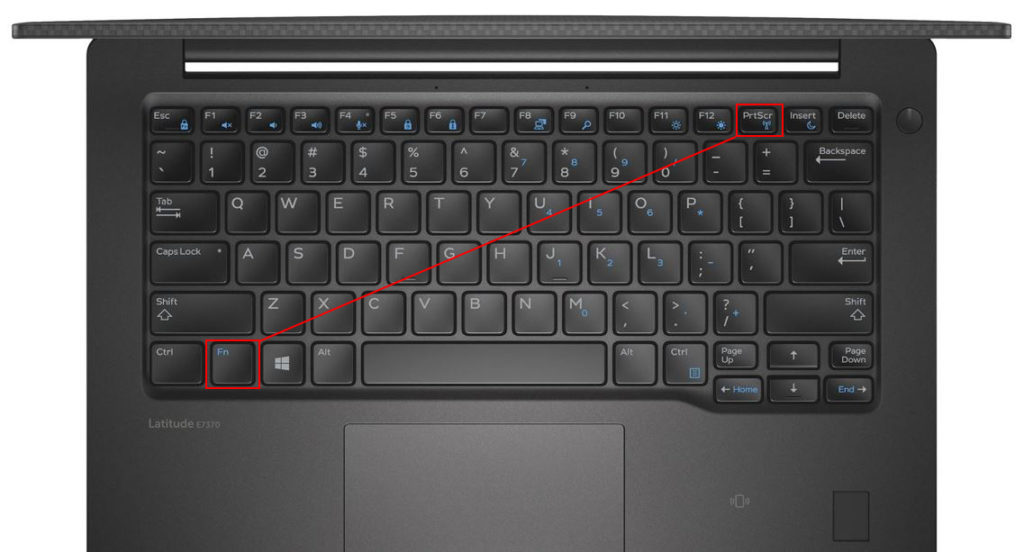
Ja funkcija neatrodas tastatūrā, klēpjdatora pusē varat atrast fizisku pogu, parasti uz vecākiem modeļiem.

Ieslēdziet Wi-Fi operētājsistēmā Windows 10
Ja nav fizisku atslēgu vai pogu, lai ieslēgtu Wi-Fi, varat izmantot Windows 10. Veiciet šīs darbības:
- Dodieties, lai sāktu un noklikšķiniet uz ikonas iestatījumiem.
- Izvēlieties tīkla internetu.
- Kreisajā izvēlnē atlasiet Wi-Fi.
- Nospiediet ieslēgtu pārslēgšanu, lai ieslēgtu Wi -Fi - parādīsies zils izcēlums.

Ir daudz ātrāks veids, kā to izdarīt. Noklikšķiniet uz Wi-Fi tīkla ikonas klēpjdatora ekrāna apakšējā labajā pusē. Tiks parādīts spēcīgu Wi-Fi tīklu saraksts, kas atrodas klēpjdatora tuvumā. Noklikšķiniet uz vēlamā tīkla, lai ieslēgtu bezvadu iespējas Dell klēpjdatorā.
Reizēm jūsu Wi-Fi paradis ieslēgt vairāku faktoru dēļ. Pagaidām nezvaniet savam interneta pakalpojumu sniedzējam vai Dells klientu apkalpošanai - mēs arī jūs jūs atradām. Šeit ir daži iespējamie cēloņi un ātrie labojumi.
Modificēt adaptera opcijas
Šīs darbības palīdzēs jums pārbaudīt un iespējot tīkla adapteri:
- Ar peles labo pogu noklikšķiniet uz Windows ikonas Dell klēpjdatoru ekrāna apakšējā kreisajā pusē.
- Atlasiet tīkla savienojumus, un jūs redzēsit tīkla statusa lapu.
- Noklikšķiniet uz Mainīt adaptera opcijas, izmantojot uzlabotos tīkla iestatījumus.
- Ar peles labo pogu noklikšķiniet uz Wi-Fi tīkla un atlasiet iespējot. Vai arī, ja tas jau ir iespējots, vispirms atlasiet Atspējot, pagaidiet dažas sekundes un pēc tam vēlreiz noklikšķiniet ar peles labo pogu un atlasiet Iespējot.
Kā iespējot Wi-Fi uz Dell klēpjdatora (4 metodes)
Modificēt enerģijas opcijas
Saprotams, ka dažādu iemeslu dēļ klēpjdatoru izmantošana ir jāiestata zemākai opcijai, piemēram, akumulatora enerģijas saglabāšana. Tomēr, ja šī opcija ir iespējota, tas varētu radīt nelielu traucējumus Wi-Fi tīklā (tas varētu atspējot jūsu Wi-Fi adapteri, lai saglabātu jaudu). Mēs esam sagatavojuši šādas darbības, lai nodrošinātu klēpjdatoru jaudas iestatīšanu uz maksimālo jaudu.
- Dodieties uz vadības paneli.
- Kreisajā izvēlnē izvēlieties aparatūru un skaņu.
- Noklikšķiniet uz barošanas opcijām.
- Izvēlieties opciju Augstas veiktspējas jaudas plāns.
Pārliecinieties, vai Wi-Fi draiveris ir atjaunināts
Ikreiz, kad ir Windows atjauninājums, tas var izjaukt dažas lietojumprogrammas un rīkus, piemēram, Wi-Fi draiveri. Ja Wi-Fi draiveris nonāk kļūdā un netiek atjaunināts, veiciet šādas darbības:
- Ar peles labo pogu noklikšķiniet uz Windows ikonas, kas atrodas apakšējās uzdevumjoslas kreisajā pusē.
- Atlasiet ierīces pārvaldnieku.
- Atrodiet tīkla adapteri un ar peles labo pogu noklikšķiniet uz tā.
- Izvēlieties Wi-Fi draiveri un ar peles labo pogu noklikšķiniet, lai atlasītu atjaunināšanas draiveri.
- Automātiski izvēlieties meklēšanu autovadītājiem un izpildiet pārējās instrukcijas, lai atjauninātu.

Pārinstalēt Wi-Fi draiveri
Ja pēdējā metode nedarbojas, jums, iespējams, vajadzēs pilnībā atinstalēt un pilnībā pārinstalēt Wi-Fi draiveri. Tā kā jūs saņemat piekļuvi vienai un tai pašai ierīcei, ti, Wi-Fi draiveri, atkārtojiet pirmās četras darbības pēdējā labojumā.
Šoreiz, kad jūs sasniedzat 4. darbību, atlasiet atinstalētāja draiveri. Pēc tam restartējiet savu Dell klēpjdatoru, un Wi-Fi draiveris automātiski instalēs, kad jūsu datora atsāknēšana.

Pārbaudiet tīkla adapteri (Wi-Fi karti)
Šīs ziņas sākumā mēs esam pieminējuši, ka tīkla adapteris vai Wi-Fi karte savienojas ar jūsu klēpjdatoru mātesplati. Tas ir tas, kas ļauj bezvadu spējām jūsu Dell klēpjdatorā. Ja neviens no iepriekšminētajiem labojumiem nevar risināt šo problēmu, tas varētu būt saistīts ar kļūdainu Wi-Fi karti.
Lai pārbaudītu Wi-Fi karti, jums, iespējams, būs vajadzīga mazliet DIY spējas. Ja jūs nejūtaties pietiekami kompetents, iespējams, nevarēsit veikt šo uzdevumu, un tā vietā jums vajadzētu piezvanīt tehniķim. Bet tā ir diezgan vienkārša darbība.
Pirmkārt, atveriet savu Dell klēpjdatoru un meklējiet Wi-Fi karti. Atdaliet to, izmantojot nelielu skrūvgriezi, un atjaunojiet to, lai nodrošinātu tā stingri piestiprinātu pie klēpjdatoru CPU. Ja jūs joprojām nevarat ieslēgt Wi-Fi tīklu, jums tas, iespējams, ir jāaizstāj. Un tas varētu būt labāk, ja ērtības labad to aizstāt ar ārēju Wi-Fi adapteri , ja tas nākotnē ir jāmaina vēlreiz.
Noņemiet nezināmas ierīces no tīkla
Ticiet vai nē, jūsu dators ir viegls mērķis interneta hakeriem. Tas paradis to padarīt labāku, ja savā interneta drošības pasākumus uzskatāt par pašsaprotamiem. Jūsu nespēja ieslēgt Wi-Fi tīklu varētu liecināt par hakeru klātbūtni jūsu tīklā . Veiciet šādas darbības, lai atbrīvotos no šiem nevēlamajiem hakeriem:
- Palaidiet savu interneta pārlūku.
- Apmeklējiet savu maršrutētāju konfigurācijas lapu.
- Atrodiet pievienoto ierīču sadaļu.
- Meklējiet nezināmas ierīces.
- Atlasiet šīs nezināmās ierīces un nospiediet noņemt pogu.
Kad esat noņemts nezināmas ierīces (potenciālie iebrucēji), ieslēdziet Wi-Fi tīklu, lai redzētu, vai tā šoreiz darbojas.
Secinājums
Mēs esam parādījuši, kā ieslēgt bezvadu iespējas Dell klēpjdatorā, izmantojot fizisko pogu/atslēgu, kā arī izmantojot Windows iestatījumus un maršrutētāja iestatījumus . Turklāt mēs esam uzskaitījuši arī dažus iespējamos cēloņus, kas varētu būt ceļā uz Wi-Fi savienojumu jūsu klēpjdatorā. Cerams, ka viens no mūsu labojumiem palīdzēja jums atjaunot jūsu Wi-Fi savienojumu.
