Co byś zrobił, gdyby Twój Wi-Fi Lenovo nie działa w systemie Windows 10? Zanim zastanowimy się nad tym tematem, nie dzieje się to z konkretną marką, taką jak Lenovo. Większość problemów pochodzi z systemu operacyjnego, oprogramowania lub sprzętu Windows .
Gdyby sieć Wi-Fi nie można było znaleźć nigdzie w urządzeniu Lenovo, skontaktowanie się z lokalną usługą Lenovo byłoby prawdopodobnie najlepszym ruchem. Ale z systemu operacyjnego mogą pojawić się różne problemy i możesz samodzielnie naprawić większość tych problemów. Możesz spróbować przestrzegać naszej procedury krok po kroku, a niektóre metody, które zamierzamy wyjaśnić, mogą rozwiązać problem dla Ciebie.

Upewnij się, że Wi-Fi jest włączony
Widocznym powodem braku Wi-Fi na urządzeniu Lenovo jest to, że sieć Wi-Fi nie jest włączona. Łatwo to dowiedzieć się w ustawieniach. WARUDACJA Poniższe kroki, aby włączyć Wi-Fi:
- Przejdź, aby zacząć od dolnej lewicy ekranu i kliknij ustawienia. Alternatywnie, wykonaj metodę skrótu, naciskając klawisz Windows i klawisz I razem, a natychmiast zobaczysz stronę Ustawienia.
- Wybierz Wi-Fi i kliknij przycisk ON, aby uruchomić sieć Wi-Fi.
Jeśli sieć Wi-Fi żyje, możesz wznowić wszystkie swoje działania online.
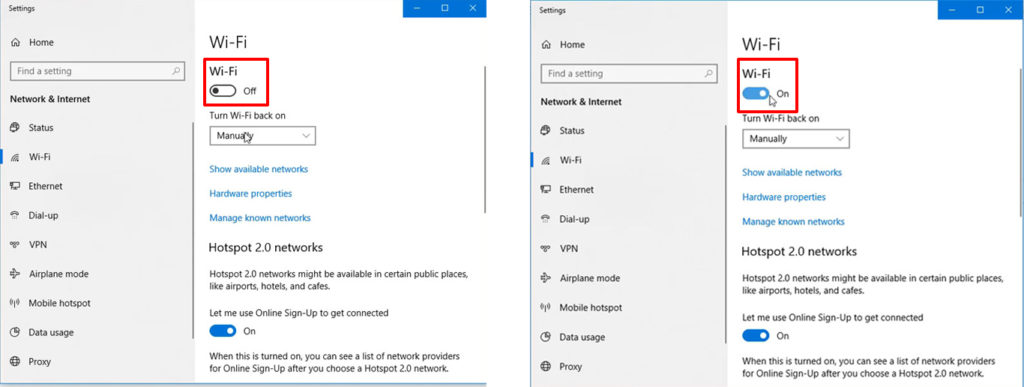
Tryb samolotu jest aktywny
Gdy podróżujesz w samolocie, możesz aktywować tryb samolotu , aby urządzenie nie zakłócało samolotów urządzeń elektronicznych bez wyłączania. Ponieważ wiele osób pracuje w dzisiejszych czasach, większość urządzeń takich jak laptopy i tablety ma specjalny przycisk trybu samolotu lub ikona, aby wykonać prostą akcję jednej kadry w celu aktywacji trybu. Dlatego nierzadko jest przypadkowe naciśnięcie przycisku na klawiaturze lub ikonie na ekranie komputera.
Jeśli przypadkowo naciśniesz przycisk trybu samolotu na klawiaturze, musisz go ponownie nacisnąć. Poszukaj klawisza w górnym rzędzie klawiatury, wokół obszaru, w którym znajdują się klucze funkcyjne. Naciśnij go jeszcze raz, aby wyłączyć tryb samolotu, a ponownie sprawisz komputer (i Wi-Fi) z pełną pojemnością.
Alternatywnie możesz przejść do skrótu, klikając ikonę sieci internetowej w prawym dolnym rogu ekranu komputera. Możesz wyświetlić menu, a jeśli tryb samolotu jest aktywny, ikona jest podświetlona na niebiesko. Aby go wyłączyć, kliknij ponownie, aby wyłączyć tryb samolotu.
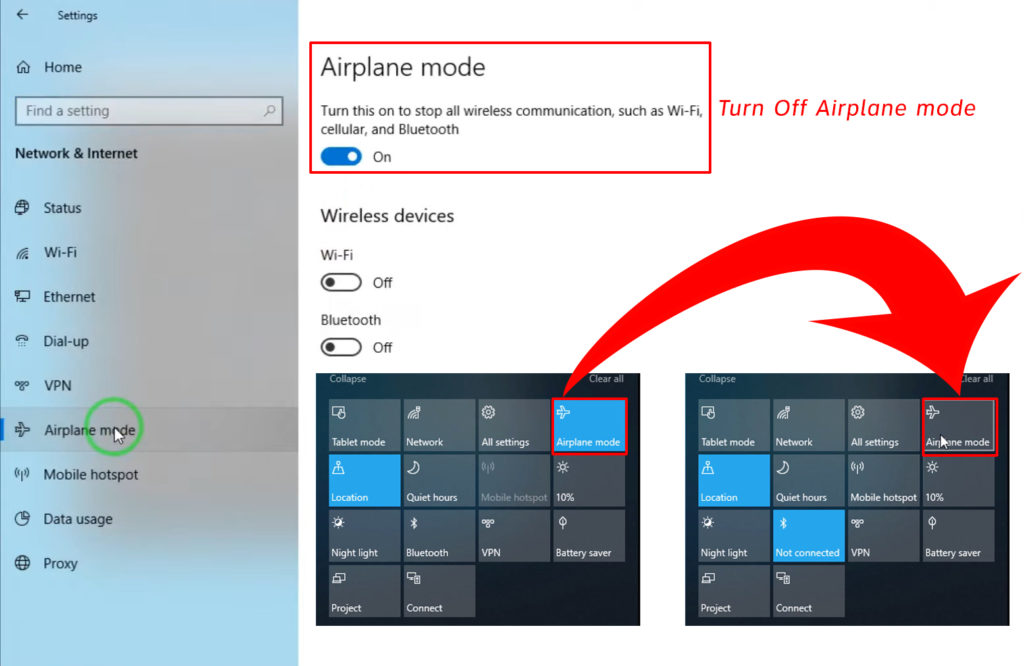
Zaktualizuj sterownik adapterów sieciowych
Czasami Network Adapter Sterownik na laptopie Lenovo potrzebuje aktualizacji. Możesz przejść do Lenovos Device Manager, aby dowiedzieć się, czy jest zaktualizowany, czy nie. Jeśli nie, możesz spróbować go zaktualizować (ręcznie lub automatycznie). Oto kroki:
- Naciśnij jednocześnie klawisz Windows i klawisz X i kliknij Menedżer urządzeń w menu. Alternatywnie możesz kliknąć prawym przyciskiem myszy ikonę Windows na dolnej lewej ekranu komputera, aby wyświetlić to samo menu.
- Kliknij dwukrotnie karty sieciowe na stronie Menedżera urządzeń, a zobaczysz listę adapterów.
- Wybierz adapter sieciowy Wi-Fi i kliknij sterownik aktualizacji.
- Nowa strona uruchamia się i musisz automatycznie wybrać wyszukiwanie sterowników.
- System automatycznie aktualizuje nową wersję, jeśli aktualizacja jest dostępna.
- Upewnij się, że ponownie uruchomisz urządzenie Lenovo po zakończeniu aktualizacji i sprawdź, czy rozwiązuje problem Wi-Fi.
Zresetuj ustawienia zarządzania energią
Możesz także spróbować zresetować ustawienia na stronie zarządzania energią, aby sprawdzić, czy może to naprawić ustawienia Lenovo W-Fi. Kilka kroków jest podobnych do poprzedniej poprawki. Tutaj są:
- Naciśnij jednocześnie klawisz Windows i klawisz X i kliknij Menedżer urządzeń w menu. Alternatywnie możesz kliknąć prawym przyciskiem myszy ikonę Windows na dolnej lewej ekranu komputera, aby wyświetlić to samo menu.
- Kliknij dwukrotnie karty sieciowe na stronie Menedżera urządzeń, a zobaczysz listę adapterów.
- Wybierz adapter sieciowy Wi-Fi i kliknij właściwości.
- Na stronie właściwości kliknij zarządzanie energią, a możesz zobaczyć opcję, która zezwala komputerowi wyłączyć urządzenie, aby zapisać zasilanie. Sprawdź, czy pole jest zaznaczone. Jeśli tak, odznacz go i naciśnij OK, aby potwierdzić zmianę.
Proces ten powinien zwrócić pełną konfigurację zasilania w Lenovo i możesz wyświetlić ustawienia Wi-Fi w systemie Windows.

Uruchom ponownie sieć Wi-Fi z funkcją zapomnienia
Ponowne uruchomienie jest jednym z najlepszych rozwiązań, gdy mówisz o Internecie i używanych urządzeniach. Połączenie internetowe dotyczy niestabilnych procesów, zwłaszcza gdy używasz bezprzewodowego Wi-Fi. Może to spowodować pozostawienie niektórych błędów w oprogramowaniu, a ponowne uruchomienie programu lub urządzeń wydaje się być właściwym krokiem do usunięcia błędów.
Oto, co musisz zrobić, aby ponownie uruchomić swoją sieć Wi-Fi:
- Przejdź do ikony sieci w dolnej lewej ekranu komputera i kliknij go.
- Będziesz miał listę silnych sieci Wi-Fi sąsiadujących z laptopem Lenovo. Kliknij żądany Wi-Fi, a powinna istnieć opcja o nazwie Forget. Kliknij zapomnij, aby komputer nie połączył się automatycznie do tej sieci.
- Teraz ponownie wyszukaj tę sieć, a Windows 10 poprosi o ponowne połączenie hasła.
Proces ten może wyeliminować niektóre błędy i powinieneś uzyskać czystą i świeżą sieć Wi-Fi.
Uruchom narzędzie do rozwiązywania problemów
Window 10 ma narzędzie do rozwiązywania problemów, którego można użyć do rozwiązania różnych problemów i problemów na komputerze Lenovo. Nie musisz być ekspertem IT, aby go uruchomić. Proste rozwiązywanie problemów z DIY może rozwiązać problem Lenovos z ustawieniami Wi-Fi. To są kroki:
- Przejdź do strony Ustawienia. Istnieją na dwa sposoby. Najpierw kliknij
i kliknij ikonę ustawień. Po drugie, naciśnij klawisz Windows i klawisz I razem, a już jesteś na stronie Ustawienia. - Wybierz Zaktualizuj bezpieczeństwo.
- Z menu po lewej, wybierz rozwiązywanie problemów i śledź z dodatkowymi narzędziami do rozwiązywania problemów.
- Wybierz połączenia przychodzące i naciśnij przycisk Uruchom narzędzie do rozwiązywania problemów, gdy pojawi się na ekranie.
Narzędzie do rozwiązywania problemów będzie działać, znajdować i usuwa usterki automatycznie. Może to naprawić pewne problemy z Wi-Fi na twoim Lenovo.
Wniosek
Przed zadzwonieniem o pomoc, możesz sprawdzić różne rzeczy, i spróbuj rozwiązać problem na wypadek, gdyby Twój Wi-Fi Lenovo nie działa w systemie Windows 10. Przy odrobinie umiejętności majsterkowania powinieneś być w stanie wykonać proste kroki że położyliśmy dla ciebie. Jedna z tych metod prawdopodobnie rozwiązuje problem z urządzeniem Lenovo.
