Ce ați face dacă Wi-Fi-ul dvs. Lenovo nu funcționează în Windows 10? Înainte de a ne baza pe subiect, nu se întâmplă cu un brand specific, cum ar fi Lenovo. Majoritatea problemelor provin din sistemul de operare Windows , software sau hardware.
Dacă rețeaua Wi-Fi nu ar putea fi găsită nicăieri în dispozitivul dvs. Lenovo, contactarea serviciului local Lenovo ar fi probabil cea mai bună mișcare. Dar diverse probleme ar putea apărea din sistemul de operare și puteți rezolva majoritatea acestor probleme pe cont propriu. Puteți încerca să urmați procedura noastră pas cu pas și unele dintre metodele pe care urmează să le explicăm pot rezolva problema pentru dvs.

Asigurați-vă că Wi-Fi este pornit
Motivul aparent al lipsei de Wi-Fi pe dispozitivul dvs. Lenovo este că rețeaua Wi-Fi nu este pornită. Este destul de ușor să afli asta în setări. Parcurgeți următorii pași pentru a porni Wi-Fi:
- Accesați pornirea din stânga jos a ecranului și faceți clic pe Setări. În mod alternativ, faceți metoda de comandă rapidă apăsând tasta Windows și tasta I împreună și veți vedea imediat pagina Setări imediat.
- Selectați Wi-Fi și faceți clic pe butonul ON pentru a rula rețeaua Wi-Fi.
Dacă rețeaua Wi-Fi este în viață, puteți relua toate activitățile online.
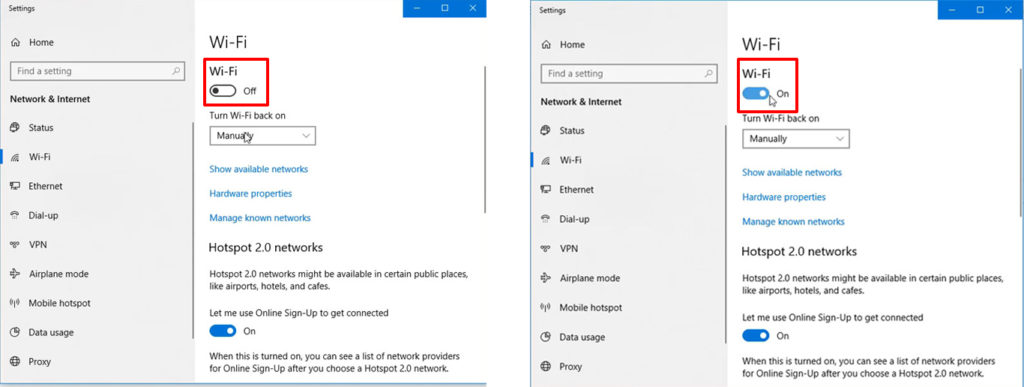
Modul de avion este activ
Când călătoriți într -un avion, puteți activa un mod de avion , astfel încât dispozitivul dvs. să nu interfereze cu dispozitivele electronice ale planurilor fără a opri. Deoarece mulți oameni lucrează în mers în aceste zile, majoritatea dispozitivelor precum laptopurile și tabletele au un buton sau pictogramă specială pentru modul avionului pentru a face o acțiune simplă cu un singur robinet pentru a activa modul. Prin urmare, nu este neobișnuit să apăsați accidental butonul de pe tastatură sau pictograma de pe ecranul computerului.
Dacă apăsați accidental butonul de mod Avion de pe tastatură, trebuie să îl apăsați din nou. Căutați cheia din rândul de sus al tastaturii, în jurul zonei în care se află tastele funcționale. Apăsați-l încă o dată pentru a dezactiva modul Avion și veți obține din nou computerul (și Wi-Fi) funcționând la capacitate maximă.
Ca alternativă, puteți merge la comanda rapidă făcând clic pe pictograma rețelei de internet din colțul din dreapta jos al ecranului computerului. Puteți vizualiza meniul și, dacă modul Avion este activ, pictograma este evidențiată în albastru. Pentru a -l dezactiva, faceți clic încă o dată pentru a dezactiva modul avion.
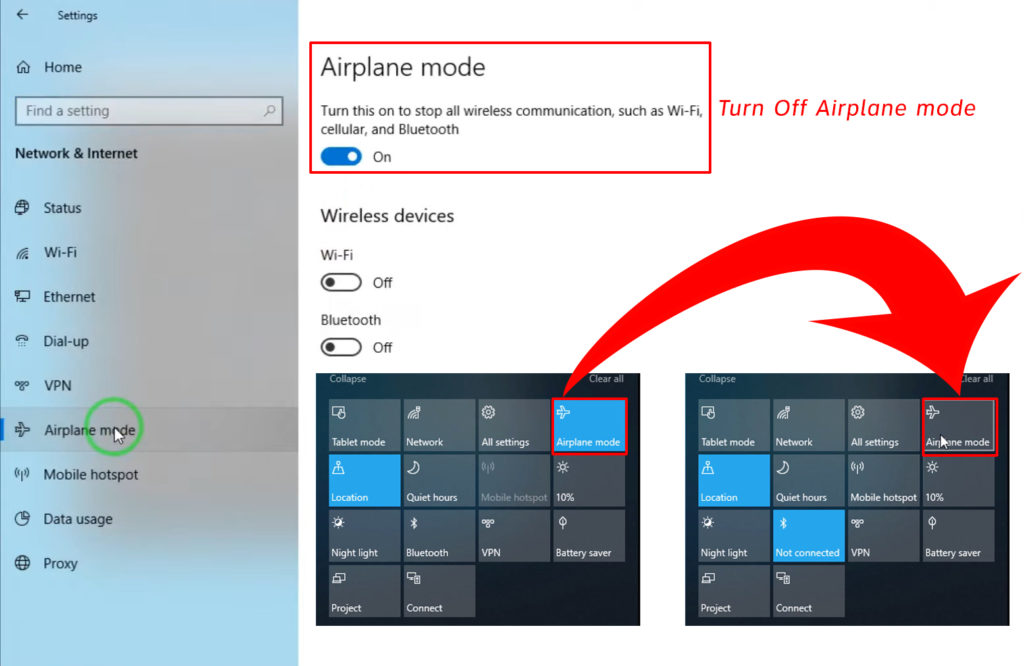
Actualizați driverul adaptoarelor de rețea
Ocazional, driverul adaptorului de rețea de pe laptopul dvs. Lenovo are nevoie de o actualizare. Puteți merge la Lenovos Device Manager pentru a afla dacă este actualizat sau nu. Dacă nu, puteți încerca să îl actualizați (manual sau automat). Iată pașii:
- Apăsați simultan tasta Windows și tasta X și faceți clic pe dispozitiv Manager din meniu. În mod alternativ, puteți face clic dreapta pe pictograma Windows din stânga jos a ecranului computerului pentru a vizualiza același meniu.
- Faceți dublu clic pe adaptoarele de rețea de pe pagina Manager de dispozitive și veți vedea o listă de adaptoare.
- Alegeți adaptorul de rețea Wi-Fi și faceți clic pe Actualizare driver.
- O nouă pagină se lansează și trebuie să alegeți căutare automată pentru drivere.
- Sistemul se va actualiza automat la noua versiune dacă este disponibilă o actualizare.
- Asigurați-vă că reporniți dispozitivul Lenovo atunci când actualizarea este finalizată și vedeți dacă remediază problema Wi-Fi.
Resetați setările de gestionare a puterii
De asemenea, puteți încerca să resetați setările din pagina de gestionare a puterii pentru a vedea dacă acest lucru vă poate repara setările Lenovo W-Fi. Câțiva pași sunt similari cu soluția anterioară. Aici sunt ei:
- Apăsați simultan tasta Windows și tasta X și faceți clic pe dispozitiv Manager din meniu. În mod alternativ, puteți face clic dreapta pe pictograma Windows din stânga jos a ecranului computerului pentru a vizualiza același meniu.
- Faceți dublu clic pe adaptoarele de rețea de pe pagina Manager de dispozitive și veți vedea o listă de adaptoare.
- Alegeți adaptorul de rețea Wi-Fi și faceți clic pe proprietăți.
- În pagina Proprietăți, faceți clic pe Power Management și puteți vedea opțiunea care spune că permite computerului să oprească dispozitivul să salveze puterea. Vedeți dacă caseta este bifată. Dacă este, debifați -l și apăsați OK pentru a confirma modificarea.
Acest proces ar trebui să returneze configurarea completă a puterii pe Lenovo și puteți vizualiza setările Wi-Fi pe Windows.

Reporniți rețeaua Wi-Fi cu o funcție de uitare
Repornirea este una dintre cele mai bune soluții atunci când vorbiți despre internet și despre dispozitivele utilizate. Conexiunea la Internet se ocupă de procese instabile, mai ales atunci când utilizați Wi-Fi wireless. Ar putea duce la lăsarea unor bug -uri în software, iar repornirea programului sau a dispozitivelor pare a fi pasul potrivit pentru a elimina erorile.
Iată ce trebuie să faceți pentru a reporni rețeaua Wi-Fi:
- Accesați pictograma de rețea din stânga jos a ecranului computerului și faceți clic pe ea.
- Veți avea o listă de rețele Wi-Fi puternice adiacente laptopului dvs. Lenovo. Faceți clic pe Wi-Fi-ul dorit și ar trebui să existe o opțiune numită Forget. Faceți clic pe Uitați, astfel încât computerul dvs. să nu se conecteze automat la această rețea.
- Acum căutați din nou rețeaua respectivă, iar Windows 10 va cere o parolă pentru a se reconecta.
Procesul poate elimina unele erori și ar trebui să obțineți o rețea Wi-Fi curată și proaspătă.
Rulați depanarea
Fereastra 10 are un instrument de depanare pe care îl puteți utiliza pentru a remedia diverse probleme și probleme pe computerul Lenovo. Nu trebuie să fii expert în IT pentru a -l rula. O simplă depanare DIY ar putea rezolva problema Lenovos cu setările Wi-Fi. Aceștia sunt pașii:
- Accesați pagina Setări. Există două moduri de a o face. În primul rând, faceți clic pe
și faceți clic pe pictograma Setări. În al doilea rând, apăsați tasta Windows și tasta I împreună și sunteți deja pe pagina de setări deja. - Alegeți actualizarea securității.
- Din meniul din stânga, selectați Depanare și urmați cu depanurile suplimentare.
- Selectați conexiunile primite și apăsați butonul Rulați Depanul când apare pe ecran.
Depanul va rula, va găsi și va elimina automat defecțiunile. Ar putea rezolva unele probleme Wi-Fi pe Lenovo.
Concluzie
Înainte de a apela la ajutor, există diverse lucruri pe care le puteți verifica și încerca să remediați problema în cazul în care Wi-Fi-ul dvs. Lenovo nu funcționează în Windows 10. Cu un pic de abilități de bricolaj, ar trebui să puteți urma pașii simpli Că ne -am pus pentru tine. Una dintre aceste metode va rezolva probabil problema cu dispozitivul dvs. Lenovo.
