¿Qué harías si tu Lenovo Wi-Fi no funcione en Windows 10? Antes de detenernos en el tema, no le está sucediendo a una marca específica como Lenovo solamente. La mayoría de los problemas se originan en el sistema operativo, software o hardware de Windows .
Si la red Wi-Fi no pudiera encontrarse en ningún lugar de su dispositivo Lenovo, contactar al servicio local de Lenovo probablemente sería el mejor movimiento. Pero varios problemas podrían surgir del sistema operativo , y puede solucionar la mayoría de esos problemas por su cuenta. Puede intentar seguir nuestro procedimiento paso a paso y algunos de los métodos que estamos a punto de explicar pueden solucionar el problema para usted.

Asegúrese de que el Wi-Fi esté encendido
La razón aparente de la falta de Wi-Fi en su dispositivo Lenovo es que la red Wi-Fi no se enciende. Es bastante fácil descubrirlo en la configuración. Tutorial Los siguientes pasos para encender el Wi-Fi:
- Vaya a comenzar en la parte inferior izquierda de la pantalla y haga clic en Configuración. Alternativamente, haga el método de acceso directo presionando la tecla Windows y la tecla I juntas, y verá la página Configuración de inmediato.
- Seleccione Wi-Fi y haga clic en el botón ON para ejecutar su red Wi-Fi.
Si la red Wi-Fi está viva, puede reanudar todas sus actividades en línea.
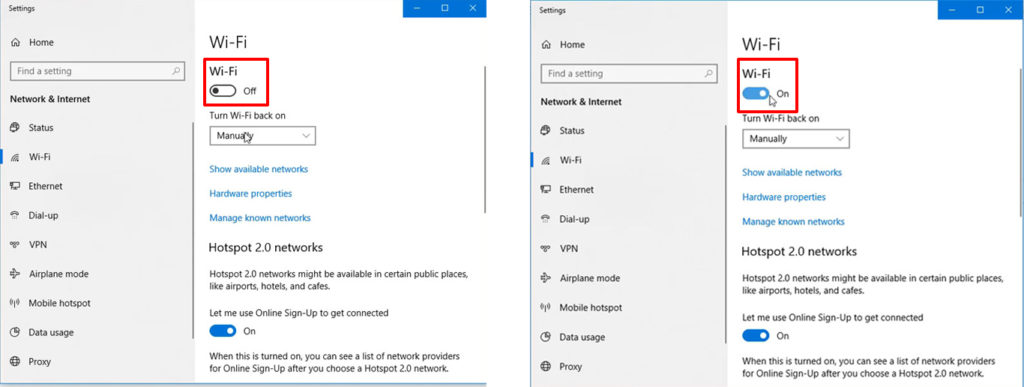
El modo de avión está activo
Cuando viaja en un avión, puede activar un modo de avión para que su dispositivo no interfiera con los dispositivos electrónicos de los planos sin apagarse. Dado que muchas personas trabajan sobre la marcha en estos días, la mayoría de los dispositivos, como las computadoras portátiles y las tabletas, tienen un botón o icono de modo de avión especial para hacer una acción simple de un toque para activar el modo. Por lo tanto, no es raro presionar accidentalmente el botón en el teclado o el icono en la pantalla de la computadora.
Si presiona accidentalmente el botón Modo del avión en el teclado, debe presionarlo nuevamente. Busque la tecla en la fila superior del teclado, alrededor del área donde están las teclas de función. Presione una vez más para deshabilitar el modo de avión, y obtendrá su computadora (y su Wi-Fi) que funcione a plena capacidad nuevamente.
Como alternativa, puede ir al atajo haciendo clic en el icono de la red de Internet en la esquina inferior derecha de la pantalla de la computadora. Puede ver el menú, y si el modo de avión está activo, el icono se resalta en azul. Para deshabilitarlo, haga clic en él una vez más para deshabilitar el modo avión.
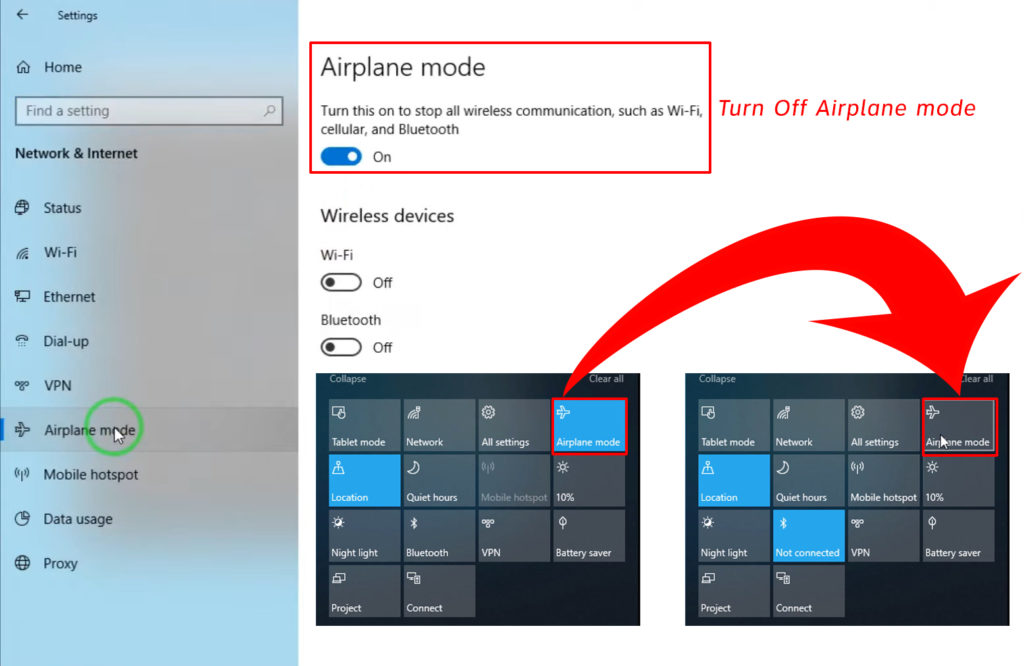
Actualizar el controlador de adaptadores de red
Ocasionalmente, el controlador del adaptador de red en su computadora portátil Lenovo necesita una actualización. Puede ir a Lenovos Device Manager para averiguar si está actualizado o no. Si no es así, puede intentar actualizarlo (manual o automáticamente). Aquí están los pasos:
- Presione la tecla Windows y la tecla X simultáneamente y haga clic en Administrador de dispositivos en el menú. Alternativamente, puede hacer clic derecho en el icono de Windows en la parte inferior izquierda de la pantalla de la computadora para ver el mismo menú.
- Haga doble clic en los adaptadores de red en la página Administrador de dispositivos, y verá una lista de adaptadores.
- Elija el adaptador de red Wi-Fi y haga clic en el controlador Actualizar.
- Se inicia una nueva página, y debe elegir la búsqueda automáticamente para los controladores.
- El sistema se actualizará automáticamente a la nueva versión si hay una actualización disponible.
- Asegúrese de reiniciar su dispositivo Lenovo cuando se complete la actualización y vea si soluciona el problema de Wi-Fi.
Restablecer la configuración de gestión de energía
También puede intentar restablecer la configuración en la página de administración de energía para ver si eso puede arreglar su configuración de Lenovo W-Fi. Algunos pasos son similares a la solución anterior. Aquí están:
- Presione la tecla Windows y la tecla X simultáneamente y haga clic en Administrador de dispositivos en el menú. Alternativamente, puede hacer clic derecho en el icono de Windows en la parte inferior izquierda de la pantalla de la computadora para ver el mismo menú.
- Haga doble clic en los adaptadores de red en la página Administrador de dispositivos, y verá una lista de adaptadores.
- Elija el adaptador de red Wi-Fi y haga clic en las propiedades.
- En la página Propiedades, haga clic en Power Management, y puede ver la opción que dice permitir que la computadora apague el dispositivo para guardar la alimentación. Vea si la casilla está marcada. Si es así, desmarque y presione OK para confirmar el cambio.
Este proceso debe devolver la configuración de potencia completa en su Lenovo, y puede ver la configuración de Wi-Fi en Windows.

Reiniciar la red Wi-Fi con una función Olvidar
Reiniciar es una de las mejores soluciones cuando habla sobre Internet y los dispositivos utilizados. La conexión a Internet se ocupa de procesos inestables, especialmente cuando usa Wi-Fi inalámbrico. Podría resultar en dejar algunos errores en el software, y reiniciar el programa o los dispositivos parece ser el paso correcto para eliminar los errores.
Aquí hay lo que necesita hacer para reiniciar su red Wi-Fi:
- Vaya al icono de red en la parte inferior izquierda de la pantalla de su computadora y haga clic en ella.
- Tendrá una lista de redes de Wi-Fi fuertes adyacentes a su computadora portátil Lenovo. Haga clic en su Wi-Fi deseado, y debe haber una opción llamada Forget. Haga clic en Olvidar para que su computadora no se conecte automáticamente a esta red.
- Ahora busque esa red nuevamente, y Windows 10 solicitará una contraseña para volver a conectarse.
El proceso puede eliminar algunos errores, y debe obtener una red Wi-Fi limpia y fresca.
Ejecute el solucionador de problemas
Window 10 tiene una herramienta de solución de problemas que puede usar para solucionar varios problemas y problemas en su computadora Lenovo. No tienes que ser un experto en TI para ejecutarlo. Una simple resolución de problemas de bricolaje podría solucionar su problema de Lenovos con la configuración de Wi-Fi. Estos son los pasos:
- Vaya a la página Configuración. Hay dos maneras de hacerlo. En primer lugar, haga clic en
y haga clic en el icono de configuración. En segundo lugar, presione la tecla Windows y la tecla I juntas, y ya están en la página de configuración. - Elija la seguridad de actualización.
- En el menú de la izquierda, seleccione Solución de problemas y siga con los solucionadores de problemas adicionales.
- Seleccione las conexiones entrantes y presione el botón Ejecute el solucionador de problemas cuando aparezca en la pantalla.
El solucionador de problemas se ejecutará, encontrará y eliminará fallas automáticamente. Podría solucionar algunos problemas de Wi-Fi en su Lenovo.
Conclusión
Antes de pedir ayuda, hay varias cosas que puede verificar e intentar solucionar el problema en caso de que su Wi-Fi Lenovo no funcione en Windows 10. Con un poco de habilidades de bricolaje, debería poder seguir los simples pasos que te hemos acostado. Uno de estos métodos probablemente solucionará el problema con su dispositivo Lenovo.
