Was würden Sie tun, wenn Ihr Lenovo -Wi-Fi in Windows 10 nicht funktioniert ? Bevor wir uns über das Thema befassen, geschieht es nicht nur einer bestimmten Marke wie Lenovo. Die meisten Probleme stammen aus Windows -Betriebssystem , Software oder Hardware.
Wenn das Wi-Fi-Netzwerk nirgendwo in Ihrem Lenovo-Gerät gefunden werden könnte, wäre es wahrscheinlich der beste Schritt, sich an den lokalen Dienst in Lenovo zu wenden. Aber verschiedene Probleme könnten aus dem Betriebssystem entstehen , und Sie können die meisten dieser Probleme selbst beheben. Sie können versuchen, unserem Schritt-für-Schritt-Verfahren zu folgen, und einige der Methoden, die wir erklären, können das Problem für Sie beheben.

Stellen Sie sicher, dass das Wi-Fi eingeschaltet ist
Der offensichtliche Grund für das Fehlen von WLAN auf Ihrem Lenovo-Gerät ist, dass das Wi-Fi-Netzwerk nicht eingeschaltet ist. Es ist ziemlich einfach, das in den Einstellungen herauszufinden. Walkthrough Die folgenden Schritte zum Einschalten des Wi-Fi:
- Gehen Sie, um am unteren linken Bildschirm zu starten und auf Einstellungen zu klicken. Alternativ können Sie die Verknüpfungsmethode durch Drücken der Windows -Taste und der I -Taste zusammen drücken, und Sie sehen die Seite der Einstellungen sofort.
- Wählen Sie Wi-Fi und klicken Sie auf die Schaltfläche auf der Schaltfläche, um Ihr Wi-Fi-Netzwerk auszuführen.
Wenn das Wi-Fi-Netzwerk am Leben ist, können Sie alle Ihre Online-Aktivitäten wieder aufnehmen.
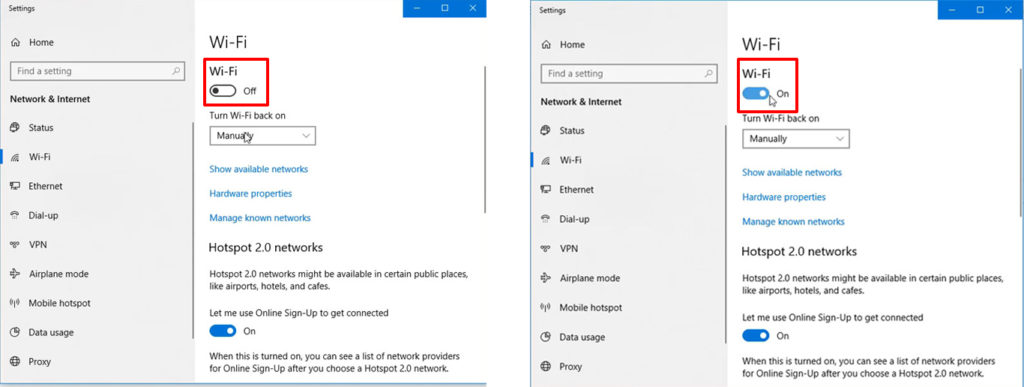
Der Flugzeugmodus ist aktiv
Wenn Sie in einem Flugzeug reisen, können Sie einen Flugzeugmodus aktivieren, damit Ihr Gerät die elektronischen Geräte der Ebenen nicht beeinträchtigt, ohne auszuschalten. Da viele Menschen heutzutage unterwegs arbeiten, verfügen die meisten Geräte wie Laptops und Tablets über eine spezielle Flugzeugmodus-Taste oder ein Symbol, um eine einfache Ein-Tap-Aktion zu erstellen, um den Modus zu aktivieren. Daher ist es nicht ungewöhnlich, die Taste auf der Tastatur oder das Symbol auf dem Computerbildschirm versehentlich zu drücken.
Wenn Sie versehentlich die Taste des Flugzeugmodus auf der Tastatur drücken, müssen Sie sie erneut drücken. Suchen Sie nach der Taste in der oberen Reihe der Tastatur, um den Bereich, in dem sich die Funktionstasten befinden. Drücken Sie es noch einmal, um den Flugzeugmodus zu deaktivieren, und Sie lassen Ihren Computer (und Ihr Wi-Fi) wieder mit voller Kapazität funktionieren.
Alternativ können Sie zur Verknüpfung gehen, indem Sie in der unteren rechten Ecke des Computerbildschirms auf das Internet-Netzwerksymbol klicken. Sie können das Menü anzeigen, und wenn der Flugzeugmodus aktiv ist, ist das Symbol blau hervorgehoben. Um es zu deaktivieren, klicken Sie noch einmal darauf, um den Flugzeugmodus zu deaktivieren.
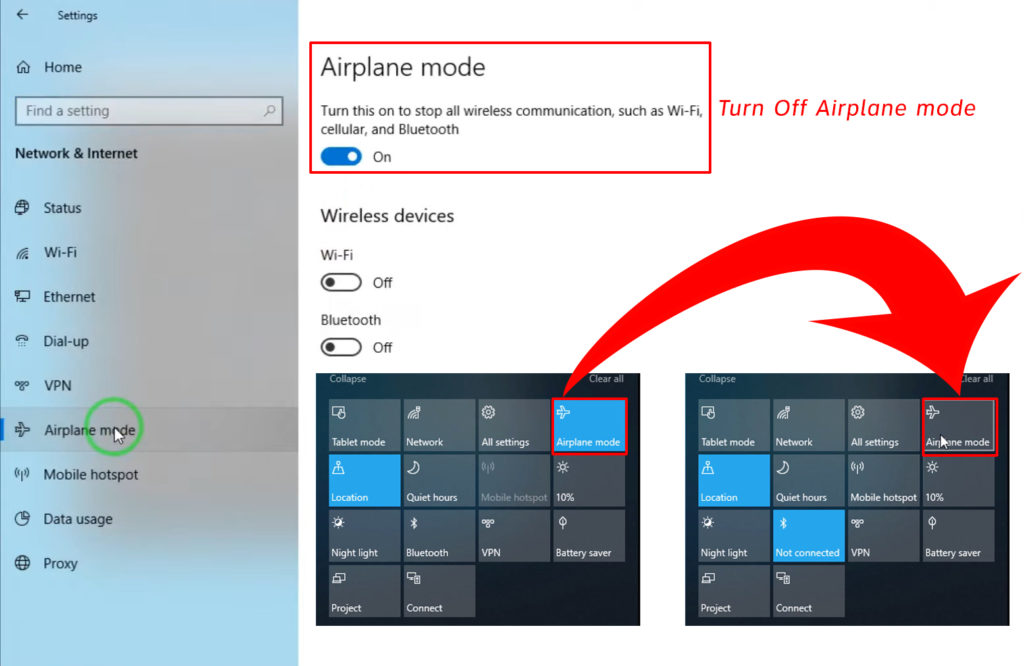
Aktualisieren Sie den Treiber für Netzwerkadapter
Gelegentlich benötigt der Netzwerkadaptertreiber auf Ihrem Lenovo -Laptop ein Update. Sie können zum Lenovos -Geräte -Manager gehen, um herauszufinden, ob es aktualisiert ist oder nicht. Wenn dies nicht der Fall ist, können Sie versuchen, es zu aktualisieren (manuell oder automatisch). Hier sind die Schritte:
- Drücken Sie gleichzeitig die Windows -Taste und die X -Taste und klicken Sie im Menü auf den Geräte -Manager. Alternativ können Sie mit der rechten Maustaste auf das Windows-Symbol am unteren Links des Computerbildschirms klicken, um dasselbe Menü anzuzeigen.
- Doppelklicken Sie auf die Netzwerkadapter auf der Seite "Geräte-Manager", und Sie werden eine Liste von Adaptern angezeigt.
- Wählen Sie den Wi-Fi-Netzwerkadapter und klicken Sie auf Aktualisieren des Treibers.
- Eine neue Seite startet und Sie müssen automatisch für Fahrer gesucht werden.
- Das System wird automatisch auf die neue Version aktualisiert, wenn ein Update verfügbar ist.
- Stellen Sie sicher, dass Sie Ihr Lenovo-Gerät neu starten, wenn das Update abgeschlossen ist, und prüfen Sie, ob es das Wi-Fi-Problem behebt.
Einstellungen für das Stromverwaltungsmanagement zurücksetzen
Sie können auch versuchen, die Einstellungen auf der Leistung der Stromverwaltung zurückzusetzen, um festzustellen, ob dies Ihre Lenovo-W-Fi-Einstellungen beheben kann. Einige Schritte ähneln der vorherigen Fix. Hier sind sie:
- Drücken Sie gleichzeitig die Windows -Taste und die X -Taste und klicken Sie im Menü auf den Geräte -Manager. Alternativ können Sie mit der rechten Maustaste auf das Windows-Symbol am unteren Links des Computerbildschirms klicken, um dasselbe Menü anzuzeigen.
- Doppelklicken Sie auf die Netzwerkadapter auf der Seite "Geräte-Manager", und Sie werden eine Liste von Adaptern angezeigt.
- Wählen Sie den Wi-Fi-Netzwerkadapter und klicken Sie auf Eigenschaften.
- Klicken Sie auf der Seite Eigenschaften auf die Stromverwaltung und Sie können die Option sehen, die besagt, dass der Computer das Gerät ausschalten kann, um Strom zu sparen. Sehen Sie, ob das Kontrollkästchen aktiviert ist. Wenn ja, deaktivieren Sie es und drücken Sie OK, um die Änderung zu bestätigen.
Dieser Vorgang sollte das vollständige Stromaufbau auf Ihrem Lenovo zurückgeben, und Sie können Wi-Fi-Einstellungen unter Windows anzeigen.

Starten Sie das Wi-Fi-Netzwerk mit einer vergessenen Funktion neu
Neustart ist eine der besten Lösungen, wenn Sie über das Internet und die verwendeten Geräte sprechen. Die Internetverbindung befasst sich mit instabilen Prozessen, insbesondere wenn Sie drahtloses WLAN verwenden. Dies könnte dazu führen, dass einige Fehler in der Software hinterlassen und das Programm oder die Geräte neu gestartet werden, scheint der richtige Schritt, um die Fehler zu entfernen.
Hier ist, was Sie tun müssen, um Ihr Wi-Fi-Netzwerk neu zu starten:
- Gehen Sie zum Netzwerksymbol am unteren Links Ihres Computerbildschirms und klicken Sie darauf.
- Sie haben eine Liste starker Wi-Fi-Netzwerke neben Ihrem Lenovo-Laptop. Klicken Sie auf Ihr gewünschtes Wi-Fi, und es sollte eine Option namens Vergessen geben. Klicken Sie auf Vergessen, damit Ihr Computer nicht automatisch eine Verbindung zu diesem Netzwerk herstellt.
- Suchen Sie nun erneut nach diesem Netzwerk, und Windows 10 fragt nach einem Passwort, um sich wieder zu verbinden.
Der Vorgang kann einige Fehler beseitigen, und Sie sollten ein sauberes und frisches Wi-Fi-Netzwerk erhalten.
Führen Sie den Fehlerbehebung durch
Fenster 10 verfügt über ein Troubleshooter -Tool, mit dem Sie verschiedene Probleme und Probleme auf Ihrem Lenovo -Computer beheben können. Sie müssen kein IT -Experte sein, um es auszuführen. Eine einfache DIY-Fehlerbehebung könnte Ihr Lenovos-Problem mit Wi-Fi-Einstellungen beheben. Dies sind die Schritte:
- Gehen Sie zur Seite "Einstellungen". Es gibt zwei Möglichkeiten, dies zu tun. Klicken Sie zunächst auf
und klicken Sie auf das Einstellungssymbol. Zweitens drücken Sie die Windows -Taste und die I -Taste zusammen und sind Sie bereits auf der Einstellungsseite. - Wählen Sie die Sicherheit von Aktualisierung.
- Wählen Sie im linken Menü im Menü Fehlerbehebung und folgen Sie den zusätzlichen Fehlerbehebung.
- Wählen Sie eingehende Verbindungen aus und drücken Sie die Taste. Führen Sie den Fehlerbehebung aus, wenn er auf dem Bildschirm angezeigt wird.
Der Fehlerbehebung läuft, findet und entfernen automatisch Fehler. Es könnte einige Wi-Fi-Probleme in Ihrem Lenovo beheben.
Abschluss
Bevor Sie um Hilfe rufen, können Sie verschiedene Dinge überprüfen und versuchen, das Problem zu beheben, falls Ihr Lenovo-Wi-Fi in Windows 10 nicht funktioniert. Mit ein wenig DIY-Fähigkeiten sollten Sie die einfachen Schritte befolgen können. Dass wir uns für dich niedergelegt haben. Eine dieser Methoden wird das Problem wahrscheinlich mit Ihrem Lenovo -Gerät beheben.
