Ko jūs darītu, ja jūsu Lenovo Wi-Fi nedarbojas Windows 10? Pirms mēs pakavējamies pie šī tēmas, tas nenotiek ar noteiktu zīmolu, piemēram, tikai Lenovo. Lielākā daļa problēmu rodas no Windows operētājsistēmas , programmatūras vai aparatūras.
Ja Wi-Fi tīklu nevarētu atrast nekur jūsu Lenovo ierīcē, iespējams, vislabāk būtu sazināties ar Lenovo vietējo pakalpojumu. Bet no operētājsistēmas varētu rasties dažādas problēmas , un jūs varat novērst lielāko daļu šo problēmu. Jūs varat mēģināt ievērot mūsu soli pa solim, un dažas no metodēm, kuras mēs gatavojamies izskaidrot, var novērst problēmu jums.

Pārliecinieties, ka Wi-Fi ir ieslēgts
Acīmredzams Wi-Fi trūkuma iemesls jūsu Lenovo ierīcē ir tas, ka Wi-Fi tīkls nav ieslēgts. To ir diezgan viegli uzzināt iestatījumos. Izskatiet šādas darbības, lai ieslēgtu Wi-Fi:
- Dodieties, lai sāktu ekrāna apakšējā kreisajā pusē un noklikšķiniet uz iestatījumiem. Alternatīvi veiciet saīsnes metodi, kopā nospiežot Windows taustiņu un I atslēgu, un nekavējoties redzēsit iestatījumu lapu.
- Atlasiet Wi-Fi un noklikšķiniet uz pogas ON, lai palaistu Wi-Fi tīklu.
Ja Wi-Fi tīkls ir dzīvs, varat atsākt visas savas tiešsaistes aktivitātes.
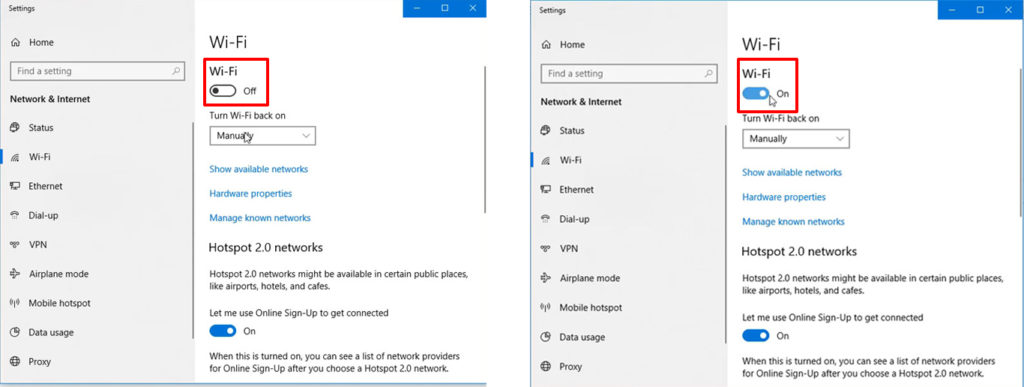
Lidmašīnas režīms ir aktīvs
Kad jūs ceļojat lidmašīnā, varat aktivizēt lidmašīnas režīmu , lai jūsu ierīce netraucētu lidmašīnu elektroniskās ierīces, neizslēdzot. Tā kā daudzi cilvēki šajās dienās strādā ceļā, lielākajai daļai ierīču, piemēram, klēpjdatoru un planšetdatoru, ir īpaša lidmašīnas režīma poga vai ikona, lai veiktu vienkāršu viena pieskāriena darbību, lai aktivizētu režīmu. Tāpēc tas nav nekas neparasts, ja nejauši nospiest pogu uz tastatūras vai ikonas datora ekrānā.
Ja nejauši nospiežat tastatūras lidmašīnas režīma pogu, jums tā ir jānospiež vēlreiz. Meklējiet atslēgu tastatūras augšējā rindā ap to, kur atrodas funkcijas taustiņi. Vēlreiz nospiediet to, lai atspējotu lidmašīnas režīmu, un jūs atkal iegūsit datoru (un Wi-Fi) darbību ar pilnu jaudu.
Kā alternatīvu jūs varat doties uz saīsni, datora ekrāna apakšējā labajā stūrī noklikšķinot uz interneta tīkla ikonas. Jūs varat apskatīt izvēlni, un, ja lidmašīnas režīms ir aktīvs, ikona ir izcelta zilā krāsā. Lai to atspējotu, vēlreiz noklikšķiniet uz tā, lai atspējotu lidmašīnas režīmu.
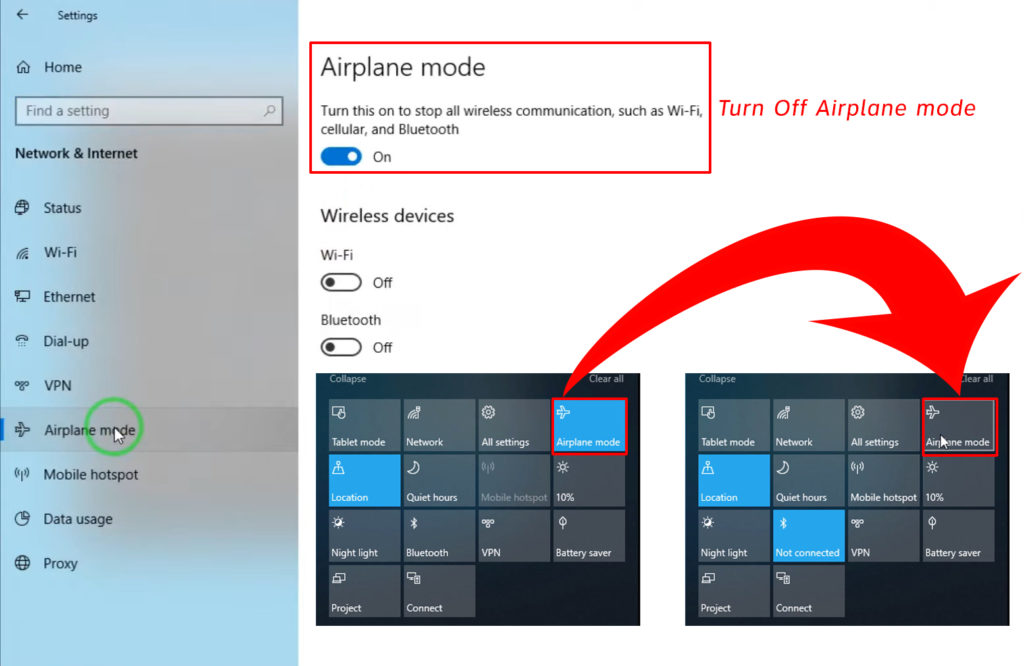
Atjauniniet tīkla adapteru draiveri
Reizēm tīkla adaptera draiveris jūsu Lenovo klēpjdatorā ir nepieciešams atjauninājums. Jūs varat doties uz Lenovos ierīces pārvaldnieku, lai uzzinātu, vai tā ir atjaunināta vai nē. Ja tā nav, varat mēģināt to atjaunināt (manuāli vai automātiski). Šeit ir soļi:
- Vienlaicīgi nospiediet Windows taustiņu un X taustiņu un izvēlnē noklikšķiniet uz ierīces pārvaldnieka. Alternatīvi, ar peles labo pogu noklikšķiniet uz Windows ikonas datora ekrāna apakšējā kreisajā pusē, lai apskatītu to pašu izvēlni.
- Veiciet dubultklikšķi uz tīkla adapteriem ierīces pārvaldnieka lapā, un jūs redzēsit adapteru sarakstu.
- Izvēlieties Wi-Fi tīkla adapteri un noklikšķiniet uz Atjaunināšanas draivera.
- Palaiž jauna lapa, un autovadītājiem automātiski jāizvēlas meklēšana.
- Sistēma automātiski atjauninās jauno versiju, ja ir pieejams atjauninājums.
- Pārliecinieties, ka, kad atjauninājums ir aizpildīts, jūs atsākat savu Lenovo ierīci, un pārbaudiet, vai tā novērš Wi-Fi problēmu.
Atiestatīt enerģijas pārvaldības iestatījumus
Varat arī mēģināt atiestatīt iestatījumus Power Management lapā, lai noskaidrotu, vai tas var labot jūsu Lenovo W-Fi iestatījumus. Dažas darbības ir līdzīgas iepriekšējam labojumam. Šeit tie ir:
- Vienlaicīgi nospiediet Windows taustiņu un X taustiņu un izvēlnē noklikšķiniet uz ierīces pārvaldnieka. Alternatīvi, ar peles labo pogu noklikšķiniet uz Windows ikonas datora ekrāna apakšējā kreisajā pusē, lai apskatītu to pašu izvēlni.
- Veiciet dubultklikšķi uz tīkla adapteriem ierīces pārvaldnieka lapā, un jūs redzēsit adapteru sarakstu.
- Izvēlieties Wi-Fi tīkla adapteri un noklikšķiniet uz Properties.
- Lapā Properties noklikšķiniet uz Power Management, un jūs varat redzēt opciju, kurā teikts, ka dators ļauj izslēgt ierīci, lai saglabātu jaudu. Skatiet, vai lodziņš ir pārbaudīts. Ja tas ir, noņemiet atzīmi ar to un nospiediet OK, lai apstiprinātu izmaiņas.
Šim procesam vajadzētu atgriezt pilnu jaudas iestatīšanu jūsu Lenovo, un Wi-Fi iestatījumus varat apskatīt operētājsistēmā Windows.

Restartējiet Wi-Fi tīklu ar Funkciju Aizmirstiet funkciju
Restartēšana ir viens no labākajiem risinājumiem, runājot par internetu un izmantotajām ierīcēm. Interneta savienojums attiecas uz nestabiliem procesiem, it īpaši, ja izmantojat bezvadu Wi-Fi. Tas varētu izraisīt dažu kļūdu atstāšanu programmatūrā, un programmas vai ierīču restartēšana, šķiet, ir pareizais solis kļūdu noņemšanai.
Heres tas, kas jums jādara, lai restartētu savu Wi-Fi tīklu:
- Dodieties uz tīkla ikonu datora ekrāna apakšējā kreisajā pusē un noklikšķiniet uz tā.
- Jums būs saraksts ar spēcīgiem Wi-Fi tīkliem, kas atrodas blakus jūsu Lenovo klēpjdatoram. Noklikšķiniet uz vēlamā Wi-Fi, un vajadzētu būt opcijai ar nosaukumu Floor. Noklikšķiniet uz Aizmirst, lai jūsu dators automātiski nepievienotos šim tīklam.
- Tagad meklējiet šo tīklu vēlreiz, un Windows 10 lūgs paroli, lai atjaunotu savienojumu.
Process var novērst dažas kļūdas, un jums vajadzētu iegūt tīru un svaigu Wi-Fi tīklu.
Palaidiet traucējummeklētāju
10. Window ir problēmu novēršanas rīks, kuru varat izmantot, lai labotu dažādas problēmas un problēmas savā Lenovo datorā. Lai to palaistu, jums nav jābūt IT ekspertam. Vienkārša DIY problēmu novēršana varētu novērst jūsu Lenovos problēmu ar Wi-Fi iestatījumiem. Tie ir soļi:
- Dodieties uz iestatījumu lapu. Ir divi veidi, kā to izdarīt. Pirmkārt, noklikšķiniet uz
un noklikšķiniet uz iestatījumu ikonas. Otrkārt, nospiediet Windows taustiņu un I taustiņu kopā, un jūs jau esat iestatījumu lapā. - Izvēlieties atjaunināt drošību.
- Izvēlnē kreisajā pusē atlasiet problēmu novēršana un sekojiet līdzi papildu problēmu novēršanai.
- Atlasiet ienākošos savienojumus un nospiediet pogu, palaidiet problēmu novēršanu, kad tas parādās ekrānā.
Traucējummeklētājs automātiski darbosies, atradīs un noņems kļūdas. Tas varētu novērst dažas Wi-Fi problēmas jūsu Lenovo.
Secinājums
Pirms izsaukuma pēc palīdzības ir dažādas lietas, kuras varat pārbaudīt un mēģināt novērst problēmu, ja jūsu Lenovo Wi-Fi nedarbojas Windows 10. Ar mazliet DIY prasmēm jums vajadzētu būt iespējai izpildīt vienkāršās darbības ka mēs jums esam nolikuši. Viena no šīm metodēm, iespējams, novērsīs problēmu ar jūsu Lenovo ierīci.
