Windows -enheter har vanligvis dynamiske IP -adresser som standard. Selv om dette er den mest brukte IP -innstillingen, kan noen spesielle omstendigheter kreve at du bruker en statisk IP -adresse. Slike omstendigheter inkluderer å bruke en VPN eller som ønsker eksterne enheter som en skriver for å huske datamaskinen din. Noen nettsteder eller eksterne tilgangsmetoder krever også en statisk IP for å lette en sikker tilkobling. Slike nettsteder hvitelisten en IP -adresse, noe som gjør tilkoblinger enklere og raskere. Statiske IP -adresser er også viktige når du bruker portvideresending siden noen eldre rutere kan oppføre seg feil hvis du bruker en dynamisk IP -adresse.
Så hvis vi skulle bruke dynamiske IP -adresser i slike scenarier, ville vi møte problemer.
Dynamiske IP -er endres ofte når forbindelsen går tapt eller når den tildelte IP -en ikke lenger er nødvendig. Derfor, når en IP er nødvendig, vil systemet gi en ny IP -adresse som gjør det vanskelig for andre enheter og nettsteder å huske datamaskinen din.
Windows 10 -operativsystemet lar brukere angi en statisk IP -adresse gjennom forskjellige metoder. Dessverre er de tilgjengelige instruksjonene vanligvis ikke konsise eller forståelige. Derfor vil artikkelen veilede deg gjennom prosessen med å sette opp en fungerende statisk IP for Windows 10 -enheten din.
Merk at alle prosedyrene som er oppført her, antar at du allerede er koblet til nettverket du vil bruke en statisk IP på.
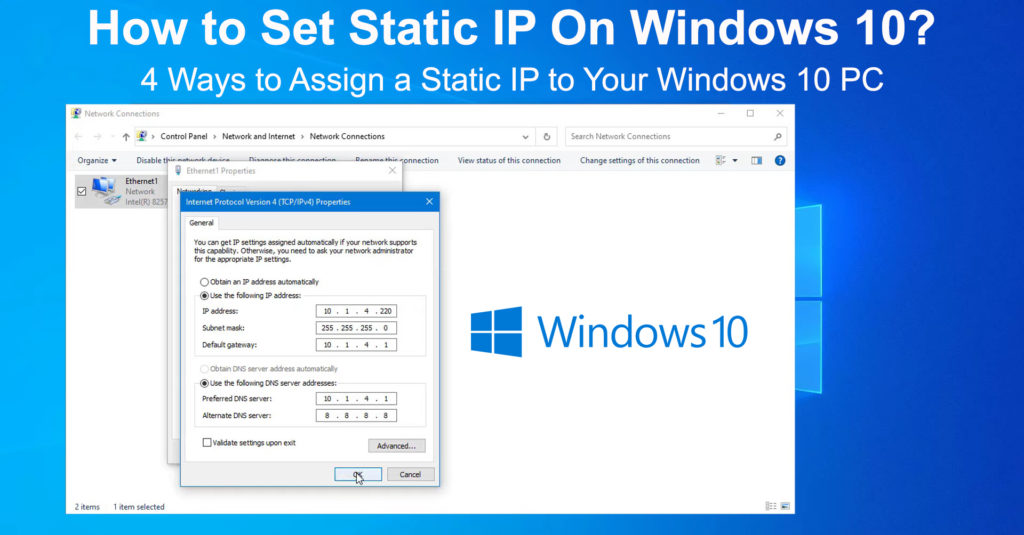
1. Bruke ledeteksten
Kommandoprommet eller CMD er en av måtene som lar deg endre IP -adresseinnstillingene på Windows -enheten din. Du kan bruke den til å stille inn en statisk IP, selv om prosedyren kan være vanskelig å følge for mange brukere. Hvis denne prosedyren virker for komplisert, kan du prøve de andre beskrevet nedenfor.
- Først klikker du på TaskBars Search -ikonet (forstørrelsesikonet).
- Skriv CMD i søkeboksen og høyreklikk på det første alternativet.
- Deretter klikker du på Kjør som administratoralternativ.
- Se gjeldende nettverkskonfigurasjoner ved å legge inn kommandoen IPConfig/alt i CMD -vinduet.
- Se etter følgende adresseinformasjon under nettverksadapteren du bruker. Det vil si enten Ethernet eller Wireless LAN -adapter.
- Nettverksmaske
- IPv4 -adresse
- DNS -serveradresse
- Standard gateway
- Sett deretter en ny statisk IP ved å legge inn følgende kommando:
Netsh -grensesnitt IP -settadressenavn = Ethernet0 Statisk 192.168.1.128 255.255.255.0 192.168.1.1
Merk: Husk å bytte ut Ethernet0 i kommandoen ovenfor med ditt nåværende adapternavn. Det kan være enten Ethernet0, Ethernet1 eller Wi-Fi.
Endre også den første 192.168.1.128 -adressen for å matche IPv4 -adressen du fant i forrige trinn. Endre den andre 192.168.1.1 for å matche Windows standard gateway -adresse fra forrige trinn ovenfor.
Vanligvis er undernettmasken 255.255.255.0, men hvis den er annerledes på enheten din, kan du endre den til å matche.
- Angi DNS -serveradressen ved å bruke kommandoen Netsh -grensesnittet IP -sett DNS -navn = Ethernet0 Statisk 10.1.2.1
Merk: Husk å endre Ethernet0 fra kommandoen ovenfor til hvilken nettverksadapter du bruker for å få tilgang til Internett. 10.1.2.1 fra kommandoen ovenfor skal samsvare med DNS -serveradressene som er kommet i det femte trinnet.
- Tilordne en alternativ DNS -adresse ved hjelp av kommandoen Netsh -grensesnittet IP Legg til DNS -navn = Ethernet0 8.8.8.8 Index = 2
Merk: Husk å endre Ethernet0 til adapteren du bruker. 8.8.8.8 DNS -adressen er Googles, som i de fleste tilfeller fungerer. Du kan endre den til din foretrukne alternative DNS -adresse.
- Ved hjelp av en Ping -kommando kan du sjekke om de nye innstillingene fungerer. For eksempel, mens du fremdeles er i CMD -vinduet, Enter Ping www.google.com for å pinge Google -nettstedet. Alternativt kan du åpne et nettsted i nettleseren din og se om det laster.
Måter å sette en statisk IP i Windows 10
2. Bruke kontrollpanelet
Hvis bruk av ledetekst er tungvint, kan du bruke kontrollpanelet for å oppnå de samme resultatene. Bare følg trinnene nedenfor.
- Klikk på søkeikonet og skriv kontrollpanelet, og trykk deretter Enter.
- Naviger deretter nettverk og internett> nettverks- og delingssenter
- Deretter klikker du på innstillingene for endringsadapter på venstre side
- Høyreklikk på nettverksadapteren du bruker i det nye vinduet som vises.
- Velg Egenskaper, og klikk deretter på Internet Protocol versjon 4 (TCP/IPv4) på den nye fanen.
- Deretter klikker du på egenskaper på samme fan og velger Bruk følgende IP -adresse.
- Skriv inn din foretrukne statiske IP -adresse i IP -adressen.
- Deretter skriver du inn en undernettmaskeadresse. En vanlig undernettmaskeadresse er 255.255.255.0
- Skriv deretter inn en standard gateway -adresse . Her kan du bruke rutere IP -adressen.
- Til slutt, skriv inn en DNS -serveradresse i den foretrukne DNS -serveradressen.
- Du kan også oppgi en alternativ DNS -adresse; Imidlertid er dette trinnet valgfritt.
- Klikk OK og lukk alle de åpne fanene. Åpne en nettleser for å se om konfigurasjonene fungerer.
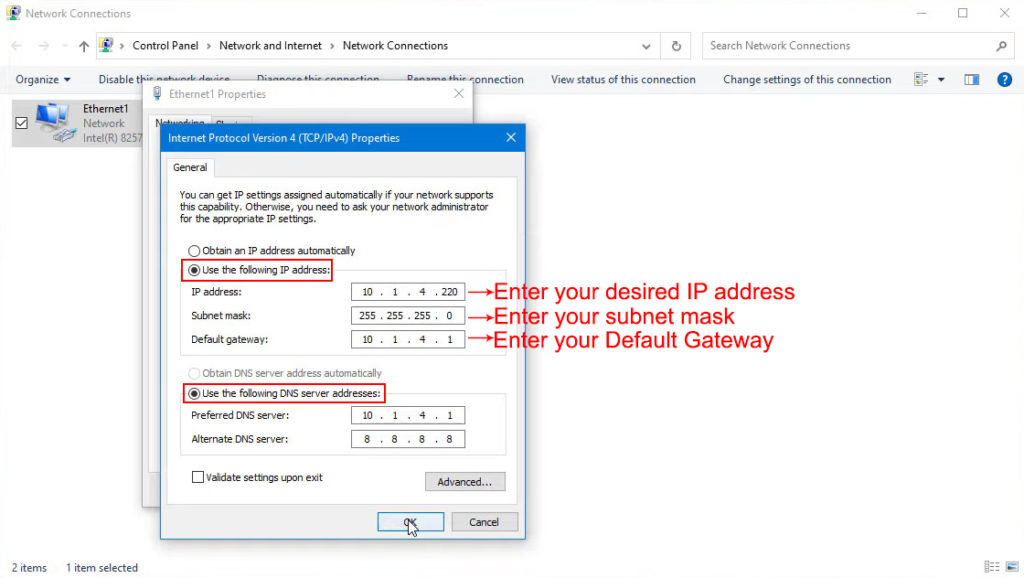
3. Bruke Windows -innstillingene
Du kan også bruke en statisk IP -adresse gjennom Windows -innstillinger etter:
- Trykk på Start -tasten, og klikk deretter på Innstillinger -ikonet.
- Deretter navigerer du nettverk og Internett> Wi-Fi eller Ethernet, avhengig av hvilken adapter du bruker.
- Klikk på det tilkoblede Wi-Fi-nettverksnavnet
- Bla til IP -innstillinger og klikk på Rediger
- Endre alternativet fra Automatic ( DHCP ) til manuell på rullegardinmenyen.
- Neste, slå på IPv4 ved å klikke på vekslingsbryteren
- Skriv inn din foretrukne IP -adresse i IP -adressen
- Skriv inn 24 -boksen 24 i undernettet, forutsatt at du vil bruke undernettmasken 255.255.255.0.
- Skriv inn ruterne IP -adresse i gateway -boksen og en valg av DNS -adresse i sin respektive boks.
- Du kan også oppgi en alternativ DNS -adresse før du klikker på Lagre for å fullføre innstillingene.
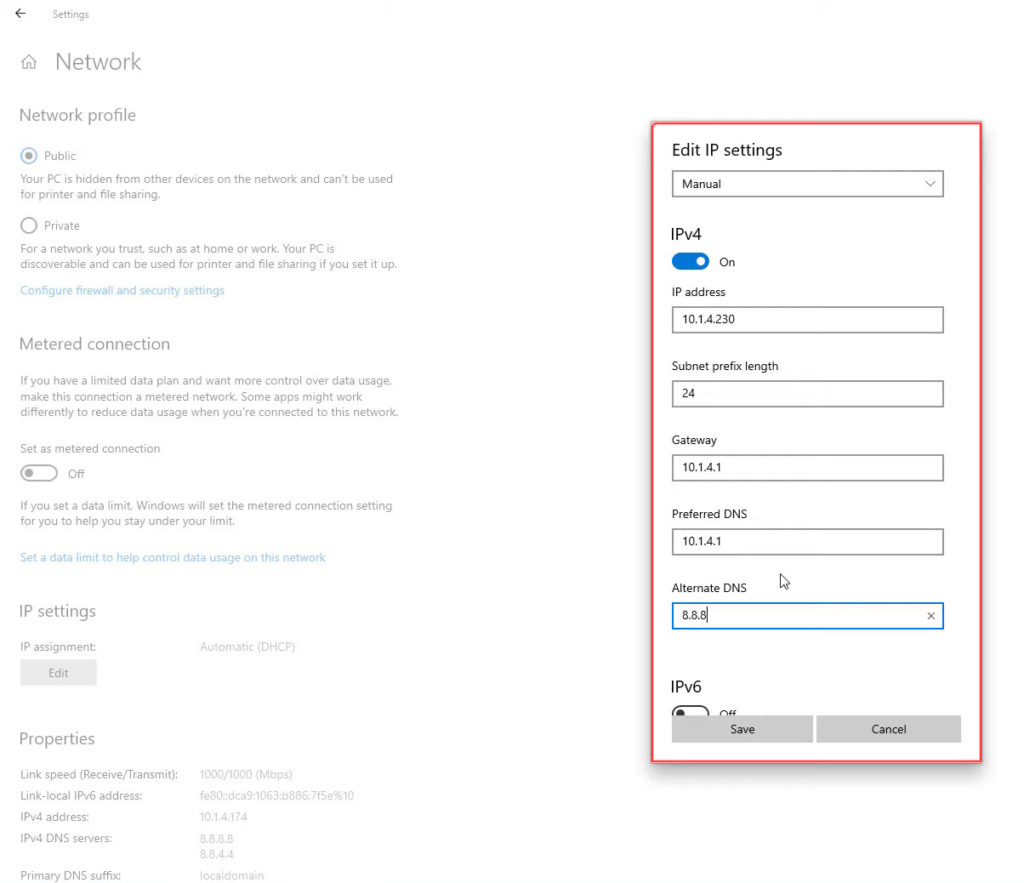
Husk å sjekke om de nye konfigurasjonene fungerer ved hjelp av en nettleser for å koble til Internett.
4. Bruke Windows PowerShell
Du kan også endre IP -innstillingene ved å bruke Windows PowerShell ved å følge disse trinnene;
- Klikk på søkeikonet og skriv inn PowerShell.
- Høyreklikk på det første resultatet for å kjøre PowerShell som administrator
- Bruk kommandoen Get-NetipConfiguration og treff Enter for å få tilgang til tilkoblingskonfigurasjonene
- Merk følgende informasjon på et eget sted, bok eller notisblokk
- IPv4DefaultGateway
- InterfaceIndex
- Dnsserver
- IPv4Address

- Bruk kommandoen Ny -NetipAddress -InterfaceIndex 4 -IpAddress 10.1.2.220 -PrefixLength 24 -DefaultGateway 10.1.2.1 for å konfigurere en statisk IP.
Merk: Forsikre deg om at du bruker grensesnittindeksnummeret som er anskaffet i forrige trinn. Nummer fire brukes bare i kommandoen ovenfor for illustrasjonsformål.
Bruk også en IP -adresse du ønsker, dvs. den statiske IP -en du vil bruke. Du kan også endre prefikslengde til den du ønsker; Imidlertid kan standard også fungere.
Standardgateway -adressen skal samsvare med ruteren.
- Bruk kommandoen set -dnsClientServerAddress -InterfaceIndex 4 -serverAddresses 10.1.2.1 for å bruke din foretrukne DNS -adresse.
Merk: Husk å erstatte grensesnittet med den på datamaskinen din og DNS -adressen med den du foretrekker.
- Du kan også bruke et komma på slutten av kommandoen ovenfor, og deretter legge til en alternativ DNS -adresse hvis du har en og vil bruke den.
Konklusjon
Innstilling med IP -adresseinnstillinger kan hindre Windows 10 -enheten fra å koble seg til Internett . Forsikre deg om at du forstår alle innstillingene du oppdaterer for å unngå ytterligere problemer med tilkobling .
Anbefalt lesing:
- Hvordan bruke en Microsoft Virtual Wi-Fi Miniport-adapter? (Hva er det og hvordan du aktiverer det?)
- Hvordan koble skriveren til MacBook trådløst (detaljerte instruksjoner)
- Hvordan koble til to datamaskiner ved hjelp av Wi-Fi på Windows 10? (Koble til datamaskiner trådløst)
Hvis du fulgte noen av prosedyrene ovenfor, vil Windows 10 -enheten bruke en statisk IP -adresse. Husk å gå tilbake til en dynamisk IP -adresseinnstilling når den er gjort med den statiske IP -en for å unngå fremtidige tilkoblingsproblemer .
Forsikre deg om at andre enheter i hjemmet ikke bruker IP -adressen du valgte på samme merknad.
