Bardzo często naiwni użytkownicy sądziliby, że połączenie internetowe na zupełnie nowym laptopie jest automatycznie konfigurowane. Niestety, nie zawsze tak jest. Niektórzy producenci pozwalają wykonać kilka prostych zadań, zanim będziesz mógł połączyć się z siecią Wi-Fi. W tym poście przygotowaliśmy przewodnik, aby pokazać , jak włączyć możliwości bezprzewodowe na laptopie Dell.
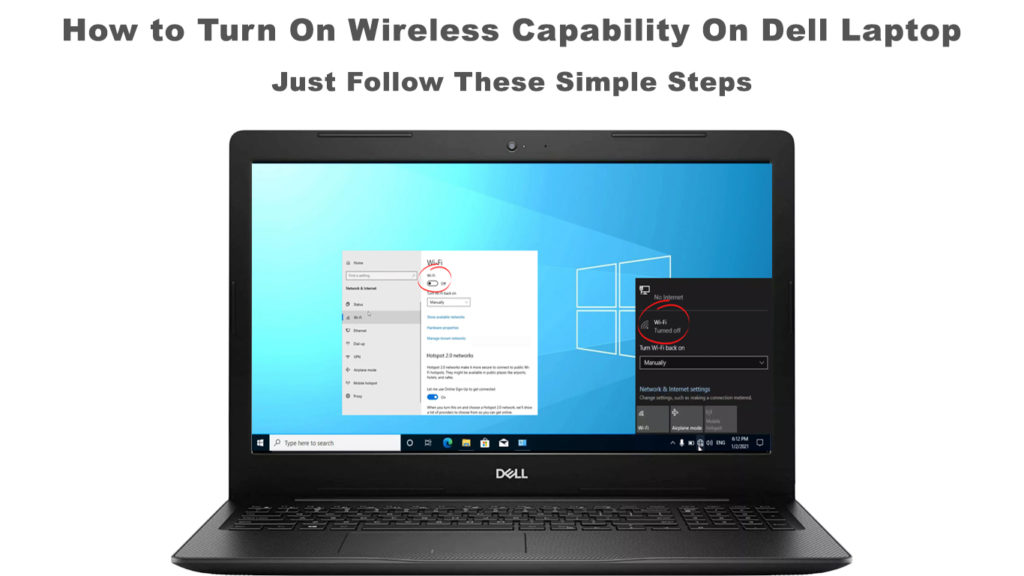
Możliwość bezprzewodowego laptopa Dell
Większość, jeśli nie wszystkie, laptopy Dell mają zdolność bezprzewodową, znaną również jako łączność Wi-Fi. Aby mieć sieć Wi-Fi na laptopie Dell, producenci podłączają adapter sieciowy (aka Wi-Fi) do płyty głównej laptopów.
Czasami jednak możesz nie zauważyć, że laptop ma aktywne połączenie Wi-Fi w momencie, gdy się odwrócił. Postępuj zgodnie z tym prostym przewodnikiem poniżej, aby włączyć możliwości bezprzewodowe na laptopie Dell.
Włącz Wi-Fi za pomocą przycisku fizycznego
Czasami na klawiaturze znajduje się klucz do włączenia lub wyłączania Wireless Wi-Fi . Najczęstszym miejscem jest w rzędzie klawiszy funkcyjnych w najwyższym obszarze klawiatury laptopów. Naciśnij raz, aby włączyć sieć Wi-Fi i naciśnij jeszcze raz, aby ją wyłączyć .
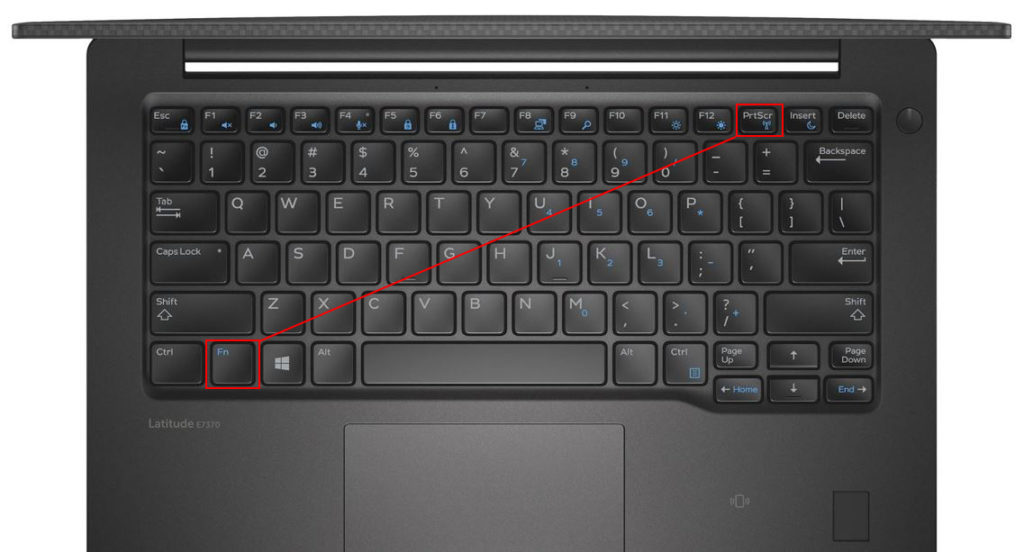
Jeśli funkcja nie ma na klawiaturze, możesz znaleźć fizyczny przycisk z boku laptopa, zwykle w starszych modelach.

Włącz Wi-Fi w systemie Windows 10
Jeśli nie ma fizycznych kluczy ani przycisków do włączenia Wi-Fi, możesz użyć Windows 10. Postępuj zgodnie z następującymi krokami:
- Przejdź do ikony Ustawienia i kliknij.
- Wybierz Internet sieciowy.
- Wybierz Wi-Fi z menu po lewej stronie.
- Naciśnij włącznik ON, aby włączyć Wi -Fi - pojawi się niebieska podświetlenie.

Jest to znacznie szybszy sposób. Kliknij ikonę sieci Wi-Fi w prawej dolnej prawej ekranu laptopa. Pojawi się lista silnych sieci Wi-Fi zlokalizowanych w pobliżu laptopa. Kliknij żądaną sieć, aby włączyć możliwości bezprzewodowe na laptopie Dell.
Czasami Twój Wi-Fi nie włączy się z powodu wielu czynników. Nie dzwonaj jeszcze do usługodawcy usług internetowych ani obsługi klienta Dells - my również Cię objęci. Oto kilka możliwych przyczyn i szybkich poprawek.
Zmodyfikuj opcje adaptera
Poniższe kroki pomogą Ci sprawdzić i włączyć adapter sieciowy:
- Kliknij prawym przyciskiem myszy ikonę Windows w dolnej lewej ekranu laptopów Dell.
- Wybierz połączenia sieciowe, a zobaczysz stronę o statusie sieci.
- Kliknij opcje zmiany adaptera w zaawansowanych ustawieniach sieciowych.
- Kliknij prawym przyciskiem myszy sieć Wi-Fi i wybierz Włącz. Lub, jeśli jest już włączony, wybierz Wyłącz najpierw, poczekaj kilka sekund, a następnie kliknij prawym przyciskiem myszy i wybierz Włącz.
Jak włączyć Wi-Fi na laptopie Dell (4 metody)
Zmodyfikuj opcje zasilania
Zrozumiałe jest, że musisz ustawić zużycie zasilania laptopów na niższą opcję z różnych powodów, takich jak zachowanie mocy baterii. Jednak możliwość włączenia tej opcji może wygenerować pewną ingerencję w sieć Wi-Fi (może to wyłączyć adapter Wi-Fi w celu zachowania mocy). Przygotowaliśmy następujące kroki, aby zapewnić ustawienie zasilania laptopów na maksymalną pojemność.
- Przejdź do panelu sterowania.
- Wybierz sprzęt i dźwięk z menu po lewej stronie.
- Kliknij opcje zasilania.
- Wybierz opcję wysokowydajnego planu zasilania.
Upewnij się, że kierowca Wi-Fi jest aktualny
Ilekroć jest aktualizacja systemu Windows, może zepsuć niektóre aplikacje i narzędzia, takie jak sterownik Wi-Fi. Jeśli sterownik Wi-Fi przechodzi błąd i nie zostanie zaktualizowany, wykonaj następujące kroki:
- Kliknij prawym przyciskiem myszy ikonę Windows znajdującej się na lewej stronie dolnego paska zadań.
- Wybierz Menedżer urządzeń.
- Znajdź adapter sieciowy i kliknij go prawym przyciskiem myszy.
- Wybierz sterownik Wi-Fi i kliknij prawym przyciskiem myszy, aby wybrać sterownik aktualizacji.
- Wybierz wyszukiwanie automatycznie sterowników i postępuj zgodnie z resztą instrukcji do aktualizacji.

Ponownie zainstaluj kierowcę Wi-Fi
Jeśli ostatnia metoda nie działa, może być konieczne całkowicie odinstalowanie i ponowne zainstalowanie sterownika Wi-Fi. Ponieważ otrzymujesz dostęp do tego samego urządzenia, tj. Sterownik Wi-Fi, powtórz pierwsze cztery kroki w ostatniej poprawce.
Tym razem, gdy osiągniesz krok 4, wybierz odinstaluj sterownik. Następnie uruchom ponownie laptopa Dell, a sterownik Wi-Fi automatycznie zainstaluje po ponownym uruchomieniu komputera.

Sprawdź adapter sieciowy (karta Wi-Fi)
Na początku tego postu wspomnieliśmy, że karta sieciowa lub karta Wi-Fi łączy się z płytą główną laptopów. To umożliwia możliwości bezprzewodowe na laptopie Dell. Jeśli żaden z powyższych poprawek nie może rozwiązać problemu, może to wynikać z wadliwej karty Wi-Fi.
Aby sprawdzić kartę Wi-Fi, możesz potrzebować odrobiny zdolności DIY. Jeśli nie czujesz się wystarczająco kompetentnie, możesz nie być w stanie wykonać tego zadania i zamiast tego powinieneś zadzwonić do technika. Ale to dość prosta operacja.
Najpierw otwórz laptop Dell i poszukaj karty Wi-Fi. Odłącz go za pomocą małego śrubokręta i ponownie podłącz go, aby zapewnić jego mocno przymocowane do procesora laptopów. Jeśli nadal nie możesz włączyć sieci Wi-Fi, prawdopodobnie musisz ją wymienić. I może być lepiej, jeśli zastąpisz go zewnętrznym adapterem Wi-Fi dla wygody, na wypadek, gdyby musiał zostać ponownie wymieniony w przyszłości.
Usuń nieznane urządzenia z sieci
Wierzcie lub nie, komputer jest łatwym celem dla hakerów internetowych. To nie uczyni, jeśli podejmiesz swoje środki bezpieczeństwa w Internecie za pewnik. Twoja niezdolność do włączenia sieci Wi-Fi może być oznaką obecności hakerów w Twojej sieci . Podejmij następujące kroki, aby pozbyć się tych niechcianych hakerów:
- Uruchom przeglądarkę internetową.
- Odwiedź stronę konfiguracji routerów.
- Znajdź sekcję załączoną urządzenia.
- Wyszukaj nieznane urządzenia.
- Wybierz te nieznane urządzenia i naciśnij przycisk Usuń.
Po usunięciu nieznanych urządzeń (potencjalnych intruzów) włącz sieć Wi-Fi, aby sprawdzić, czy tym razem działa.
Wniosek
Pokazaliśmy, jak włączyć możliwości bezprzewodowe na laptopie Dell za pomocą przycisku/klucza fizycznego, a także za pomocą ustawień systemu Windows i ustawień routera . Ponadto wymieniliśmy również kilka możliwych przyczyn, które mogą mieć połączenie Wi-Fi na laptopie. Mamy nadzieję, że jeden z naszych poprawek pomógł przywrócić połączenie Wi-Fi.
