Estar suscribirse a un excelente paquete de su ISP (proveedor de servicios de Internet) no significa nada si su Wi-Fi Windows 10 no tiene una configuración IP válida . Además de no poder conectarse a Internet, puede tener problemas para tratar de acceder a su red de área local.
Es por eso que hemos decidido compartir con usted un poco de información sobre la configuración de IP , por qué puede obtener el mensaje que dice que no es válido y cómo solucionarlo. Con suerte, después de leer este artículo, no tendrá ningún problema con su red.
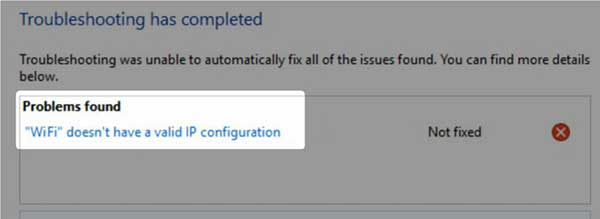
Configuración de IP
La configuración IP (Protocolo de Internet) se refiere a un conjunto de parámetros IP que permiten que el dispositivo envíe y reciba paquetes IP. Toda la configuración incluye la dirección IP, el DHCP ( Protocolo de configuración de host dinámico ), la máscara de subred y la puerta de enlace.
La dirección IP se refiere a la dirección de red numérica de su dispositivo. El DHCP es un protocolo que hace muchas cosas, y una de ellas está proporcionando al host una dirección IP, una puerta de enlace predeterminada y una máscara de subred.
La máscara de subred realiza una separación entre la parte del dispositivo y la parte de red de la dirección IP. La puerta de enlace es un nodo de red y, por lo general, lo verá como la dirección IP de su enrutador. Al leer esto, puede suponer que las direcciones IP son muy importantes. Bueno, lo son.
Razones por las que Windows 10 Wi-Fi no tiene una configuración IP válida
Hay tres razones esenciales por las que su WIVE-FI Windows 10 no tiene una configuración IP válida. Estos están relacionados con el controlador inalámbrico en su dispositivo, el caché DNS (sistema de nombre de dominio) y la dirección IP.
Controlador inalámbrico
Es algo común para su inalámbrico no funcionar de la manera correcta cuando algo está mal con el conductor. Por lo general, está relacionado con una nueva actualización del controlador . Es posible que algo sucediera durante la actualización automática del sistema, y su controlador simplemente se saltara.
Caché de DNS
La memoria de caché nos permite almacenar algunos fragmentos de información que obtuvimos en línea para su uso posterior. DNS Cache funciona en el mismo principio almacenando los registros DNS. Sin embargo, es bueno limpiarlo a veces para evitar obtener una configuración IP no válida.
Conflicto de dirección IP
Esto sucede cuando tiene dos o más direcciones IP conflictivas , lo que significa que hay al menos dos dispositivos en su red con la misma dirección IP. Esto se mete con el enrutador y no puede conectarse a otro dispositivo o Internet.
Cómo solucionar Windows 10 Wi-Fi no tiene una configuración IP válida
Conocer las razones más comunes por las cuales su WIVED 10 Wi-Fi no tiene una configuración IP válida nos acerca un paso más a solucionar el problema. Aquí hay algunos pasos de solución de problemas fáciles que puede realizar para hacer el trabajo.
Reiniciar la red
Como de costumbre, el primer paso que sugerimos es un reinicio de red porque la configuración de IP se realiza automáticamente después. Apague el enrutador y su dispositivo. Luego, encienda su enrutador y espere a que establezca una funcionalidad completa. Después de eso, encienda su dispositivo y todo debería funcionar bien.
Restablecimiento del adaptador inalámbrico
Por reinicio, en realidad nos referimos a deshabilitar y habilitar el adaptador. Simplemente vaya a Configuración y busque el icono de Internet de la red. Haga clic en él y haga clic en Wi-Fi en el panel izquierdo. En la configuración relacionada, haga clic en las opciones de cambio de adaptador.
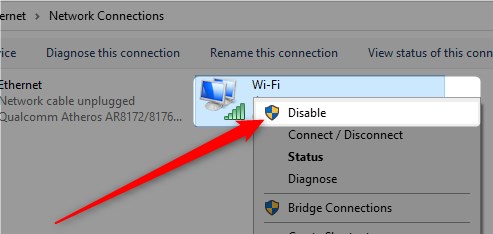
Cuando aparezca la ventana de conexiones de red, haga clic con el botón derecho en Wi-Fi y haga clic en Deshabilitar. Una vez que hagas eso, espera unos segundos. Luego, haga clic con el botón derecho nuevamente y haga clic en Habilitar, y su problema debe resolverse.
Limpiar el caché DNS
Es bastante simple borrar el caché DNS en un sistema operativo Windows 10 . Vaya al cuadro de búsqueda y escriba CMD. Haga clic derecho en el primer resultado que aparece y seleccione Ejecutar como administrador. En el símbolo del sistema, escriba ipconfig /flushdns y presione Enter. Su caché DNS se borra y su Wi-Fi debería funcionar ahora.
Liberación y renovación de la dirección IP
Los pasos son similares a los anteriores. Abra el símbolo del sistema como administrador. Después de eso, debe escribir ipconfig /versión y presionar Enter. Esto libera su dirección IP y la pone a disposición para otro dispositivo.
Lectura recomendada:
- Windows 10 sin acceso a Internet pero Internet funciona
- Falta el icono de red en la barra de tareas en Windows 10 (correcciones fáciles)
- Internet se desconecta cada pocos minutos en Windows 10 (pruebe estas correcciones rápidas)
Luego, debe escribir IPCONFIG /Renovar y presionar ENTER nuevamente. Esto permite que su computadora obtenga una nueva dirección IP de su enrutador. Intente conectarse a su inalámbrica después de eso, debería funcionar bien.
Reinstalar el adaptador inalámbrico
Simplemente presione y mantenga presionado la tecla Windows y X, y aparecerá un menú sobre el botón Inicio en la esquina inferior izquierda de su pantalla. Haga clic en el Administrador de dispositivos. Encuentre la sección Adaptadores de red y expandala.
Localice el adaptador inalámbrico y haga clic con el botón derecho en él. Después de eso, haga clic en Desinstalar el dispositivo. Aparecerá una ventana donde necesite marcar el cuadro Eliminar el cuadro del controlador y haga clic en Desinstalar. Después de eso, haga clic en la acción en la esquina superior derecha del administrador de dispositivos.
Seleccione Escaneo para cambios de hardware. Esto reinstalará automáticamente su controlador inalámbrico, y puede intentar conectarse a su red inalámbrica y acceder a algunas páginas web para que pueda probar la conexión a Internet.
Establecer la dirección IP manualmente
Vaya a Configuración y seleccione Network Internet, haga clic en Wi-Fi en el panel izquierdo y en Configuración relacionada Seleccione las opciones de cambio de cambio. Encuentre la conexión de red que está utilizando y haga clic con el botón derecho en el icono.
Seleccione Propiedades y haga clic en Internet Protocolo versión 4 (TCP/IPv4). Después de eso, haga clic en Configurar y puede comenzar a escribir su dirección IP, la máscara de subred y la puerta de enlace predeterminada. Cuando termine, haga clic en Aceptar para aplicar los cambios.
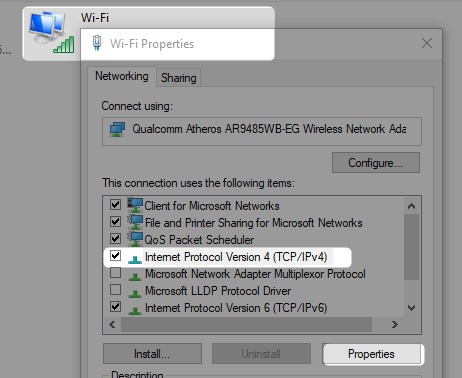
Restablecimiento de la pila TCP/IP
Para restablecer el protocolo de control de transferencia y la pila del Protocolo de Internet (TCP/IP), debe acceder nuevamente al símbolo del sistema. Asegúrese de ejecutarlo como administrador. El comando que estará escribiendo ahora es NetSh Int IP Restint.
Presione Enter después de haberlo escrito y espere a que se ejecute el comando. Es importante que reinicie su dispositivo después de que esto esté hecho, porque todos los protocolos relacionados con su red se restablecerán. Después de esto, su inalámbrica debería funcionar perfectamente bien.
Conclusión
Esperemos que haya entendido lo que significa la configuración de IP, por qué Windows 10 Wi-Fi no tiene una configuración IP válida a veces. Además, le hemos proporcionado algunos métodos para resolver el problema.
Probar uno o más seguramente hará el trabajo. Entonces, experimente, reinicie la red, y si no funciona, continúe hasta la pila TCP/IP. Si todavía no funciona, su enrutador o su dispositivo pueden estar defectuosos.
