Windows cihazlarında genellikle varsayılan olarak dinamik IP adresleri vardır. Bu en yaygın kullanılan IP ayarı olmasına rağmen, bazı özel koşullar statik bir IP adresi kullanmanızı gerektirebilir. Bu tür koşullar arasında bir VPN kullanma veya bilgisayarınızı hatırlamak için yazıcı gibi harici cihazlar istemek yer alır. Bazı web siteleri veya uzaktan erişim yöntemleri de güvenli bir bağlantıyı kolaylaştırmak için statik bir IP gerektirir. Bu tür web siteleri, bağlantıları daha kolay ve daha hızlı hale getiren bir IP adresini beyazlatır. Dinamik bir IP adresi kullanırsanız, bazı eski yönlendiriciler yanlış davranabileceğinden, bağlantı noktası yönlendirme kullanırken statik IP adresleri de gereklidir.
Bu nedenle, bu tür senaryolarda dinamik IP adreslerini kullanacak olsaydık, sorunlarla karşılaşırdık.
Dinamik IP'ler genellikle bağlantı kaybolduğunda veya tahsis edilen IP'ye ihtiyaç duyulmadığında değişir. Bu nedenle, bir IP gerektiğinde, sisteminiz diğer cihazların ve web sitelerinin bilgisayarınızı hatırlamasını zorlaştıran yeni bir IP adresi sağlayacaktır.
Windows 10 işletim sistemi, kullanıcıların çeşitli yöntemlerle statik bir IP adresi ayarlamasına olanak tanır. Ne yazık ki, mevcut talimatlar genellikle özlü veya anlaşılabilir değildir. Bu nedenle, makale Windows 10 cihazınız için çalışan bir statik IP kurma işleminde size rehberlik edecektir.
Burada listelenen tüm prosedürlerin, statik bir IP kullanmak istediğiniz ağa zaten bağlı olduğunuzu varsaydığını unutmayın.
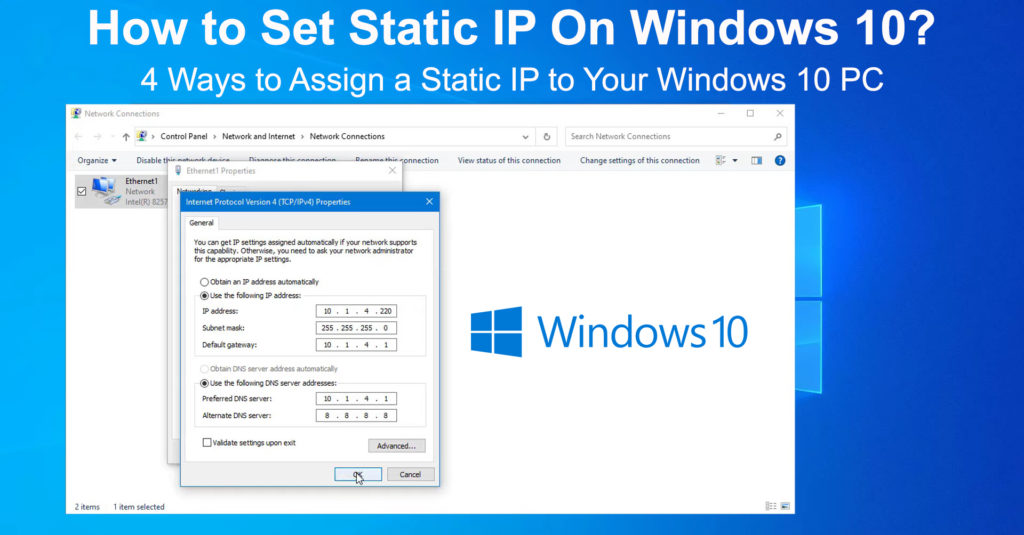
1. Komut istemini kullanarak
Komut istemi veya CMD, Windows cihazınızdaki IP adresi ayarlarını değiştirmenizi sağlayan yollardan biridir. Birçok kullanıcı için prosedürün izlenmesi zor olsa da, statik bir IP ayarlamak için kullanabilirsiniz. Bu prosedür çok karmaşık görünüyorsa, aşağıda açıklanan diğerlerini deneyebilirsiniz.
- İlk olarak, görev çubukları arama simgesine (büyütme simgesi) tıklayın.
- Arama kutusuna CMD yazın ve ilk seçeneğe sağ tıklayın.
- Ardından, Yönetici Olarak Çalıştır seçeneğini tıklayın.
- CMD penceresindeki IPConfig/All komutunu girerek geçerli ağ yapılandırmalarınızı görüntüleyin.
- Kullandığınız ağ adaptörü altında aşağıdaki adres bilgilerini kontrol edin. Yani Ethernet veya Kablosuz LAN adaptörü.
- Alt ağ maskesi
- IPv4 adresi
- DNS Sunucu Adresi
- Varsayılan giriş
- Ardından aşağıdaki komutu girerek yeni bir statik IP ayarlayın:
Netsh Arayüz IP Set Adresi Adı = Ethernet0 Statik 192.168.1.128 255.255.255.0 192.168.1.1
Not: Yukarıdaki komuttaki Ethernet0'ı geçerli adaptör adınızla değiştirmeyi unutmayın. Bu Ethernet0, Ethernet1 veya Wi-Fi olabilir.
Ayrıca, önceki adımda bulduğunuz IPv4 adresine uyacak şekilde ilk 192.168.1.128 adresini değiştirin. Yukarıdaki önceki adımdan Windows Varsayılan Ağ Geçidi adresinizi eşleştirmek için ikinci 192.168.1.1'i değiştirin.
Tipik olarak, alt ağ maskesi 255.255.255.0'dır, ancak cihazınızda farklıysa, eşleşecek şekilde değiştirin.
- DNS sunucusu adresini ayarlayın Netsh arabirimi IP Set DNS Adı = Ethernet0 Statik 10.1.2.1
Not: Ethernet0'ı yukarıdaki komuttan İnternet'e erişmek için kullandığınız ağ adaptörüne değiştirmeyi unutmayın. Ayrıca, yukarıdaki komuttan 10.1.2.1, beşinci adımda elde edilen DNS sunucusu adresleriyle eşleşmelidir.
- Netsh Arayüzü komutunu kullanarak alternatif bir DNS adresi atayın IP Add DNS NAME = Ethernet0 8.8.8.8 dizin = 2
Not: Ethernet0'ı kullandığınız adaptöre değiştirmeyi unutmayın. 8.8.8.8 DNS adresi, çoğu durumda çalışan Googles'tir. Tercih ettiğiniz alternatif DNS adresine değiştirebilirsiniz.
- Ping komutunu kullanarak yeni ayarların çalışıp çalışmadığını kontrol edebilirsiniz. Örneğin, hala CMD penceresinde iken Google web sitesine ping için ping www.google.com girin. Alternatif olarak, tarayıcınızda bir web sitesi açabilir ve yüklenip yüklenmediğini görebilirsiniz.
Windows 10'da statik bir IP ayarlamanın yolları
2. Kontrol panelini kullanma
Komut istemini kullanmak hantal ise, aynı sonuçları elde etmek için kontrol panelini kullanabilirsiniz. Aşağıdaki adımları izleyin.
- Arama simgesine tıklayın ve kontrol panelini yazın, ardından Enter tuşuna basın.
- Ardından ağ ve internet> ağ ve paylaşım merkezinde gezin
- Ardından, sol taraftaki değiştirme adaptörü ayarlarını tıklayın
- Görünecek yeni pencerede kullandığınız ağ adaptörüne sağ tıklayın.
- Özellikleri seçin, ardından Yeni sekmede Internet Protokolü Sürüm 4'ü (TCP/IPv4) tıklayın.
- Ardından, aynı sekmedeki özellikleri tıklayın ve aşağıdaki IP adresini kullanın.
- IP adres kutusuna tercih ettiğiniz statik IP adresini girin.
- Ardından, bir alt ağ maske adresi girin. Ortak bir alt ağ maske adresi 255.255.255.0
- Ardından varsayılan bir ağ geçidi adresi girin. Burada yönlendiricilerinizi IP adresinizi kullanabilirsiniz.
- Son olarak, tercih edilen DNS Sunucusu adres kutusuna bir DNS sunucusu adresi girin.
- Ayrıca alternatif bir DNS adresi de sağlayabilirsiniz; Ancak, bu adım isteğe bağlıdır.
- Tamam'ı tıklayın ve tüm açık sekmeleri kapatın. Yapılandırmaların çalışıp çalışmadığını görmek için bir web tarayıcısı açın.
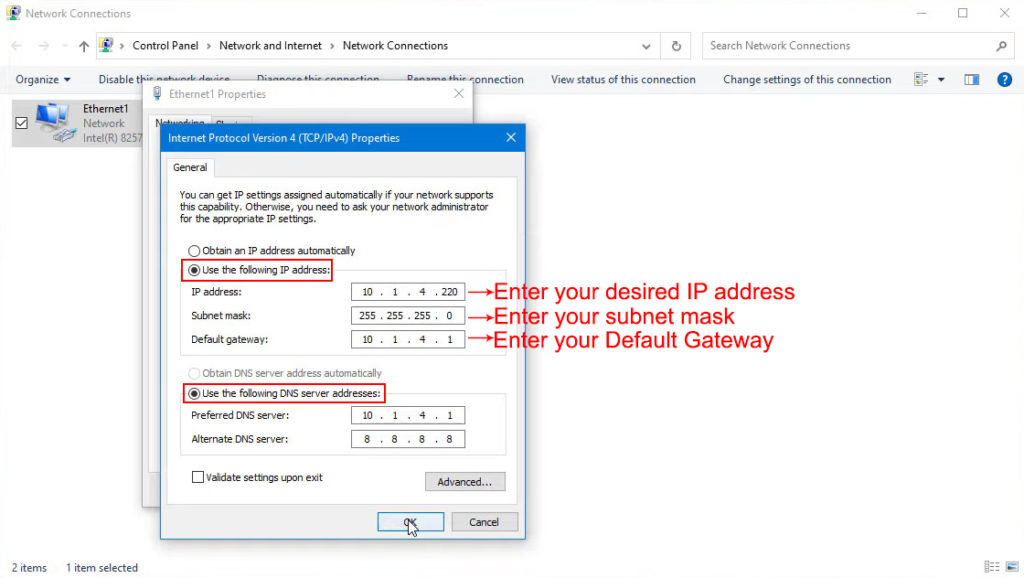
3. Windows ayarlarını kullanma
Windows ayarları aracılığıyla statik bir IP adresi de uygulayabilirsiniz:
- Başlangıç tuşuna basın, ardından Ayarlar simgesine tıklayın.
- Ardından, hangi adaptörü kullandığınıza bağlı olarak ağ ve internet> Wi-Fi veya Ethernet'te gezin.
- Bağlı Wi-Fi ağ adına tıklayın
- IP ayarlarına kaydırın ve Düzenle'yi tıklayın
- Açılır menüde otomatik ( DHCP ) seçeneğini manuel olarak değiştirin.
- Ardından, geçiş anahtarını tıklayarak IPv4'ü açın
- IP adres kutusuna tercih ettiğiniz IP adresini girin
- 255.255.255.0 alt ağ maskesini kullanacağınız varsayılarak alt ağ önek uzunluğu kutusuna 24 girin.
- Yönlendiriciler IP adresinizi ağ geçidi kutusuna ve kendi kutusuna tercih edilen bir DNS adresini girin.
- Ayarları kesinleştirmek için Kaydet'i tıklamadan önce alternatif bir DNS adresi de sağlayabilirsiniz.
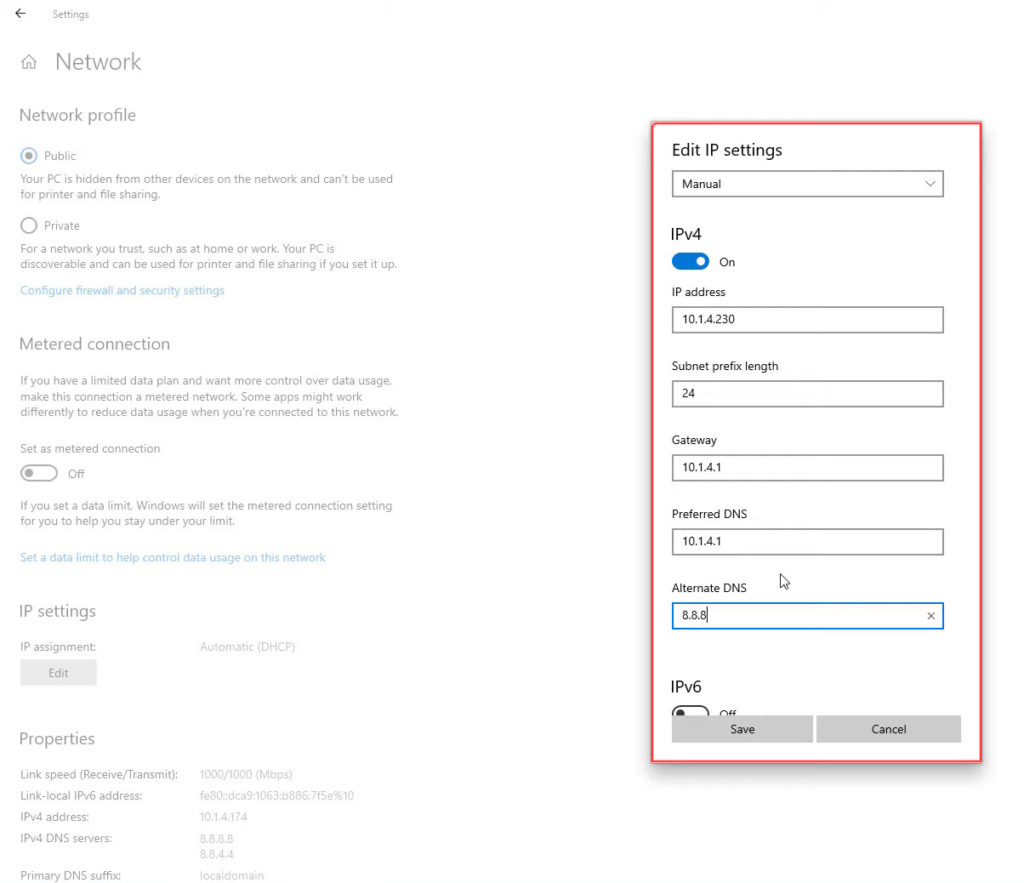
İnternete bağlanmak için bir web tarayıcısı kullanarak yeni yapılandırmaların çalışıp çalışmadığını kontrol etmeyi unutmayın.
4. Windows PowerShell'i Kullanma
Bu adımları izleyerek Windows PowerShell kullanarak IP ayarlarını da değiştirebilirsiniz;
- Arama simgesine tıklayın ve PowerShell'i girin.
- PowerShell'i yönetici olarak çalıştırmak için ilk sonuca sağ tıklayın
- Get-NetipConfiguration komutunu kullanın ve bağlantı yapılandırmalarınıza erişmek için enter tuşuna basın
- Aşağıdaki bilgileri ayrı bir yerde, kitap veya not defterinde not edin
- IPv4DefaultGateway
- InterfaceIndex
- Dns sunucusu
- İpv4address

- Statik bir IP'yi yapılandırmak için yeni netipaddress -interfaceIndex 4 -ipaddress 10 10.1.2.220 -prefixLength 24 -DefaultGateway 10.1.2.1'i kullanın.
Not: Önceki adımda edinilen arayüz dizin numarasını kullandığınızdan emin olun. Dördüncü numara yukarıdaki komutta yalnızca illüstrasyon amacıyla kullanılır.
Ayrıca, istediğiniz bir IP adresini, yani uygulamak istediğiniz statik IP'yi kullanın. Ayrıca önek uzunluğu istediğiniz kişiye de değiştirebilirsiniz; Ancak, varsayılan da çalışabilir.
DefaultGateWay adresi yönlendiricinizin adresine karşılık gelmelidir.
- Tercih ettiğiniz DNS adresini kullanmak için set -dnSclientserverAddress -InterfaceIndex 4 -ServerAddresses 10.1.2.1 komutunu kullanın.
Not: InterfaceIndex'i bilgisayarınızdaki ve DNS adresini tercih ettiğiniz adresle değiştirmeyi unutmayın.
- Yukarıdaki komutun sonunda bir virgül kullanabilir, ardından bir tane varsa alternatif bir DNS adresi ekleyebilir ve kullanmak istiyorsanız.
Çözüm
IP adres ayarlarıyla karışmak, Windows 10 cihazınızın İnternet'e bağlanmasını engelleyebilir . Bu nedenle, ek bağlantı sorunlarından kaçınmak için güncellediğiniz tüm ayarları anladığınızdan emin olun.
Önerilen Kaynaklar:
- Microsoft sanal wi-fi miniport adaptörü nasıl kullanılır? (Nedir ve nasıl etkinleştirilir?)
- Yazıcıyı MacBook'a kablosuz olarak nasıl bağlar (ayrıntılı talimatlar)
- Windows 10'da Wi-Fi kullanarak iki bilgisayar nasıl bağlanır? (Bilgisayarları kablosuz olarak bağlamak)
Ayrıca, yukarıdaki prosedürlerden herhangi birini izlediyseniz, Windows 10 cihazınız statik bir IP adresi kullanır. Gelecekteki bağlantı sorunlarından kaçınmak için statik IP ile yapıldıktan sonra dinamik bir IP adresi ayarına geri dönmeyi unutmayın.
Aynı notta, evinizdeki diğer cihazların seçtiğiniz IP adresini kullanmadığından emin olun.
