Статична IP -адреса в основному означає, що IP -адреса ваших пристроїв не змінюється. Це робить певні процеси, такі як віддалений доступ , керування серверами DNS , хостингом веб -серверів та використання VOIP набагато простіше.
Ви хочете навчитися налаштувати статичну IP -адресу ? Чи є у вас деякі питання щодо підключення до Wi-Fi зі статичним IP ? Ви натиснули на потрібну статтю! Сьогодні навчили вас основою статичної налаштування IP-адрес, а також як підключитися до вашої мережі Wi-Fi зі статичною IP-адресою!
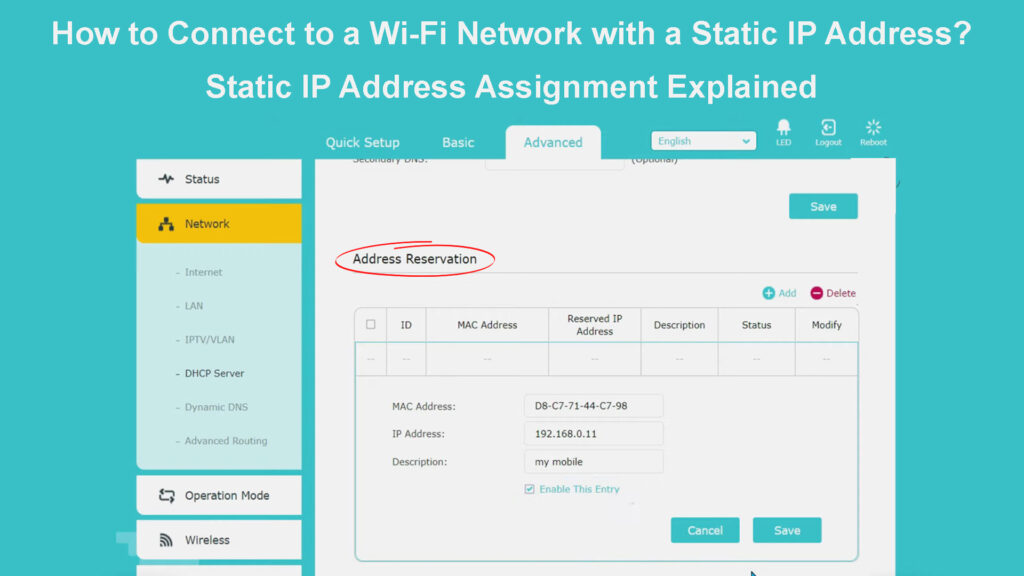
Налаштування статичної IP -адреси
Перш ніж ми отримаємо доступ до Інтернету за допомогою статичної IP -адреси, ми повинні спочатку висвітлювати основи налаштування статичного IP -адреси. Таким чином, ви переконаєтесь, що все належним чином налаштовано, перш ніж перейти до наступного кроку.
Пристрої Windows
Якщо ви володієте комп'ютером Windows, ви налаштуєте його, перейшовши на панель управління. Потім слід відвідати мережу та центр спільного використання та вибрати налаштування адаптера "Змінити". Як тільки ви побачите свою мережу, ви повинні клацнути на неї правою кнопкою миші та вибрати властивості. Тоді вам доведеться перейти до властивостей Інтернет -протоколу версії 4 (TCP/IPv4). Потім ви можете вибрати наступну IP -адресу та ввести IP, підмережу , шлюз за замовчуванням та DNS -сервер, який ви хочете використовувати.
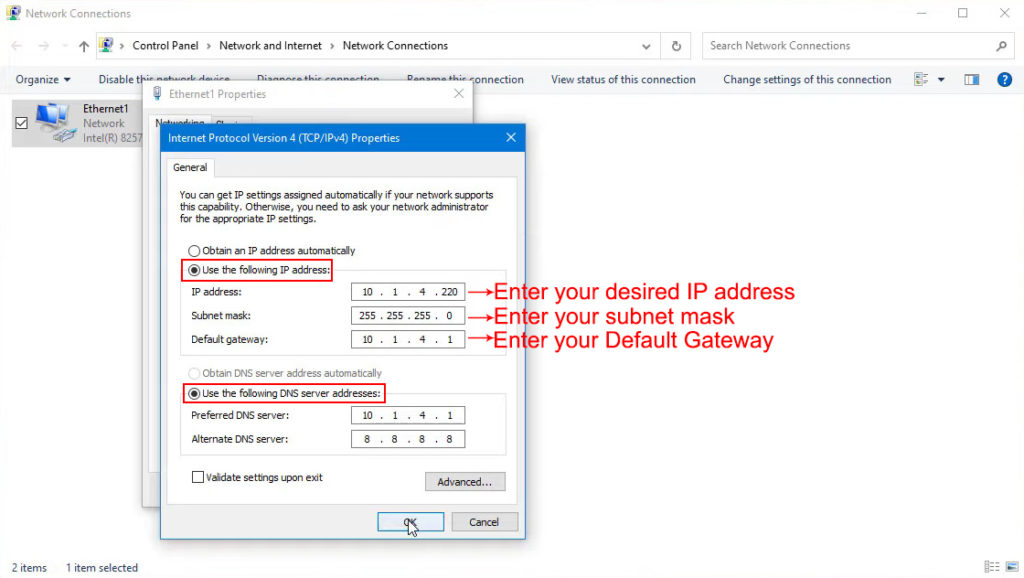
Ви повинні вибрати IP з доступного пулу DHCP вашого маршрутизатора. Для домашніх маршрутизаторів цей басейн буде включати 254 адреси. Найкраще уникати призначення адрес, які закінчуються .255 або .0, оскільки вони зазвичай є для мережевих протоколів. Крім того, ви повинні переконатися, що IP ще не призначений іншому пристрою.
Налаштування статичного IP у Windows 10
Mac пристрої
Якщо ви володієте Mac, ви налаштуєте статичний IP, перейшовши до системних налаштувань. Ви досягнете цього меню, натиснувши на Mac. Тоді вам слід зайти в мережу. Коли ви побачите своє, вам слід натиснути на нього і вибрати Advanced.
Потім вам доведеться натиснути опцію TCP / IP та перейти, щоб налаштувати IPv4. Там ви зможете перейти на вручну налаштування. Потім ви можете ввести статичну IP -адресу, маску підмережі та шлюз. Після натискання на застосування у вас буде статичний IP на своєму Mac.
Налаштування статичного IP на Mac
Не можу підключитися до Wi -Fi за допомогою статичної IP -адреси - поради щодо усунення несправностей
Якщо ви правильно проходите процес встановлення статичної IP-адреси, у вас не повинно виникнути проблем із підключенням до мережі Wi-Fi, для якої ви її налаштували. Наступного разу, коли ви підключаєтесь до мережі, вона повинна працювати нормально, як і будь -який інший раз, коли ви підключили її до.
Якщо ви не можете підключитися до свого Wi-Fi , вам слід повернутися до тієї частини нашої статті, де ми пояснили, як встановити статичну IP-адресу. Ви повинні двічі перевірити, чи пройшли ви всі необхідні кроки.
Ще одна причина, чому ви не можете підключитися до свого Wi-Fi, пов’язана з проблемами з'єднання. У вашому районі може бути відключення або помилка у вашому маршрутизаторі, що заважає йому належним чином працювати. Ви можете зайти на офіційний веб -сайт вашого постачальника Інтернет -послуг, щоб перевірити наявність відключень чи обслуговування, які можуть спричинити проблеми з з'єднанням.
Ви також можете виконати цикл живлення на своєму маршрутизаторі, щоб видалити будь -які помилки. Ви зробите це шляхом відключення пристрою з електричної розетки. Через кілька хвилин ви можете підключити його назад. Найкраще дати маршрутизатору хвилину -дві, щоб належним чином увімкнути, перш ніж намагатися підключитися до бездротової мережі . Скидання комп’ютера - це ще один розумний хід. Після того, як ваш комп'ютер працює і працює, ви можете знову спробувати підключити його до Інтернету.
Крім того, ви можете ще раз повторити процес встановлення статичної IP -адреси. Якщо жодне з ваших виправлень не працює, вам, можливо, доведеться зв’язатися зі своїм постачальником Інтернету та повідомити про цю проблему.
Як підключитися до іншої мережі Wi-Fi зі статичною IP-адресою?
Ви не зможете підключитися до будь-якої мережі, якщо ви налаштовуєте статичну IP-адресу на своєму комп’ютері для свого Wi-Fi. Просте пояснення полягає в тому, що ви призначили IP -адресу на бездротовій картці, і тепер вона може підключитися до певної мережі, для якої ви її налаштували. Вам не буде дозволено підключитися до іншої мережі. Таким чином, вам доведеться ще раз встановити IP -адресу на динаміку, якщо ви хочете підключитися до іншої бездротової мережі.
Якщо ви намагаєтесь підключитися до іншої фізичної мережі, вам можуть знадобитися два контролери мережевих інтерфейсів або дві картки Wi-Fi. Якщо це лише про різні діапазони IP, ви, можливо, зможете піти з одним NIC. Однак це може спричинити додаткові проблеми в системі та позначення Skipassource . Ступінь проблеми залежить від того, чого ви намагаєтесь досягти, та функцій, які вам потрібні.
Тому не рекомендується пройти цей маршрут. Натомість ви можете просто вибрати для переходу на динамічний IP, коли ви підключаєтесь до іншої мережі.
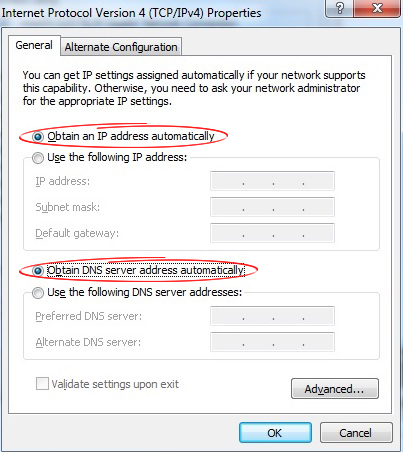
Що ви можете зробити, щоб ситуація менш складною?
Найпростіший варіант для користувачів, які хочуть мати можливість підключитися до декількох мереж, - це встановити DHCP назад на автоматичне. Якщо ви хочете деякі переваги статичного IP, ви можете зарезервувати адресу на своєму маршрутизаторі за допомогою MAC -адреси комп'ютерів .
Таким чином, ваш маршрутизатор завжди призначить одну і ту ж адресу вашому комп’ютеру, але ваш комп'ютер розглядає розподіл як автоматичне. Назва цього процесу - це бронювання DHCP та його чудова альтернатива встановленню статичної IP -адреси через комп'ютер.
Як налаштувати бронювання DHCP
Процес встановлення бронювання DHCP не такий складний, як може здатися. Однак вам доведеться переконатися, що ви ретельно виконуєте всі кроки, щоб уникнути створення додаткових проблем у мережі.
Крок 1: Перейдіть на сторінку конфігурації маршрутизаторів
Ви можете встановити бронювання DHCP на маршрутизаторі, перейшовши на його сторінку конфігурації . На сторінку конфігурації можна отримати доступ через ваш браузер, а адреса, як правило, відповідає вашій IP -адресі маршрутизаторів .
Якщо ви використовуєте комп'ютер Windows, вам потрібно буде відвідати командний рядок, щоб отримати IP -адресу маршрутизаторів. Як тільки ви там, вам слід ввести ipconfig /all і натиснути Enter. IP -адреса записується під шлюзом за замовчуванням. Якщо у вас є Mac, ви повинні тримати кнопку Alt (опція) протягом декількох секунд і вибрати піктограму Wi-Fi, коли з’явиться меню. IP -адреса вашого маршрутизатора буде під адресою маршрутизатора.
Коли ви знайдете IP -адресу, вам слід вставити її у панель пошуку браузерів. Після того, як з’явиться сторінка конфігурації, вам доведеться ввести свої облікові дані для входу .
Крок 2: Знайдіть MAC -адресу
Отримання MAC -адреси є важливим для успішного виконання процесу додавання бронювання DHCP. На щастя, MAC -адресу надзвичайно просто знайти.
Якщо ви володієте комп'ютером Mac, вам слід перейти до системних налаштувань. Потім вам потрібно знайти параметр мережі та вибрати назву мережі, яку ви використовуєте. Потім слід вибрати Advanced. Серед списку характеристик ви побачите MAC-адресу поруч із адресою Wi-Fi.

Користувачі Windows мають різні способи досягнення MAC -адреси. Найпростіший - це командний рядок та введення IPConfig /All. Потім вони повинні натиснути ENTER. MAC -адреса - це значення, розташоване під фізичною адресою.

Крок 3: Додайте бронювання DHCP
Точні кроки, які вам доведеться пройти через маршрути та модель маршрутизаторів. Загалом, ви повинні знайти налаштування мережі та знайти розділ DHCP. Тоді ви зможете додати бронювання DHCP.
Деякі маршрутизатори нададуть вам список усіх клієнтів, підключених до мережі. Ви повинні знайти там свій пристрій і вибрати його. Якщо у вас немає списку або ви не можете знайти там свій пристрій, ви можете вибрати вручну додати клієнта. Тоді вам доведеться ввести MAC -адресу пристроїв та потрібну IP -адресу для цього пристрою. Як тільки ви закінчите, збережіть налаштування та вийдіть.
Як зробити бронювання DHCP (маршрутизатор TP-Link)
Суть
Підключення до мережі Wi-Fi зі статичною IP-адресою досить просте, коли ви правильно налаштуєте всі налаштування. Однак, якщо ви хочете підключитися до декількох мереж, ви, ймовірно, зіткнетесь з деякими проблемами. Ми намагалися зробити процес трохи складним. Ось чому ми надали вам альтернативи, які допоможуть вам максимально використати статичний IP, не втрачаючи деяких функцій, які пропонує динамічний!
