Бувають ситуації, коли ваш ноутбук не побачить будь -яку доступну бездротову мережу . Практично неможливо не бачити бездротову мережу, коли ви живете в місті, але ваш ноутбук все ще говорить, що мережі немає.
Ну, якщо це те, що відбувається з вами , у вас може бути відключений Wi-Fi випадково . Якщо ваш ноутбук має фізичний перемикач на стороні, який дозволяє та вимикає Wi-Fi, то вам потрібно перевірити цю кнопку. В іншому випадку ви повинні мати можливість зробити це на клавіатурі.
У наступних кількох пунктах ми пояснимо, як увімкнути Wi-Fi з клавіатури. Отже, давайте почнемо!

Як увімкнути Wi-Fi на ноутбуці за допомогою ключа FN?
Wi-Fi можна включати та вимикати за допомогою різних комбінацій ключів, і це в основному залежить від марки та моделі ноутбуків.
Кнопка на клавіатурі, яка може бути використана для вмикання та вимкнення Wi-Fi, також відрізняється і може бути представлена різними зображеннями.
Однією з кнопок є клавіша FN у нижній лівій частині клавіатури. Інша кнопка, як правило, є однією з функціональних клавіш з верхнього ряду та F1, F2, F3 тощо. Швидко ознайомлюючись з зображенням на кнопці, повинен виявити, який з них потрібно натиснути разом із кнопкою FN, щоб увімкнути або відключити Wi-Fi.
У більшості випадків це буде кнопка F2, але, як ми сказали, це залежить від марки та моделі ноутбука. Просто шукайте щось подібне до бездротової значки. Зазвичай ви повинні побачити це на функціональних клавішах F1, F2, F3 або F12.
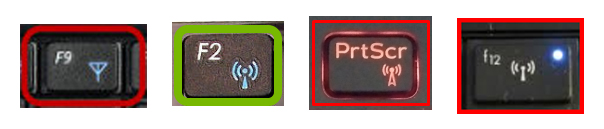

Треба сказати, що використання цих ключових комбінацій є дуже зручним, але що відбувається, коли ваш ключ FN не працює?
Як увімкнути Wi-Fi на своєму ноутбуці, якщо ключ FN не працює?
Бувають ситуації, коли ключ функції FN не працює. У такому випадку включення та відключення Wi-Fi з клавіатури буде неможливим. На щастя, є кілька інших способів, які можна використовувати для включення та відключення Wi-Fi на своєму ноутбуці.
Використовуйте піктограму Wi-Fi у Windows 10 або 11
Windows 11-Клацніть ліворуч на піктограму Wi-Fi в нижньому праві робочого столу. Потім знову натисніть на піктограму Wi-Fi. Якщо він був відключений, це дозволить Wi-Fi, а ноутбук повинен автоматично підключатися до вашої мережі. Якщо це не так, натисніть на маленьку стрілку поруч із піктограмою Wi-Fi та виберіть мережу, до якої потрібно підключитися .
![]()
Windows 10-Якщо ви використовуєте Windows 10, натисніть на піктограму Wi-Fi в нижній частині робочого столу, але цей час натисніть на піктограму Wi-Fi. При активації ви повинні побачити список доступних мереж . Підключіть ноутбук до своєї мережі.

Увімкнути Wi-Fi з налаштувань у Windows 10 або 11
Windows 11 - натисніть кнопку «Пуск», а потім натисніть на значок Налаштування, якщо вона закріплена. Якщо це не, введіть налаштування в полі пошуку. Клацніть на піктограму Налаштування, коли вона з’явиться.
Погляньте на меню зліва та натисніть на мережевий Інтернет.
У розділі Wi-Fi ви повинні побачити кнопку включення/вимкнення перемикання праворуч. Це, мабуть, вимкнено, тому вам слід натиснути на нього, щоб увімкнути Wi-Fi та встановити його в положення ON.

Якщо є відома бездротова мережа, ваш ноутбук повинен автоматично підключатися до нього.
Windows 10 - натисніть кнопку «Пуск» в нижній лівій частині робочого столу, а потім натисніть на значок маленької передачі трохи вище. Він відкриє налаштування. Тепер натисніть на мережевий Інтернет та в нових Windows шукайте Wi-Fi в меню зліва.
Рекомендоване читання:
- Як виправити планшет, який не буде підключитися до Wi-Fi? (Посібник з усунення несправностей)
- Як увійти в мережу Wi-Fi на iPhone? (Крок за кроком)
- Як зробити власну мережу Wi-Fi на своєму телефоні? (Пояснюється)
Оскільки Wi-Fi відключений, ви повинні побачити кнопку включення/вимкнення перемикання. Клацніть на нього, щоб увімкнути Wi-Fi на Windows 10.

Використовуйте фізичний перемикач Wi-Fi, якщо ваш ноутбук має
Деякі ноутбуки поставляються з фізичним перемикачем Wi-Fi, який можна використовувати для включення та відключення Wi-Fi. Зазвичай він розміщується збоку ноутбука, тому перевірте, чи є ваш ноутбук.

Якщо це так, перевірте цю кнопку і увімкніть Wi-Fi . Ось один із прикладів, щоб побачити, як виглядає перемикач Wi-Fi, коли Wi-Fi увімкнено та вимкнено.
Створіть ярлик на робочому столі, щоб увімкнути та вимкнути Wi-Fi
Створення ярликів для включення та відключення Wi-Fi на ноутбуці-це ще одне рішення, якщо ваш ключ FN не працює.
- Клацніть правою кнопкою миші на робочому столі та виберіть новий> Ярлик
- Щоб створити ярлик, який відключає тип Wi-Fi Netsh WLAN Відключення без цитат. Клацніть Далі та дайте йому назву, як Wi-Fi Off та натисніть кнопку Finish.
Щоб створити ярлик, який дозволяє тип Wi-Fi Netsh Wlan Connect Name = ваш SSID. Зауважте, що вам потрібно ввести назву своєї бездротової мережі замість вашого SSID. Клацніть Далі та ввімкніть йому ім'я, як Wi-Fi, та натисніть кнопку Готово.
- Тепер у вас на робочому столі два піктограми, які дозволяють відключити та ввімкнути Wi-Fi, двічі клацнувши той, який ви хочете.
Як створити ярлики Wi-Fi увімкнення/вимкнення на робочому столі (PCS Windows)
ПРИМІТКА. Якщо ви хочете додати клавішу ярлика для цього ярлика, клацніть правою кнопкою миші на створеному вами ярлиці. Перейдіть у властивості, а потім у клавіші ярлика введіть комбінації ключів, яку ви хочете використовувати для активації команди швидкого доступу. Наприклад, якщо натиснути клавішу Q на клавіатурі Ctrl Alt Q буде додано автоматично. Це буде комбінація клавіш, яку слід натиснути на клавіатурі, щоб запустити команду ярлика.
Кінцеві слова
Сподіваємось, тепер ви знаєте, як увімкнути Wi-Fi з клавіатури. Ми намагалися зробити це якомога простим, але це значно залежить від вашого ноутбука та того, чи має він цю функцію.
Ми також намагалися дати вам додаткові варіанти, якщо ваша клавіатура не працює належним чином. Вони досить корисні, якщо вам потрібно швидко включити та вимкнути Wi-Fi.
