Догляд за домашньою мережею та переконання, що вона забезпечена, є дійсно важливим. Ви не хочете, щоб хтось отримав доступ і користувався вашою мережею без вашої авторизації. Якщо це станеться, всі ваші особисті файли та інформація піддаються ризику.
У цій статті ми будемо пояснити, як увійти до вашого маршрутизатора Optronix та які мінімальні зміни, які ви повинні внести, щоб забезпечити свою мережу . Але спочатку давайте підготуватися!
Вам знадобиться:
- Провідний або бездротовий доступ до мережі
- Комп'ютер або мобільний пристрій (смартфон або планшет) для підключення до мережі
- Деталі входу в Optronix маршрутизатор
Деталі маршрутизатора Optronix за замовчуванням: Що вони?
Кожен бездротовий маршрутизатор поставляється з деталями входу адміністратора за замовчуванням, а також деякими іншими налаштуваннями за замовчуванням. Деталі входу адміністратора за замовчуванням допоможуть вам отримати доступ до інформаційної панелі адміністратора Optronix Router. І якщо вони були змінені, ви можете використовувати свої власні дані про вхід адміністратора.
Це деталі входу адміністратора Optronix маршрутизатора:
- IP -адреса за замовчуванням: 192.168.1.1
- Ім'я користувача за замовчуванням: адміністратор
- Пароль за замовчуванням: onu@ плюс останні чотири символи вашої MAC -адреси. Наприклад, onu@ 3b61.
Примітка. Якщо у вас немає наклейки під маршрутизатором, ось детальний посібник про те, як знайти MAC -адресу маршрутизаторів .
Як правило, ці деталі входу повинні бути надруковані на етикетці, яку можна знайти під маршрутизатором. Перевірте, чи є у вас ця мітка та використовуйте деталі входу адміністратора, наведені там.
Давайте увійти до параметрів маршрутизатора Optronix
Кроки для входу в Optronix маршрутизатора досить прості. Якщо у вас все готова, ви повинні побачити панель приладів адміністратора за кілька хвилин. Наступні кроки допоможуть вам успішно виконати процес входу в Optronix маршрутизатора .
Крок 1 - Перевірте, чи ви підключені до мережі
Для того, щоб почати з процесу входу, ви повинні переконатися, що пристрій, який ви використовуєте, підключений до мережі, інакше він не буде можливо виконати інші кроки. Коли ви хочете підключити пристрій до мережі , є два варіанти: провідні та бездротові.
Якщо ваш пристрій підтримує дротове з'єднання, рекомендується використовувати це. Він більш стабільний, ніж бездротове з'єднання. Однак мобільні пристрої не можуть бути підключені за допомогою дротового з'єднання, тому підключення до вашого Wi -Fi - це ще один варіант.
Крок 2 - Запустіть улюблений браузер
Після підключення слід запустити веб -браузер на своєму пристрої. Ви можете використовувати Mozilla, Chrome, Edge, але переконайтеся, що вони оновлені. Веб-браузер у цьому випадку-це лише інструмент, який дозволяє нам отримати доступ до веб-інтерфейсу маршрутизаторів , який пропонує досить зручний і зручний спосіб налаштування маршрутизатора.
Крок 3 - Введіть IP Optronix в панелі URL -адреси
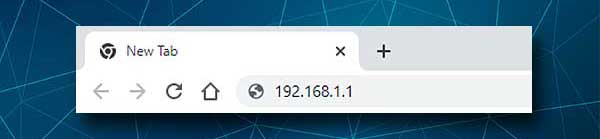
Тепер введіть IP -адресу Optronix за замовчуванням в бруску URL -адреси браузерів. Обов’язково введіть його правильно, а також не введіть IP в панель пошуку браузерів. Ці помилки трапляються частіше, ніж ви думаєте. Коли ви натискаєте клавішу Enter на клавіатурі після введення IP, вам буде запропоновано ввести ім’я користувача та пароль.
Це означає, що IP є правильним. Якщо ви не попросили це зробити, і ви отримуєте повідомлення про помилку у своєму браузері, це означає, що IP є неправильним або ви його неправильно набрали.
Крок 4 - Введіть ім’я користувача та пароль адміністратора Optronix
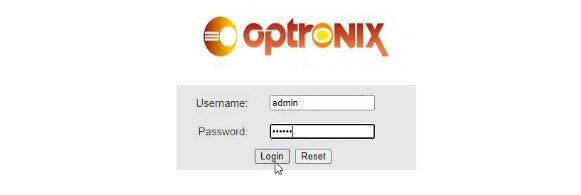
У полях імені користувача/пароля Введіть необхідні дані про вхід адміністратора. Ми згадували їх вище або перевіряємо етикетку маршрутизатора та використовуємо там надруковані, якщо вони різні. Зверніть увагу тут, оскільки ім'я користувача та пароль залежні від регістру.
Коли ви закінчуєте введення, натисніть кнопку "Вхід".
Крок 5 - Почніть керувати налаштуваннями Optronix
Якщо все правильно, ви повинні побачити інтерфейс веб-маршрутизаторів. На головному екрані міститься основна інформація про ваш маршрутизатор, і ви побачите меню, де групуються конкретні налаштування маршрутизатора.
Оскільки ми вже згадували, що параметри маршрутизатора за замовчуванням повинні бути змінені якнайшвидше, ось лише декілька, які зробить вашу мережу безпечною від несанкціонованого доступу та ваших особистих файлів та даних.
Є інші зміни, які ви можете внести в налаштуваннях, і ви можете вважати їх додатковими шарами безпеки. Але в цій статті ми будемо охоплювати лише наступне - зміна пароля входу адміністратора та назва мережі WiFi та пароль.
Пароль адміністратора Optronix: як його змінити?
Якщо вам цікаво, чому ви повинні змінити пароль адміністратора, уявіть цю ситуацію. Ви ділитесь своїм бездротовим паролем з гостями та відвідувачами. Сьогодні це досить нормально. Раптом один із них вирішує отримати доступ до налаштувань маршрутизатора .
Це не знадобиться багато, поки він або вона не виявить IP -адресу маршрутизатора , а потім не намагається деяких часто використовуваних комбінацій імені користувача/пароля або Googles з деталями входу адміністратора маршрутизатора. І лише за кілька хвилин він має доступ до налаштувань маршрутизатора. Ми хочемо зупинити це, і саме тому пароль адміністратора за замовчуванням повинен бути змінений.
Тепер давайте дізнайтеся, як змінити пароль адміністратора Optronix за замовчуванням.
Коли ви отримуєте доступ до налаштувань маршрутизатора Optronix, вам потрібно натиснути на технічне обслуговування в меню вгорі. Сторінка управління обліковим записом відкриється, і вам слід надати можливість змінити пароль адміністратора.
У спадному списку облікового запису виберіть адміністратора .
Введіть новий пароль у поле нового пароля , а потім введіть його ще раз у полі підтвердження пароля.
Клацніть на Застосування , щоб підтвердити зміни, і ви повинні вийти з панелі приладів адміністратора. Тепер просто увійдіть за допомогою нового пароля адміністратора, і ви можете продовжувати керувати налаштуваннями маршрутизатора .
Ім'я та пароль Optronix Wi -Fi: як їх змінити?
Ім'я бездротової мережі та пароль також повинні бути змінені. Назва WiFi за замовчуванням може відкрити бренд маршрутизаторів, і якщо ви не використовуєте пароль для своєї бездротової мережі або пароль Wi -Fi занадто слабкий, вам потрібно його змінити. Крім того, рекомендується час від часу змінювати його.
Отже, як тільки ви увійшли до свого маршрутизатора Optronix, натисніть на мережу в горизонтальному меню. Сторінка налаштувань WAN відкриється. Клацніть на WLAN 2.4G в горизонтальному підменю.
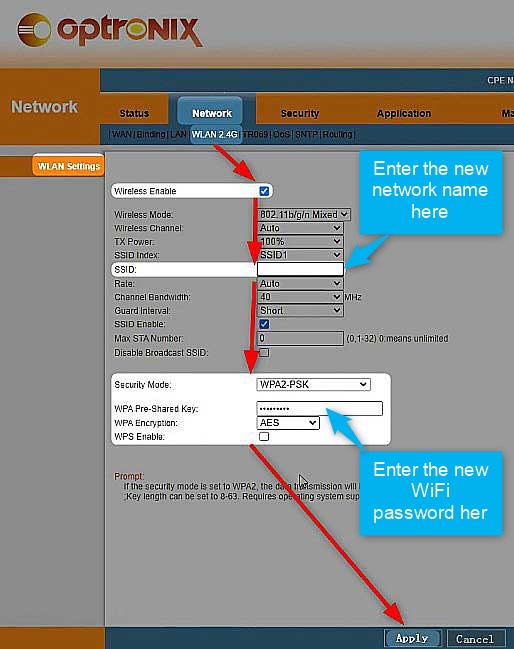
Назва мережі може бути змінена в полі SSID. Просто видаліть поточний і введіть новий.
Як режим безпеки виберіть лише WPA-PSK/WPA2-PSK або WPA2-PSK .
Тепер ви можете видалити старий пароль із попередньо поділеного поля WPA та ввести новий бездротовий пароль.
Встановіть шифрування WPA на AES .
Примітка. Тут ви побачите прапорець WPS . Завжди переконайтеся, що цей параметр відключений .
Рекомендоване читання:
- Чи має світло WPS на моєму маршрутизаторі?
- Що таке кнопка WPS на маршрутизаторі? Значення WPS та деталі використання
Тепер натисніть кнопку Застосувати , щоб підтвердити зміни. Не забудьте ще раз підключити свої бездротові пристрої до своєї мережі, але цього разу використовуйте новий бездротовий пароль.
Кінцеві слова
Коли ви знаєте кроки для входу в Optronix маршрутизатора, управління та забезпечення маршрутизатора - це просте завдання. Незалежно від того, чи хочете ви змінити адміністратор або бездротовий пароль, створити гостьову мережу , увімкнути батьківські елементи управління - все - лише в декількох клацаннях. Однак зробіть замітки щодо змін, які ви вносите. Можливо, вам доведеться повернути деякі налаштування назад, якщо щось не піде так, як було заплановано.
