Ви хочете підключити свій маршрутизатор бездротово до модему? Якщо відповідь "так", то ця стаття лише для вас. Прочитайте його, і ви дізнаєтесь, чому, коли і як підключити маршрутизатор до свого модему .
Чи можу я підключити будь -який модем до будь -якого маршрутизатора бездротово?
Ні, ти не можеш. Вам потрібен модем із вбудованим маршрутизатором Wi-Fi . Іншими словами, вам потрібен шлюз. Ви не можете підключити звичайний модем DSL або кабель до маршрутизатора, якщо він не має вбудованого Wi-Fi. У такому випадку ви можете підключити свій маршрутизатор до модему лише за допомогою кабелю Ethernet.
Чому я хотів би підключити маршрутизатор до мого модем?
Отже, якщо у вас вже є модем із вбудованим Wi-Fi (вбудованим маршрутизатором), чому ви хочете додати ще один маршрутизатор Wi-Fi? Ну, це досить очевидно - адже ви не задоволені виступом, яку забезпечує ваш вбудований маршрутизатор. Якщо сигнал слабкий і не охоплює весь ваш будинок, підключення маршрутизатора бездротово до вашого модему та використання його як ретранслятора/розширювача Wi-Fi покращить ваше покриття Wi-Fi.
Ви можете зробити це, навіть якщо ваш маршрутизатор не підтримує режим ретранслятора, але вам доведеться налаштувати деякі налаштування маршрутизатора вручну. В обох випадках ви практично з'єднуєте два бездротові маршрутизатори без кабелів (якщо бути точніше - один Wi -Fi маршрутизатор та порція маршрутизатора вашого шлюзу).
Якщо у вас ще немає старого маршрутизатора, який ви можете використовувати як ретранслятор/розширювач Wi-Fi, то, можливо, його дешевше придбати простий ретранслятор Wi-Fi замість маршрутизатора.
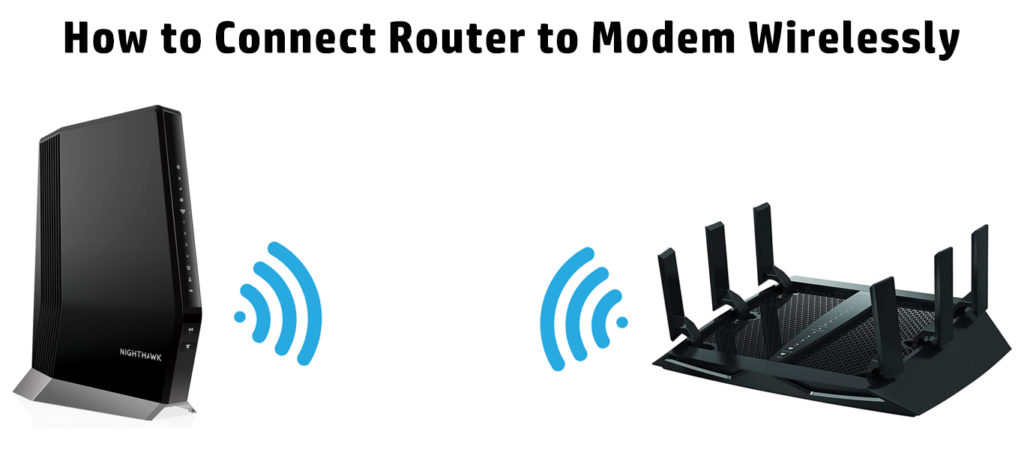
Підключення маршрутизатора до модему бездротово-покрокові інструкції
Ми покажемо вам, як бездротово підключити свій модем до маршрутизатора, який підтримує режим ретранслятора/розширювача та як підключити свій модем до маршрутизатора, який не має режиму ретранслятора, а підтримує мости (що досить схоже на режим ретранслятора, але його не те саме).
Підключення маршрутизатора з виділеним режимом ретранслятора/розширювача
Підключіть комп'ютер до маршрутизатора (або за допомогою кабелю Ethernet або бездротового зв'язку). Відкрийте браузер і введіть IP за замовчуванням вашого маршрутизатора. Увійдіть за допомогою облікових даних адміністратора .
Знайдіть опцію з назвою режим роботи або щось подібне та натисніть на нього. Зі списку режимів виберіть ретранслятор або розширювач. Ваш маршрутизатор перезавантажиться. Після перезавантаження вам потрібно зробити ще кілька змін.
Якщо у вашого маршрутизатора є така ж IP -адреса, що і ваш шлюз, вам потрібно змінити його. Отже, якщо IP за замовчуванням шлюзів - 192.168.0.1 , змініть IP за замовчуванням вашого маршрутизатора на 192.168.0.2 . Якщо ваші маршрутизатори за замовчуванням не знаходяться в одній підмережі, змініть її так, щоб його в тій же підмережі, що і ваші шлюзи за замовчуванням (якщо це щось на зразок 192.168.10.1 , змініть його на 192.168.0.2).
ПРИМІТКА. Якщо ви не знаєте IP за замовчуванням шлюзів, прочитайте цей посібник .
Після перезавантаження маршрутизатора вам доведеться ще раз відкрити налаштування маршрутизаторів, але цього разу ви будете використовувати новий IP за замовчуванням (192.168.0.2).
Тепер вам потрібно знайти мережу, яку потрібно повторити. Перейдіть до бездротових налаштувань і знайдіть налаштування з назвою Connect до мережі, сканувати мережі чи щось подібне. Сканувати наявні мережі та підключитися до вашої мережі. Для підключення ви повинні використовувати пароль Wi-Fi свого шлюзу.
Як тільки ви підключитесь, ваш маршрутизатор почне повторювати сигнал, що надходить з вашого шлюзу. У більшості випадків ваш маршрутизатор та ваш шлюз матимуть однаковий SSID, і ви побачите лише одне ім’я мережі, коли шукаєте доступні мережі (при використанні ПК, телефону, планшета тощо).
Якщо ви хочете побачити дві окремі мережі (ваш шлюз Wi-Fi та ваш маршрутизатор Wi-Fi), вам доведеться ще раз перейти до налаштувань маршрутизатора. Відкрийте параметри бездротового зв'язку та шукайте свої маршрутизатори та пароль мережі Wi-Fi.
Ви можете просто змінити ім'я або ім'я та пароль. Коли ви зберігаєте налаштування та вийти, ви побачите дві окремі мережі - мережа шлюзів та мережа маршрутизаторів (ретрансляторів).
Підключення маршрутизатора за допомогою WDS Briding
Щоб показати вам, як це зробити, ми будемо використовувати маршрутизатор TP-Link TL WR84ON та модем ZTE F609. Дотримуйтесь інструкцій уважно.
- Скиньте свій маршрутизатор , перш ніж перейти до наступного кроку. Процедура дуже проста. Знайдіть кнопку скидання, використовуйте скріпку для паперу або якийсь інший гострий об’єкт, щоб натиснути його, утримуйте його близько 10 секунд, а потім відпустіть його.
- Підключіть ноутбук до маршрутизатора (бездротово, або через кабель Ethernet)
- Відкрийте свій Інтернет -браузер.
- У браузері введіть IP -адресу за замовчуванням маршрутизатора. У нашому випадку його 192.168.0.1 .
- Увійдіть у свій маршрутизатор за допомогою імені користувача за замовчуванням (адміністратор) та пароля за замовчуванням (адміністратор). Найважливіший крок, який нам потрібно зробити, - це змінити IP -адресу за замовчуванням 192.168.0.1 на 192.168.1.2 . Причина, чому ми маємо це зробити, полягає в тому, що наші модем (а точніше шлюзи) IP за замовчуванням - 192.168.1.1 . Маршрутизатор та модем повинні мати різні IPS за замовчуванням, але вони повинні бути з однієї підмережі. Отже, якщо ваші модеми IP - 192.168.1.1, то ваші маршрутизатори за замовчуванням IP повинні бути деякою іншою адресою 192.168.1.x (але це не може бути 192.168.1.0 , 192.168.1.1, або 192.168.1.255).
Рекомендоване читання:
- Як підключити маршрутизатор до фібра -модему PLDT?
- Як підключити маршрутизатор до телефонної лінії?
- Як підключити розширювач Wi-Fi до Smart TV?
- Після входу в маршрутизатор у меню зліва, натисніть на вкладку Мережа, а потім у спадному меню, яке відкриється нижче, виберіть LAN. У розділі IP -адреси змініть 192.168.0.1 на 192.168.1.2. Клацніть на збереження, а потім натисніть кнопку ОК.
- Маршрутизатор перезапуститься, і ви вийдете.
- Тепер вам потрібно увійти в маршрутизатор за допомогою нової IP -адреси. Введіть 192.168.1.2 у свій Інтернет -браузер, а потім увійдіть у використання імені користувача за замовчуванням (адміністратор) та пароля за замовчуванням (адміністратор).
- У меню ліворуч виберіть бездротовий зв'язок, а потім перевірте параметр Увімкнути WDS вправо. Нижче знайдіть та виберіть опцію опитування.
- У новому вікні (нижче списку AP) є таблиця, де ви побачите назви мережі. Знайдіть свою мережу Wi-Fi модемів та натисніть кнопку Connect.
- У вікні, що відкривається, введіть пароль модему. Клацніть Зберегти, а потім добре.
- Клацніть Зберегти ще раз.
- Перш ніж почати користуватися маршрутизатором, обов’язково відключіть сервер DHCP на своєму маршрутизаторі. Тепер у вас є два сервери DHCP, що працюють у вашій мережі (ваші модеми та маршрутизатори DHCP -сервер), і вам це не потрібно. Насправді ви цього не хочете, оскільки це може спричинити проблеми (конфлікт IP -адреси). Перейдіть до налаштувань своїх маршрутизаторів. У меню зліва виберіть DHCP, а потім налаштування DHCP. Нарешті, відключіть сервер DHCP.
- Потрібно ще одне коригування, і ми можемо почати використовувати наш маршрутизатор. У режимі WDS Bridge вам доведеться змінити свій канал Wi-Fi маршрутизаторів, щоб він відповідав вашим модемам Wi-Fi каналу. Іншими словами, ви повинні змінити канал Wi-Fi на обох пристроях (він не може бути встановлений на автоматичне використання під час використання мосту WDS). Найкращі канали 2,4 ГГц - 1, 6 та 11.
- Вийти. Зараз ваш маршрутизатор підключений до вашого модему бездротово.
