Raspberry Pi (RPI)-це крихітний одно бордовий комп'ютер, який спочатку призначений для того, щоб допомогти учням дізнатися про кодування, особливо тих, хто з неблагополучних районів. Кажуть, що пристрій є однобічним пристроєм, оскільки всі його компоненти розміщуються на одній платі, що сприяє його недорогому характеру.
Пристрій був доступний для широкої публіки Фондом Raspberry Pi у 2012 році, і відтоді вийшла серія моделей , кожна з яких має унікальні функції.
Пояснив Raspberry Pi
Як правило, всі моделі мають основні подібності, як, наприклад, підключення до Інтернету через Wi-Fi або Ethernet та різні вхідні та вихідні порти. Протягом багатьох років люди проводили захоплюючі проекти, використовуючи Raspberry Pi завдяки його здатності керувати різними операційними системами та без зусиль виконувати різні завдання.
Деякі з цих проектів вимагають встановити Raspberry Pi для використання статичної IP -адреси, особливо коли потрібно отримати доступ до пристрою в мережі віддалено. Тому ця стаття зосереджена на налаштуванні вашої Raspberry Pi для використання бездротової статичної IP -адреси.
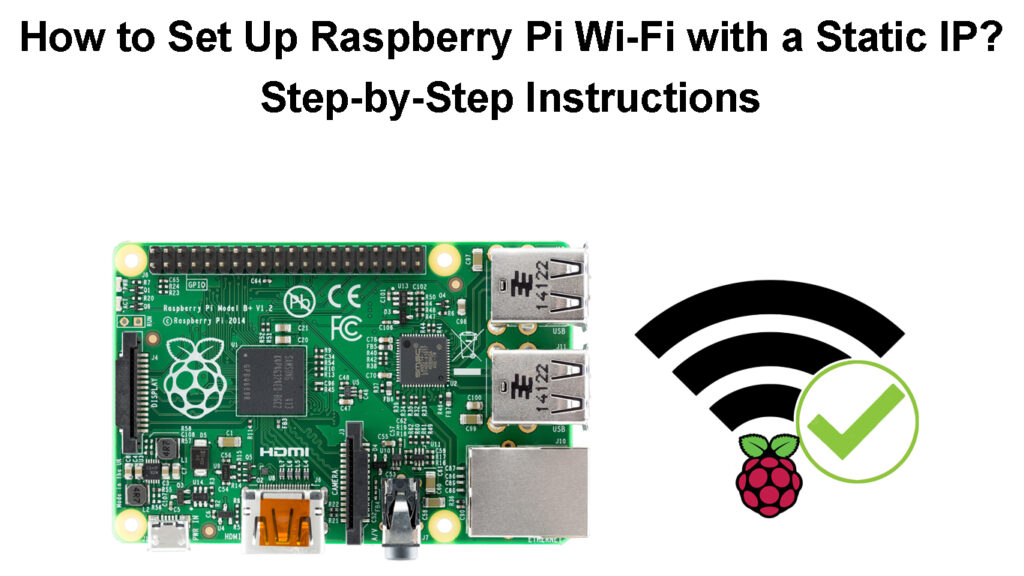
Як налаштувати малину pi
Перш ніж розпочати налаштування Raspberry Pi, вам знадобиться наступне:
- Малина пі.
- Micro SD -карта (бажано 8 Гб або вище) та зчитувач/адаптер Micro SD.
- Адаптер Wi-Fi , якщо ви використовуєте більш ранні версії Raspberry Pi, які не підтримують підключення Wi-Fi.
- Монітор/телевізор, клавіатура та миша.
- Пристрій Windows/MacOS та робоче підключення до Інтернету.
- Блок живлення USB, бажано офіційне джерело живлення Raspberry Pi . Модель Raspberry 4 B та Raspberry 400 використовують кабель USB C , а всі інші використовують кабель Micro-USB.
Налаштування Raspberry Pi
Після того, як у вас є всі вимоги, наступним кроком є завантаження Raspberry Pi OS (офіційно відомий як Raspbian ). Ви можете завантажити зображення Raspberry Pi OS для Windows, MacOS або Ubuntu з веб -сайту Raspberry Pi .
Вставте карту SD у зчитувач/адаптер SD -карт і відформатуйте її, якщо вона була використана раніше. Ви можете пропустити крок форматування, якщо SD -карта абсолютно нова.
Далі запустіть завантажений файл на робочому столі як адміністратор. Ви можете це зробити, знайшовши завантажений файл зображення, клацнувши правою кнопкою миші на ньому та вибравши запустити як адміністратор.
Потім натисніть кнопку Встановити у спливаючому вікні та зачекайте, коли програма встановлює на вашому пристрої.
Переконайтесь, що прапорець Run Imager поставляється, а потім натисніть кнопку Закінчити, щоб завершити установку.
З'явиться нове вікно, а на ньому виберіть Виберіть ОС. Ви можете стерти SD -карту звідси, прокручуючи та вибравши параметр "Серах". Потім натисніть Виберіть зберігання та виберіть SD -карту. Нарешті, виберіть параметр запису. Здається, що спливаюче сповіщення з проханням підтвердити свій варіант, виберіть Так, а потім продовжуйте, як тільки це буде зроблено стирання.
Виберіть параметр "Серах" на Raspberry Pi Imager, щоб змінити параметри з стирання до вибору кращої ОС для встановлення.
Виберіть ОС Raspberry Pi Linux (перший параметр ОС у списку). Ви також можете вибрати інші параметри, такі як опція Raspberry Pi (інша), щоб встановити версію Lite, якщо ви не маєте наміру використовувати середовище робочого столу.
Вибравши ОС для встановлення, натисніть на параметр «Налаштування» під партією запису, щоб отримати доступ до розширеного меню.
Це дозволить вам налаштувати налаштування, такі як називання вашого Raspberry Pi, включення SSH , налаштування користувача за замовчуванням та реєстрація мережі Wi-Fi, до якої потрібно підключитися RPI після завантаження та оновлення локальних налаштувань. Меню розширених налаштувань також корисне при налаштуванні малини Pi без голови .
Після того, як ви закінчите, натисніть Зберегти, а потім запишіть, щоб скопіювати файл налаштування на карту Micro-SD та вставити його в слот Micro SD на RPI. Нарешті, підключіть Raspberry Pi до монітора HDMI, USB -клавіатури та миші (переконайтесь, що використовують якісні кабелі HDMI ).
Якщо ви маєте намір використовувати мишу та клавіатуру Bluetooth, підключіть їх до PI, перш ніж увімкнути.
Початкова установка Raspberry Pi
Примітка. Ви можете пропустити розширені налаштування та оновити їх пізніше, коли SD -карта підключена до RPI. Крім того, ви можете використовувати функцію встановлення мережі для завантаження ОС RPI безпосередньо на Raspberry Pi, коли пристрій підключений за допомогою кабелю Ethernet . Це вирізає потребу в робочому столі/ноутбуці; Все, що вам потрібно,-це мікро-SD-карта, монітор, джерело живлення, клавіатура, миша та з'єднання Ethernet.
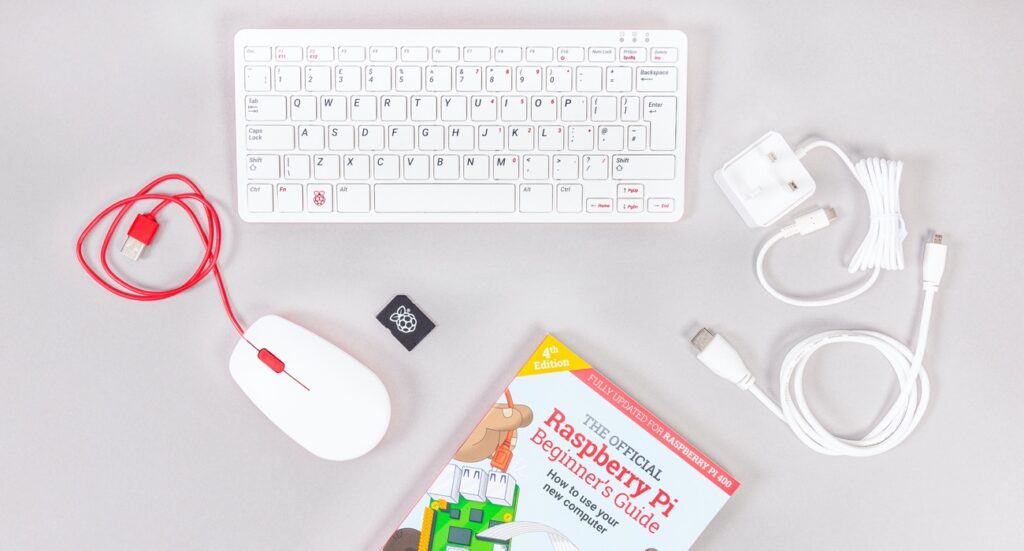
Персональний комп'ютер для Raspberry Pi
Після того, як ви їх отримаєте, просто підключіть їх до відповідних портів на RPI, увімкніть його та натисніть і утримуйте кнопку Shift, і розпочнеться встановлення Imager OS RPI. Однак зауважте, що установка мережі працює лише за замовчуванням на Raspberry 4 та Raspberry 400, якщо система використовує останній підтримуваний завантажувач .
Підключіть Raspberry Pi до Wi-Fi після першої установки
Після налаштування ОС RPI наступним кроком є підключення його до мережі Wi-Fi . Припустимо, ви спочатку використовували розширені налаштування для реєстрації вашої мережі Wi-Fi під час встановлення ОС RPI. У такому випадку пристрій повинен підключитися до вашого Wi-Fi одразу після того, як ви його увімкнуть.
Однак ви все ще можете вручну підключити PI до Wi-Fi через робочий стіл або командний рядок.
Після успішного налаштування RPI та підключення його до пристрою відображення, PI запропонує вам провести початкову установку, якщо ви не використовували розширені налаштування під час налаштування.
Першим підказкою буде покласти будь -яку клавіатуру Bluetooth та мишу, підключену до PI, у режим спарювання. RPI сповістить вас, що він підключається до зазначених пристроїв Bluetooth, тому вам доведеться почекати, поки ви побачите, що він підключився до всіх них. Це може зайняти деякий час, тому будьте терплячі.
Якщо жодних пристроїв Bluetooth не підключено до RPI, виберіть далі, і вам буде запропоновано ввести інформацію про своє місцезнаходження, тобто часовий пояс, країну та бажану мову.
Клацніть Далі, і PI запропонує вам створити обліковий запис користувача, ввести бажане ім’я користувача та пароль, а потім виберіть Далі.
Потім вам буде запропоновано регулювати розмір екрана, оскільки він іноді може бути непрактичним; Виберіть далі, коли закінчите або якщо вам зручно розміром екрана.
Тоді пристрій сканувати наявність наявних мереж Wi-Fi, виберіть один та введіть пароль. Після підключення PI завантажить та встановить будь -які доступні оновлення, запропонуйте вам перезапустити його, вибрати перезапустити та чекати, коли система перезавантажиться.
Встановіть статичну IP-адресу Wi-Fi через термінал Raspberrys
Статична IP -адреса зручна в різних екземплярах, наприклад, коли у вас є пристрій для зберігання мережі або при використанні PI як сервер.
Налаштування статичного IP для Raspberry Pi без використання миші, клавіатури чи монітора
Ви можете встановити Raspberry Pi, щоб використовувати статичний IP, змінивши налаштування у своєму DHCPCD , який обробляє IP -адресу в системі.
Процедура така:
- Відкрийте термінал і використовуйте ім'я хоста -i -i для доступу до поточної інформації IP PIS.
- Далі отримайте доступ до адреси шлюзу маршрутизаторів, запустивши команду IP R | Греп за замовчуванням |
- Потім запустіть команду sudo nano /etc/resolv.conf, щоб знайти поточну DNS -адресу маршрутизаторів.
- Відкрийте файл dhcpcd.conf, запустивши команду sudo nano /etc/dhcpcd.conf.
- Замініть свою поточну IP -адресу потрібною статичною IP -адресою, додавши наступні рядки в кінці файлу, де знайдено приклад статичного IP:
Інтерфейс wlan0
статичний ip_address = введіть бажаний статичний IP
Статичні маршрутизатори = введіть IP -адресу маршрутизаторів
статичний домен_нам_серверс = введіть свій DNS -сервер за замовчуванням). Крім того, ви також можете додати тут свій вторинний DNS. Наприклад, Googles DNS (8.8.8.8).
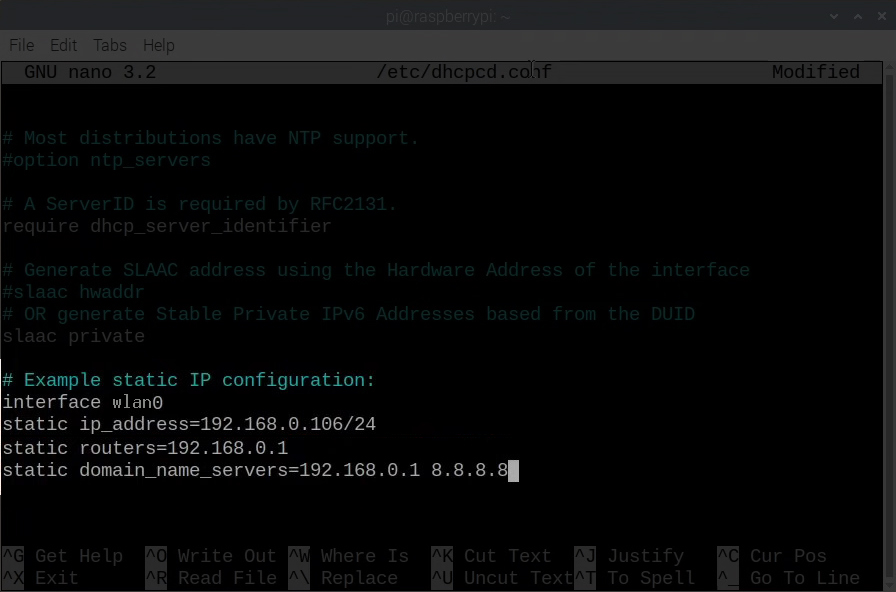
- Збережіть файл, натиснувши Ctrl O, потім Y, і, нарешті, введіть, щоб вийти з редактора.
- Перезавантажте службу DHCPCD, запустивши команду перезавантаження Sudo.
Тепер ваш Raspberry Pi повинен використовувати вказану вами статичну IP -адресу. Ви можете перевірити це, запустивши команду HostName -I та шукав інтерфейс WLAN0.
Як призначити статичний IP для вашої Raspberry Pi
Забронюйте статичний IP для Raspberry Pi з маршрутизаторів
Крім того, ви можете зарезервувати статичний IP для Raspberry Pi з маршрутизаторів DHCP -сервера. Це кращий варіант, оскільки він забезпечить статичний IP залишається невикористаним і пропонується лише PI.
Коли ви встановлюєте статичний IP на Raspberry, маршрутизатор не знає, що конкретний IP повинен залишатися невикористаним. Тому він може запропонувати IP -адресу іншому мережевому пристрою, який може призвести до проблем з підключенням, коли Raspberry Pi підключається до маршрутизатора і виявляє, що IP вже використовується. Такі екземпляри призводять до зіткнення IP і можуть призвести до того, що обидва пристрої втрачають підключення Wi-Fi.
Однак ви можете вибрати статичний IP для Raspberry Pi, який вийшов з маршрутизаторів DHCP Pool, щоб уникнути зіткнення IP.
Різні маршрутизатори мають різні процедури резервування IP -адрес; Тому проконсультуйтеся з посібником користувача маршрутизаторів щодо відповідної процедури. Але ви можете просто шукати параметр бронювання DHCP , знайти MAC -адресу Raspberrys, а потім зарезервувати IP -адресу.
Висновок
Коли у вас є Raspberry Pi, тільки ваша уява може зупинити вас від кількості проектів, які ви можете провести. Від автоматизації різних процесів до налаштування пристроїв IoT в мережі. Ви можете взаємодіяти з іншими користувачами Raspberry Pi , щоб ділитися ідеями щодо проектів, які ви можете проводити зі статичним IP-адресою на Raspberry Wi-Fi.
