Tradicionalmente, solo puede conectar una impresora a una computadora utilizando una conexión con cable, especialmente dentro de un espacio de oficina. Sin embargo, muchos fabricantes de impresoras ahora permiten a los usuarios conectar sus MacBooks a sus impresoras de forma inalámbrica.
Una conexión inalámbrica hará que el uso y operación de la impresora sea más conveniente y más rápido siempre que la red sea estable. Además, varias personas dentro de la misma conexión de red pueden tener acceso a la impresora al mismo tiempo.
Aunque diferentes versiones de MacOS tienen varias características, todas funcionan de la misma manera al tiempo que se conectan a una impresora. Asegúrese de que la impresora admite una conexión inalámbrica para obtener los mejores resultados.
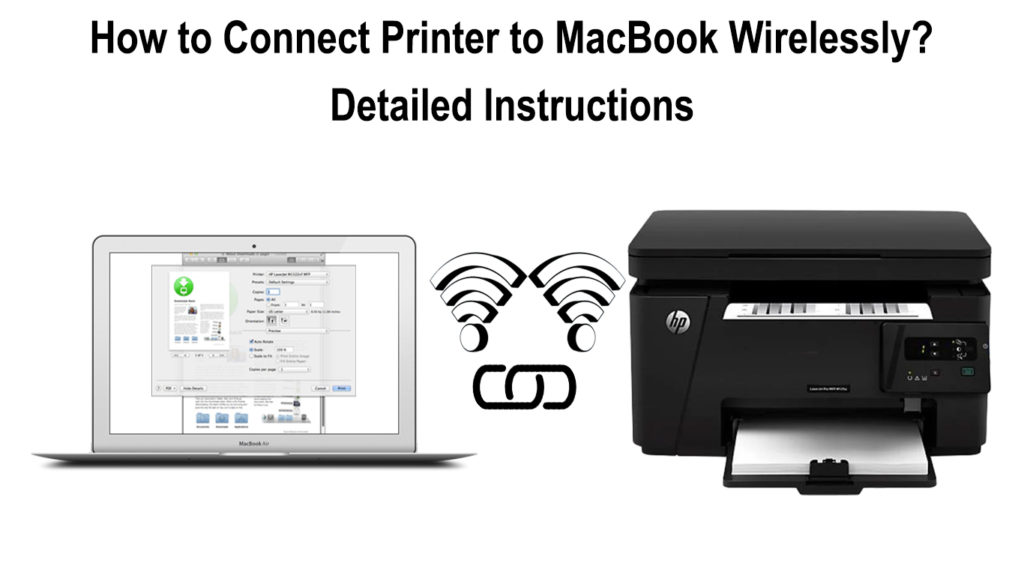
Métodos para conectar una impresora a MacBook de forma inalámbrica
Conectar su Mac a una impresora de forma inalámbrica tiene una ventaja significativa sobre una conexión con cable. Varios usuarios pueden conectarse a la impresora, aunque solo un usuario puede imprimir a la vez.
También puede conectar de forma inalámbrica su impresora a su Mac usando la función WPS de impresoras y Bluetooth. Además, puede clasificar manualmente la dirección IP de impresoras en caso de que su Mac no pueda leerla desde la red.
Dependiendo de la versión de MacOS, como MacOS Monterey 12, deberá conectarse con un cable USB. Luego, configure la impresora para la impresión Wi-Fi antes de desconectar el cable de la Mac y la impresora.
Sin embargo, asegúrese de que la impresora y Mac tengan una conexión a la misma red Wi-Fi . Además, asegúrese de que los controladores de la impresora estén actualizados para evitar cualquier error que pueda ocurrir durante la conexión.
Algunas impresoras tendrán la tecnología AirPrint , lo que permite a un usuario de Mac conectarse a la impresora sin actualizar los controladores. Por lo tanto, no necesitará instalar aplicaciones y controladores adicionales para actualizar el software de impresoras.
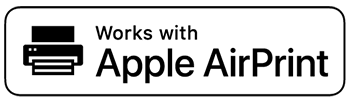
AirPrint ofrece actualizaciones constantes de la impresora, lo que permite que la Mac descubra la impresora rápidamente. Siempre consulte con el fabricante para ver si el modelo de impresora tiene la función AirPrint.
MacOS suele ser compatible con todas las impresoras, ya sea que tengan o no la función Airprint. Por lo tanto, si conecta una impresora compatible con AirPrint a Mac, MacBook usará automáticamente la función.
Lectura recomendada:
- ¿Cómo verificar la intensidad de la señal Wi-Fi en el iPhone? (Explicado)
- Boost Signal Wi-Fi en la computadora portátil (formas de arreglar la conexión Wi-Fi inconsistente en una computadora portátil)
- Colocar el enrutador Wi-Fi cerca de la televisión (¿debería poner mi enrutador cerca de la televisión?)
Si su impresora carece de la función AirPrint, verifique las actualizaciones del fabricante. Dependiendo de su versión de MacOS, puede usar los siguientes pasos para verificar todas las actualizaciones de software:
- Elija el menú Apple, luego vaya a la App Store
- Haga clic en la opción Actualizaciones
- Instale todas las actualizaciones de software disponibles
Aunque diferentes versiones de MacOS tienen características distintas, todas utilizan la misma variación de pasos para acceder a la impresora. Las versiones de MacOS son High Sierra, Mojave 10.14, Catalina 10.15, Big Sur 11.0 y Monterey 12.
Los métodos para usar para conectar una impresora incluyen de forma inalámbrica:
1. Conectando sobre Wi-Fi
El Mac debe leer la impresora al conectarla a través de la red Wi-Fi. Además, asegúrese de que la impresora y Mac tengan una conexión USB antes de la configuración inicial de Wi-Fi.
Use los siguientes pasos para agregar la impresora a su Mac sobre Wi-Fi:
- Prepare su impresora y conecte a una fuente de alimentación para encenderla
- Conecte la impresora a la misma red Wi-Fi de acuerdo con las instrucciones del fabricante
- Conecte la impresora a la Mac usando un cable USB, luego desconecte después de la actualización del software
- Verifique las actualizaciones y descargándolas si su impresora no usa AirPrint
- Luego, seleccione el menú Apple en las pantallas de la esquina superior izquierda
- Vaya al menú de preferencia del sistema
- Seleccione la opción de impresoras y escáneres
- Se verá una lista de dispositivos que se conectan a la Mac en la parte izquierda de la pantalla.
- Si no puede ver su impresora, haga clic en el botón en la parte inferior
- Aparecerá una lista de todas las impresoras dentro de su red Wi-Fi local
- Seleccione su impresora de la lista y haga clic en el botón Agregar
- Si hay un mensaje de mensaje que muestra que necesita descargar software, descargarlo primero e instalarlo
- Si la impresora no aparece cuando hace clic en el botón Agregar, use la dirección IP de impresoras para agregar la impresora manualmente
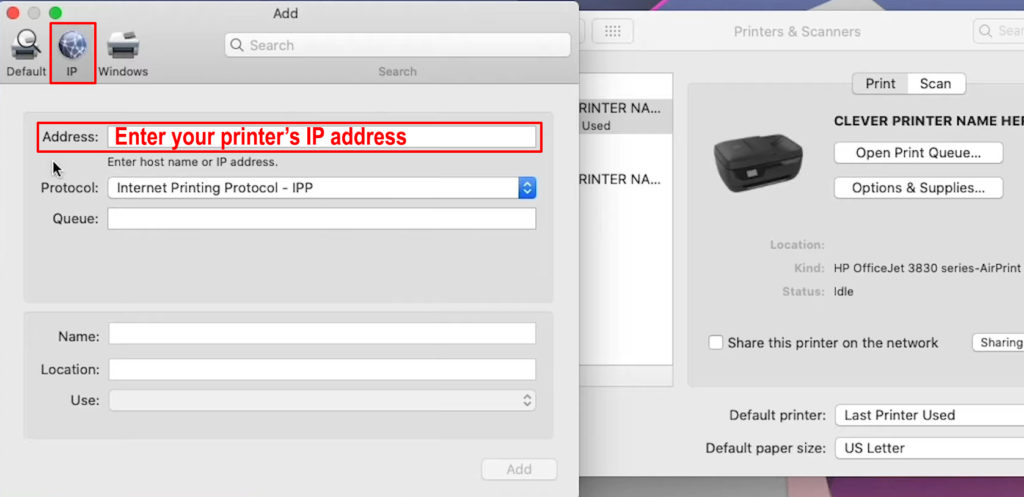
Una vez que agregue la impresora a su lista, no tendrá que agregarla nuevamente la próxima vez que desee usarla. A menos que elimine la impresora de la lista, la impresora permanecerá en la lista en todo momento.
Además, MacOS detectará automáticamente los accesorios que vienen con su impresora una vez que se realice la conexión. Si no, agregue manualmente los accesorios en el cuadro de diálogo que aparecerá en la pantalla.
Cómo agregar una impresora a su Mac usando Wi-Fi
2. Uso de la dirección IP de impresoras para la conexión
A veces, el Mac puede no leer la impresora; Por lo tanto, no puede agregar la impresora a la lista de dispositivos. Dependiendo del fabricante, la dirección IP que se encuentra en su impresora a través de las opciones de menú resolverá el problema.
Sin embargo, la impresora requerirá tener algunos protocolos para poder usar la dirección IP para la conexión. Los protocolos incluyen AirPrint, Protocolo de impresión de Internet (IPP), HP JetDirect (Socket) y Daemon de impresora de línea (LPD).
Use los siguientes pasos para conectar su impresora usando la dirección IP:
- Prepare la impresora y conéctela a una fuente de alimentación, luego enciéndala
- Asegúrese de que el software de impresoras esté actualizado
- Conecte la impresora a la red Wi-Fi según las instrucciones del fabricante
- Desde el menú Apple, vaya a la opción de preferencia de sistemas
- Seleccione la opción de impresoras y escáneres
- Seleccione el botón en la parte izquierda de la pantalla
- Seleccione la pestaña IP e ingrese la información de la impresora
- Agregue la dirección IP de impresoras, uno de los protocolos que se muestran arriba y el nombre
- Además, complete la ubicación de las impresoras y seleccione su software de impresoras bajo la opción de uso
- Seleccione la opción Agregar después de completar toda la información para completar la conexión a su Mac
Configurar una impresora en una Mac usando la dirección IP de impresoras
A veces, una impresora de red necesitará que instale un perfil de configuración para que la impresora use la función AirPrint. Puede descargar o copiar el perfil de impresoras a su Mac para obtener la configuración para la instalación.
Use los siguientes pasos para el perfil de configuración:
- Haga doble clic en el perfil en Mac para abrirlo
- Haga clic en el botón Continuar del mensaje pidiendo instalar el perfil
- Confirme el proceso y haga clic en Instalar
- El perfil aparecerá en la opción de preferencias del sistema
- Agregue la impresora a la lista de impresoras de la opción de impresoras y escáneres
- Luego, seleccione el botón y seleccione la opción predeterminada
- La impresora será vista como un perfil de Airprint
- Seleccione el botón Agregar para agregar la impresora a su lista
3. Conectando usando la función WPS
La función de configuración protegida por Wi-Fi actúa principalmente como una función de seguridad de red en una red Wi-Fi. Por lo tanto, su red debe usar protocolos de cifrado WPA o WPA 2 para usar la función para la conexión de impresoras.
Si Apple no realiza el enrutador Wi-Fi, siga las instrucciones del fabricante para conectar la impresora a través de WPS. Sin embargo, puede usar los siguientes pasos:
- Prepare su impresora y active la
- Asegúrese de que el software de impresoras y MacS esté actualizado
- Conecte la impresora y Mac a la misma red que se muestra en los dispositivos
- Presione el botón WPS que se encuentra en el enrutador y la impresora
- Siga los pasos anteriores para conectar su impresora a la Mac
Conectando una impresora HP a Wi-Fi usando WPS
https://www.youtube.com/watch?v=yijghar5e-ot=102s
Si está utilizando un enrutador Wi-Fi de la estación base del aeropuerto, use los siguientes pasos:
- En la carpeta de aplicaciones, seleccione la carpeta de utilidades
- Abra la utilidad del aeropuerto, luego seleccione su estación base
- Ingrese la contraseña si es necesario
- Seleccione la opción de la estación base en la barra de menú y seleccione la opción Agregar impresora WPS
- Seleccione la primera opción de intento o PIN, luego haga clic en el botón Continuar
- Si selecciona la primera opción de intento, presione el botón WPS en la impresora
- Si selecciona PIN, ingrese el pin de las impresoras, luego haga clic en el botón Continuar
- Después de que la dirección MAC aparezca de ambas opciones, haga clic en Lista
- Salir desde la utilidad del aeropuerto
4. Usando una conexión Bluetooth
Primero, debe asegurarse de que tanto Mac como la impresora tengan funciones Bluetooth.
Use los siguientes pasos para una conexión Bluetooth:
- Preparar la impresora y encenderla
- Asegúrese de que el software para macOS y la impresora esté actualizado
- Encienda la función Bluetooth en su impresora de acuerdo con las pautas de los fabricantes
- Además, encienda Bluetooth en su Mac en el menú en la parte superior de su pantalla
- Vaya al menú Apple y seleccione la opción Preferencias del sistema
- Seleccione la opción de impresoras y escáneres, luego seleccione el botón en la parte inferior de la lista de dispositivos
- Navegue a la pestaña predeterminada y elija su impresora para agregarla a la lista
- Si la conexión falla, intente reinstalar manualmente los controladores y el software de la impresora, luego repita los pasos anteriores
Conclusión
Conectar cualquier impresora a su Mac de forma inalámbrica es un método más conveniente para acceder a su impresora, especialmente en un entorno de oficina. Varios usuarios de Mac pueden conectarse de forma inalámbrica a la misma impresora siempre que se conecten a la misma red.
Debe asegurarse de que el software de impresoras esté actualizado y use la última versión de MacOS para la conexión inalámbrica. Apple realiza la función AirPrint que se encuentra en las impresoras, lo que facilita la conexión, ya que automáticamente actualiza el software de impresoras.
