Dispozitivul dvs. nu se poate conecta la o rețea Wi-Fi, dar este conectat la alta? Această problemă este de fapt mai frecventă decât ai putea crede!
Multe lucruri diferite pot afecta conexiunea dintre dispozitivul dvs. și rețeaua wireless . Treaba ta de astăzi este să găsești cauza exactă a problemei tale, în timp ce a noastră este să faci procesul cât mai ușor posibil. Sa incepem!
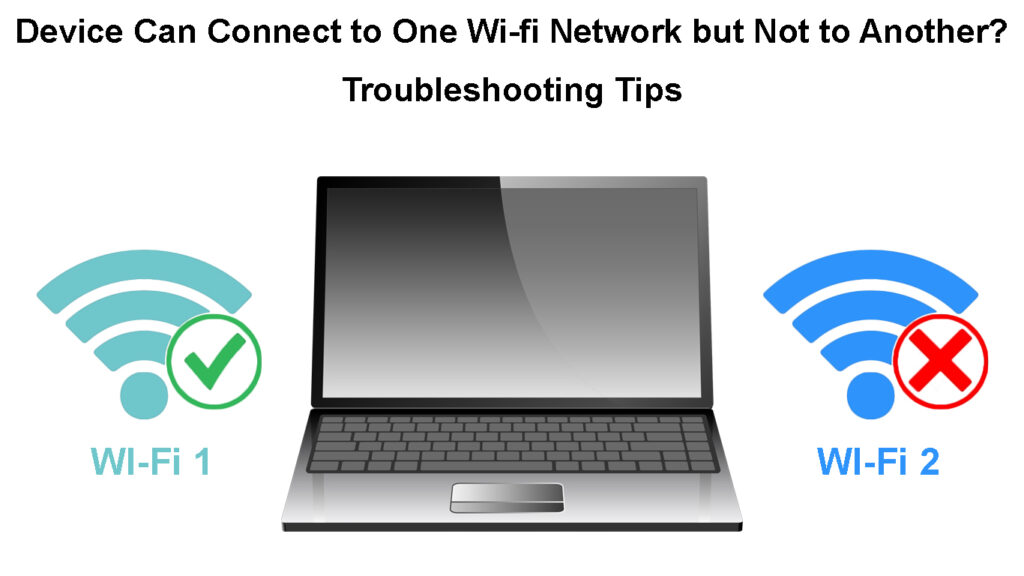
De ce dispozitivul dvs. se poate conecta la o rețea Wi-Fi, dar nu la alta
O eroare cauzează probleme cu conexiunea
Dispozitivul dvs. poate să nu se conecteze la o rețea Wi-Fi din cauza unei erori. Din fericire, majoritatea bug -urilor din gadgeturile electronice ar trebui eliminate cu o simplă repornire . Este important să reporniți fiecare dispozitiv pe care îl utilizați pentru a vă conecta la rețeaua dvs. wireless , precum și la routerul acelei rețele. În acest fel, vă veți asigura că fiecare dispozitiv lucrează eficient la o conexiune.
Dacă routerul dvs. are un buton de alimentare, îl puteți utiliza pentru a opri dispozitivul. În cazul în care nu, asta nu va fi o problemă. Puteți deconecta pur și simplu routerul dintr -o sursă de alimentare. După câteva minute, îl puteți conecta înapoi.

Ciclul de putere nu va fi la fel de util atunci când vine vorba de computer, tabletă sau telefon. Aceste dispozitive nu funcționează în același mod. Așadar, le veți reseta prin oprirea lor și apoi le -a pornit din nou după câteva minute. Când toate dispozitivele dvs. sunt pornite, puteți încerca să le conectați din nou la rețeaua Wi-Fi.
Dacă repornirea simplă nu a funcționat, este posibil să fiți nevoit să vă resetați routerul . Acest lucru va elimina orice configurații setate în mod necorespunzător care pot provoca probleme cu conexiunea. Veți face asta luând un obiect ascuțit, subțire, cum ar fi un știft și apăsând butonul de resetare de pe dispozitiv. După câteva minute, ar trebui să vizitați pagina de configurare a dispozitivelor . Apoi, ar trebui să setați din nou routerul, la fel cum ați făcut prima dată când l -ați folosit.
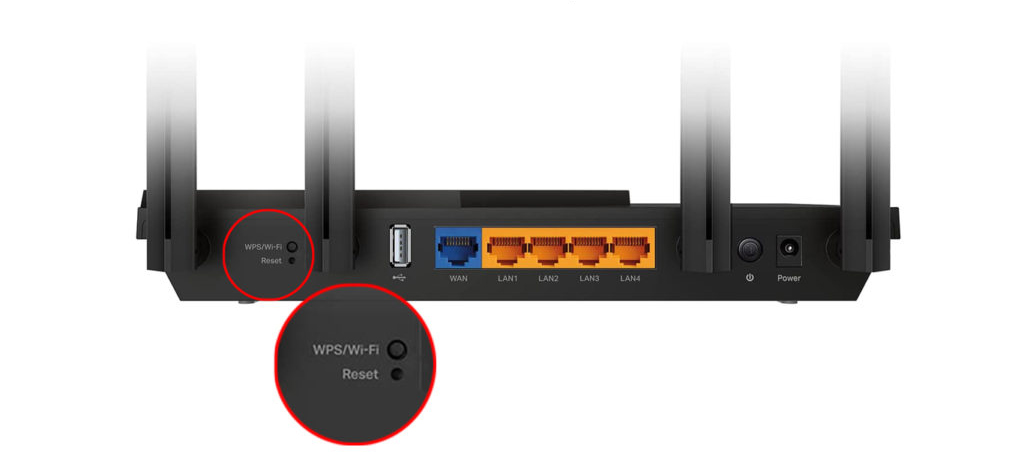
Setările rețelei de router configurate necorespunzător împiedică conexiunea
Unul dintre motivele principale pentru care nu vă puteți conecta la o rețea wireless specifică se datorează unei probleme din setările rețelei . Configurațiile de configurare necorespunzătoare se pot întâmpla atât pe dispozitiv, cât și pe router. Indiferent de cauza exactă a problemei, pașii dvs. vor fi în cele din urmă aceiași.
Modificarea setărilor routerelor
În primul rând, ar trebui să vizitați pagina de configurare a routerelor pentru a verifica setările curente. Pagina de configurare a routerelor poate fi accesată în orice browser tastând site -ul care conține adresa IP Routers . Puteți găsi pagina exactă de care aveți nevoie în câteva clicuri online. În mod alternativ, puteți găsi aceste informații pe computer.
Dacă aveți un dispozitiv Windows, ar trebui să accesați promptul de comandă și să tastați IPConfig /All. După apăsarea Enter, veți primi diverse informații despre computerul și rețeaua Wi-Fi la care vă conectați. Veți găsi adresa IP sub gateway implicit.

În cazul în care dețineți un dispozitiv Mac, ar trebui să mențineți butonul Opțiune/ALT pentru câteva secunde. Apoi, ar trebui să faceți clic pe pictograma Wi-Fi din meniu. Veți descoperi adresa IP sub opțiunea de adresă a routerului. Pur și simplu lipiți adresa la bara de adrese a browserului dvs. pentru a accesa pagina de configurare.
După ce faceți acest lucru, ar trebui să vă conectați folosind acreditările. Apoi, va trebui să căutați setări avansate sau secțiune wireless avansată. Acolo, veți vedea informațiile despre canale și frecvențele pe care funcționează dispozitivul dvs.
Schimbarea canalului de rețea
În secțiunea Setări avansate, veți putea activa frecvența de 5 GHz și veți schimba canalul Wi-Fi, dacă este necesar. Această opțiune va fi utilă în special dacă canalul pe care rețeaua dvs. îl utilizează în prezent este supraaglomerat și asta este dificil pentru dispozitivul dvs. să se conecteze la acesta. Așadar, schimbarea canalului, resetarea modemului și încercarea de a vă conecta din nou la rețeaua Wi-Fi este o idee inteligentă.
Setările de rețea ale computerului dvs. sunt de vină
Este posibil ca routerul dvs. să fi fost configurat corect. Dar asta nu înseamnă că toate celelalte configurații sunt bune. Acest lucru pentru că setările rețelei dvs. de calculatoare pot provoca, de asemenea, probleme cu conexiunea dvs. Wi-Fi.
Dacă încercați să vă conectați la o rețea de 5 GHz , primul dvs. pas ar trebui să verificați dacă dispozitivul dvs. este chiar compatibil cu această bandă . Proprietarii Windows ar trebui să meargă la promptul de comandă și să tasteze driverele netsh WLAN. După apăsarea Enter, sistemul va afișa diferite tipuri de informații despre rețea. Ar trebui să căutați porțiunea suportată de tipuri de radio.

Proprietarii unui dispozitiv Mac ar trebui să facă clic pe pictograma Apple și să meargă la acest Mac. Apoi, vor trebui să facă clic pe suportul sistemului. În secțiunea Wi-Fi, ar trebui să caute o listă de moduri în moduri PHY acceptate. Modurile 802.11a, 802.11ac și 802.11n acceptă probabil atât conexiunea de 2,4 GHz, cât și conexiunea de 5 GHz.
Dacă dispozitivul dvs. acceptă ambele frecvențe, există și alte motive pentru care conexiunea este dificil de realizat. Iată câteva dintre lucrurile pe care le puteți încerca.
Resetarea setărilor de rețea
Dacă bănuiți că setările rețelei sunt de vină pentru problema dvs., ar trebui să le resetați. Pentru computerele Windows, ar trebui să accesați meniul Start și să alegeți Setări. Apoi, ar trebui să accesați rețea și internet, să alegeți starea și să alegeți resetarea rețelei.
Resetarea setărilor de rețea în Windows 10
Dacă dețineți un dispozitiv Mac, ar trebui să accesați meniul Apple și să faceți clic pe preferințele sistemului. Apoi, ar trebui să alegeți rețea, faceți clic pe numele rețelelor wireless și faceți clic pe pictograma minus. După ce aplicați modificările, setările de rețea vor fi resetate.
Actualizarea driverelor de rețea
Driverele de rețea învechite sunt printre cele mai frecvente motive pentru diverse probleme cu conexiunea la o rețea Wi-Fi . În multe cazuri, driverele de rețea se vor actualiza de la sine sau imediat ce actualizați software -ul de pe computer. De fapt, dispozitivele Mac nu vă oferă o opțiune de a actualiza rapid driverele de rețea pe cont propriu, deoarece acest proces este automat.
Pe de altă parte, utilizatorii Windows pot actualiza driverele pe cont propriu. Ar trebui să accesați meniul Manager de dispozitive și să faceți clic dreapta pe dispozitivul pe care doriți să îl actualizați. Va trebui apoi să faceți clic pe Opțiunea Căutați automat pentru software -ul actualizat al driverului și să selectați driverul de actualizare dacă opțiunea este disponibilă.
Actualizarea driverului de rețea în Windows 10
În mod alternativ, puteți, de asemenea, să faceți clic dreapta pe numele dispozitivului dvs. și să selectați Dezinstalare. Apoi, ar trebui să reporniți computerul, iar Windows va reinstala cea mai recentă versiune a acelui driver atunci când computerul va reveni.
Firewall -ul este de vină pentru problemă
Firewall- ul dvs. poate bloca conexiunea la rețeaua Wi-Fi la care doriți să vă conectați. Astfel, ar trebui să -l dezactivați și să încercați să vă conectați din nou la rețea. După ce o faceți, este inteligent să activați din nou firewall -ul, deoarece nu ar trebui să rămâneți neprotejați prea mult timp.
Dacă conexiunea se pierde din nou, poate doriți să alegeți o altă metodă de protecție, deoarece aceasta vă împiedică în mod clar să accesați caracteristici de bază. Ați putea încerca, de asemenea, să vă aruncați în jurul setărilor de firewall -uri pentru a vedea dacă există o modalitate de a ocoli restricțiile actuale.
În concluzie
Există multe motive pentru care dispozitivul dvs. nu se poate conecta la o anumită rețea wireless. Am explorat probleme potențiale în cadrul dispozitivului, modemului și firewall -ului. Sperăm că ați reușit să găsiți sursa problemei printre opțiunile pe care le-am prezentat, iar acum vă puteți bucura de acces la internet fără restricții prin Wi-Fi.
