Vai jūsu ierīce nespēj izveidot savienojumu ar vienu Wi-Fi tīklu, bet tā ir savienota ar citu? Šī problēma faktiski ir biežāka, nekā jūs varētu domāt!
Daudzas dažādas lietas var ietekmēt savienojumu starp jūsu ierīci un bezvadu tīklu . Jūsu šodienas uzdevums ir atrast precīzu jūsu jautājuma cēloni, savukārt mūsējais ir padarīt procesu pēc iespējas vieglāku. Sāksim!
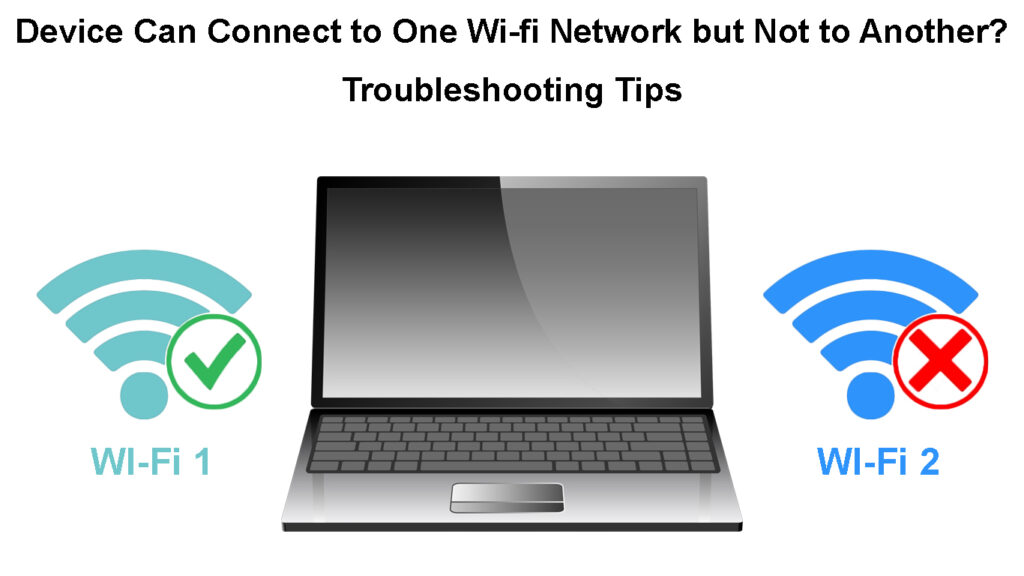
Kāpēc jūsu ierīce var izveidot savienojumu ar vienu Wi-Fi tīklu, bet ne ar citu
Kļūda rada problēmas ar savienojumu
Jūsu ierīce, iespējams, nevar izveidot savienojumu ar Wi-Fi tīklu kļūdas dēļ. Par laimi lielākā daļa no elektronisko sīkrīku kļūdu jānoņem ar vienkāršu atsāknēšanu . Ir svarīgi, lai jūs pārstartētu katru ierīci, kuru izmantojat, lai izveidotu savienojumu ar savu bezvadu tīklu , kā arī šī tīkla maršrutētāju . Tādā veidā jūs pārliecināsities, ka katra ierīce efektīvi strādā pie savienojuma.
Ja maršrutētājam ir barošanas poga, varat to izmantot, lai izslēgtu ierīci. Gadījumā, ja tā nav, tā nebūs problēma. Jūs varat vienkārši atvienot maršrutētāju no strāvas avota. Pēc pāris minūtēm varat to pievienot atpakaļ.

Jaudas cikls nebūs tikpat noderīgs, ja runa ir par jūsu datoru, planšetdatoru vai tālruni. Šīs ierīces nedarbojas vienādi. Tātad, jūs tos atiestatīsit, izslēdzot tos un pēc dažām minūtēm ieslēdzot tos atpakaļ. Kad visas jūsu ierīces ir ieslēgtas, varat vēlreiz mēģināt tās savienot ar Wi-Fi tīklu.
Ja vienkāršā restartēšana nedarbojās, jums, iespējams, būs jāiestata maršrutētāja rūpnīcā . Tas noņems visas nepareizi iestatītās konfigurācijas, kas var radīt problēmas ar savienojumu. Jūs to darīsit, paņemot asu, plānu objektu, piemēram, tapu un nospiežot ierīces atiestatīšanas pogu. Pēc pāris minūtēm jums jāapmeklē ierīču konfigurācijas lapa . Tad jums vajadzētu atkal iestatīt maršrutētāju, tāpat kā jūs to darījāt pirmo reizi, kad to izmantojāt.
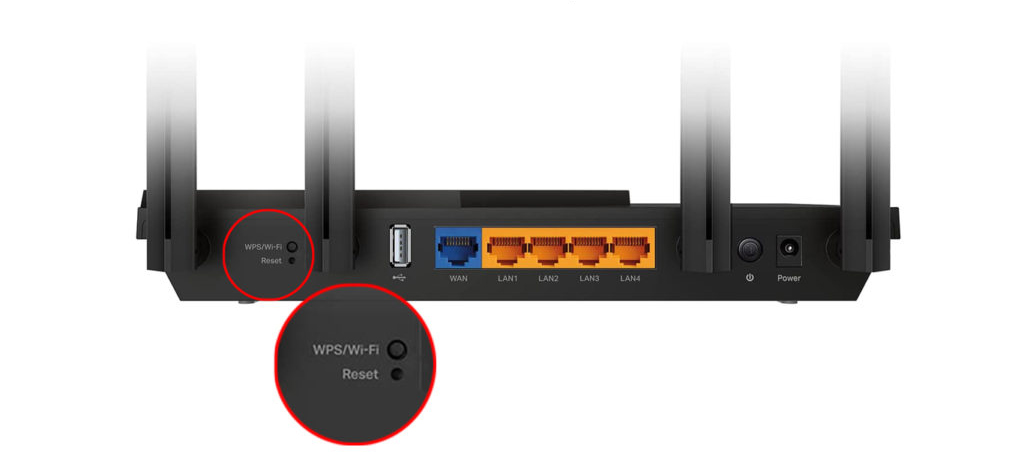
Nepareizi konfigurētie maršrutētāja tīkla iestatījumi novērš savienojumu
Viens no galvenajiem iemesliem, kāpēc jūs nevarat izveidot savienojumu ar noteiktu bezvadu tīklu, ir saistīts ar problēmu tīkla iestatījumos . Nepareizi iestatīta konfigurācija var notikt gan jūsu ierīcē, gan maršrutētājā. Neatkarīgi no precīza problēmas cēloņa, jūsu soļi galu galā būs vienādi.
Maršrutētāju iestatījumu maiņa
Pirmkārt, jums jāapmeklē maršrutētāju konfigurācijas lapa, lai pārbaudītu pašreizējos iestatījumus. Maršrutētāju konfigurācijas lapai var piekļūt jebkurā pārlūkprogrammā, ierakstot vietni, kurā ir jūsu maršrutētāju IP adrese . Precīzu lapu varat atrast dažos klikšķos tiešsaistē. Alternatīvi, šo informāciju varat atrast datorā.
Ja jums ir Windows ierīce, jums jāiet uz komandu uzvedni un ierakstiet ipconfig /visu. Pēc Enter nospiešanas jūs iegūsit dažādu informāciju par datoru un Wi-Fi tīklu, ar kuru jūs esat savienots. Jūs atradīsit IP adresi zem noklusējuma vārtejas.

Ja jums pieder Mac ierīce, jums dažas sekundes vajadzētu turēt opciju/Alt pogu. Pēc tam izvēlnē vajadzētu noklikšķināt uz Wi-Fi ikonas. Zem maršrutētāja adreses opcijas atklāsit IP adresi. Vienkārši ielīmējiet adresi pārlūkprogrammas adreses joslā, lai piekļūtu konfigurācijas lapai.
Kad esat to izdarījis, jums vajadzētu pieteikties, izmantojot savus akreditācijas datus. Pēc tam jums jāmeklē uzlabotie iestatījumi vai uzlabotā bezvadu sadaļa. Tur redzēsit informāciju kanālos un frekvencēs, kurās darbojas jūsu ierīce.
Tīkla kanāla maiņa
Sadaļā Papildu iestatījumi jūs varēsit iespējot 5 GHz frekvenci un vajadzības gadījumā mainīt Wi-Fi kanālu . Šī opcija būs īpaši noderīga, ja kanāls, kuru jūsu tīkls pašlaik izmanto, ir pārpildīts, un tas ir apgrūtināts jūsu ierīces savienojumam ar to. Tātad kanāla maiņa, modema atiestatīšana un mēģinājums atkal izveidot savienojumu ar Wi-Fi tīklu ir gudra ideja.
Vainīgs ir datora tīkla iestatījumi
Iespējams, ka jūsu maršrutētājs ir pareizi iestatīts. Bet tas nenozīmē, ka arī visas citas konfigurācijas ir labas. Tas ir tāpēc, ka jūsu datoru tīkla iestatījumi var radīt problēmas arī ar jūsu Wi-Fi savienojumu.
Ja jūs mēģināt izveidot savienojumu ar 5 GHz tīklu , jūsu pirmajam solim vajadzētu pārbaudīt , vai jūsu ierīce ir pat saderīga ar šo joslu . Windows īpašniekiem vajadzētu doties uz komandu uzvedni un ierakstīt neth wlan show draiverus. Pēc Enter nospiešanas sistēma parādīs dažāda veida tīkla informāciju. Jums jāmeklē radio veidu atbalstītā daļa.

Mac ierīces īpašniekiem jānoklikšķina uz Apple ikonas un jānoiet uz šo Mac. Pēc tam viņiem būs jānoklikšķina uz sistēmas atbalstu. Sadaļā Wi-Fi viņiem jāmeklē režīmu saraksts, kas ir atbalstīti PHY režīmi. 802.11a, 802.11ac un 802.11n režīmi, iespējams, atbalsta gan 2,4 GHz, gan 5 GHz savienojumu.
Ja jūsu ierīce atbalsta abas frekvences, ir arī citi iemesli, kāpēc savienojumu ir grūti sasniegt. Šeit ir dažas lietas, kuras varat izmēģināt.
Tīkla iestatījumu atiestatīšana
Ja jums ir aizdomas, ka tīkla iestatījumi ir vainojami jūsu jautājumā, jums tie jāatiestatīt. Windows datoriem jums jāiet uz izvēlni Sākt un jāizvēlas iestatījumi. Pēc tam jums vajadzētu doties uz tīklu un internetu, izvēlēties statusu un izvēlēties tīkla atiestatīšanu.
Tīkla iestatījumu atiestatīšana operētājsistēmā Windows 10
Ja jums pieder Mac ierīce, jums jāiet uz Apple izvēlni un noklikšķiniet uz sistēmas preferencēm. Pēc tam jums jāizvēlas tīkls, noklikšķiniet uz sava bezvadu tīkla nosaukuma un noklikšķiniet uz mīnusa ikonas. Kad esat izmantojis izmaiņas, tīkla iestatījumi tiks atiestatīti.
Tīkla draiveru atjaunināšana
Novecojuši tīkla draiveri ir vieni no visbiežāk sastopamajiem iemesliem dažādiem jautājumiem, kas saistīti ar savienojumu ar Wi-Fi tīklu . Daudzos gadījumos jūsu tīkla vadītāji atjaunināsies paši vai, tiklīdz atjaunināsit programmatūru datorā. Faktiski MAC ierīces nesniedz jums iespēju ātri atjaunināt tīkla draiverus, jo šis process ir automātisks.
No otras puses, Windows lietotāji var atjaunināt autovadītājus paši. Jums jāiet uz ierīces ierīces pārvaldnieka izvēlni un ar peles labo pogu noklikšķiniet uz ierīces, kuru vēlaties atjaunināt. Pēc tam jums automātiski jānoklikšķina uz opcijas meklēšanas, lai iegūtu atjauninātu draivera programmatūru, un, ja opcija ir pieejama, atlasiet Atjaunināt draiveri.
Tīkla draivera atjaunināšana operētājsistēmā Windows 10
Alternatīvi, jūs varat arī ar peles labo pogu noklikšķināt uz ierīces nosaukuma un atlasīt Uninstall. Pēc tam jums vajadzētu restartēt datoru, un Windows pārinstalēs jaunāko šī draivera versiju, kad dators ir atkal ieslēgts.
Ugunsmūris ir vainīgs par problēmu
Iespējams, ka jūsu ugunsmūris bloķē savienojumu ar Wi-Fi tīklu, ar kuru vēlaties izveidot savienojumu. Tādējādi jums to vajadzētu atspējot un vēlreiz mēģināt izveidot savienojumu ar tīklu. Kad esat to izdarījis, tas ir gudrs, lai atkal iespējotu ugunsmūri, jo jums nevajadzētu pārāk ilgi palikt neaizsargāt.
Ja savienojums atkal pazūd, iespējams, vēlēsities izvēlēties citu aizsardzības metodi, jo šī skaidri neļauj jums piekļūt pamatfunkcijām. Jūs varētu arī mēģināt poking ap ugunsmūra iestatījumiem, lai redzētu, vai ir veids, kā apiet pašreizējos ierobežojumus.
Noslēgumā
Ir daudz iemeslu, kāpēc jūsu ierīce nevar izveidot savienojumu ar noteiktu bezvadu tīklu. Mēs izpētījām iespējamās problēmas ierīcē, modemā un ugunsmūrī. Cerams, ka jums izdevās atrast problēmas avotu starp mūsu piedāvātajām iespējām, un tagad jūs varat baudīt neierobežotu piekļuvi internetam, izmantojot savu Wi-Fi.
